PowerPointで動画作成!初心者でも出来る簡単な方法を解説

PowerPointはスライドを動画に変換することで、ナレーションやBGM付きの動画を気軽に作成できます。
用途に合わせて多様な機能を使いこなせば、質の高い動画も作れます。作り方がわかれば、プレゼン以外にも商品やサービスの説明資料など、様々な用途に応用できます。
この記事では、PowerPointを利用して動画を作成・編集する手順を紹介します。
PowerPoint(パワーポイント)は動画を作成することもできる!そのメリットとは
PowerPointはスライドのみならず、動画を作ることもできます。スライドを連続で並べるだけよりも、動画を上手くプレゼンに組み込んだ方がより大きなインパクトを残せることでしょう。
一からプレゼン用動画を作成しようとすると、機材の購入やソフト活用知識の勉強が必要です。
しかし、作ったファイルを動画に変換するという形を取れば、作成の手間も最小限に抑えることができるのです。この手軽さが大きなメリットといえます。
これに加えて、閲覧可能なデバイスが増えるところもメリットの1つです。使用環境下にない機種は、作成したファイルを確認することができません。しかし動画に変換しておけば、PowerPointがインストールされていないパソコン、スマートフォン、タブレットなどでも内容を閲覧できるようになります。
また、OSがWindows RTであるパソコンは、PowerPointの画面から共有を選択してファイルを直接メール送信することができません。
その場合はメールに添付する形式を取れば送信できますが、動画に変換したファイルを送信することでも解決できます。
こんな人におすすめ
動画を作成するのは、すでにPowerPointをインストールしており、基本的な操作方法を理解している人におすすめです。動画の変換方法はシンプルです。別のソフトやアプリをインストールして操作方法をゼロから覚えるよりも、使い慣れたPowerPointで編集するほうがずっと簡単です。時間の節約にもなりコストパフォーマンスの良さにもつながります。複雑な構成の動画が必要ない場合は特にメリットを感じられるでしょう。
プレゼン資料ではなく、プロモーション動画を作成したい人にも向いているといえます。会社の事業や製品・サービスの紹介など、長文で説明しなければならない内容は、情報が頭に入ってきやすい動画の方が適しています。
また、リモートでプレゼンする際も、用意しておいた動画を流すだけで事が済むので便利です。環境や扱うデータの内容に合わせて、適宜動画作成の必要性を考えてみましょう。
スライドから動画を作成してみよう
さっそく、あらかじめ作成しておいたスライドを変換して、動画を作ってみましょう。初心者でも簡単にできる簡易な方法を解説します。
画像1
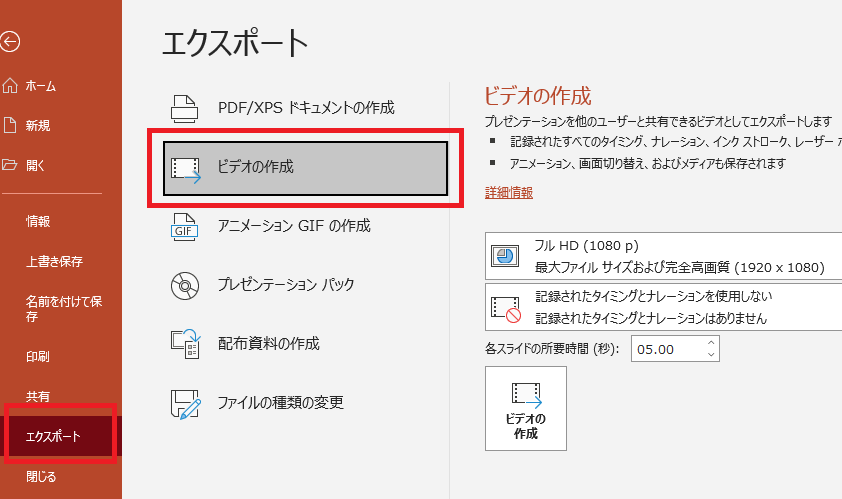
まずは、メニューの【ファイル】→【その他】→【エクスポート】→【ビデオの作成】の順番でクリックしていきます。
すると、画質やスライドの切り替え時間が変更できる画面が出てくるので、任意の内容を選びます。(デフォルトは5秒に設定されています。)
その後、【ビデオの作成】を押して保存先を選択すれば、保存完了です。
とても手軽な方法です。手動操作せずに一定間隔でスライドが切り替わるだけでよいという場合はこの方法が適しています。
しかし、スライドによって情報量に差があると、読み終わる前にスライドが切り替わってしまう恐れもあります。情報伝達力を上げるために動画に変換したのに、逆効果になる危険性があるということです。
スライドによって秒数に差をつけたい、よりわかりやすくて見やすい動画を作りたいと言う場合は、さらなる工夫をしましょう。
より完成度の高い動画にするには
もっと手の混んだ動画にしたいなら、各種機能を活用して設定を追加します。先ほど紹介した方法よりは覚えることが増えますが、決して難しくはない手法です。身につけておいて損はないので、2つの代表的な編集方法を修得しましょう。
タイミング、ナレーションを設定しよう
各スライドの内容に合わせて、画面が切り替わるタイミングを設定します。マイクをパソコンに接続して、ナレーションなどの音声データを挿入することも可能です。
画像2
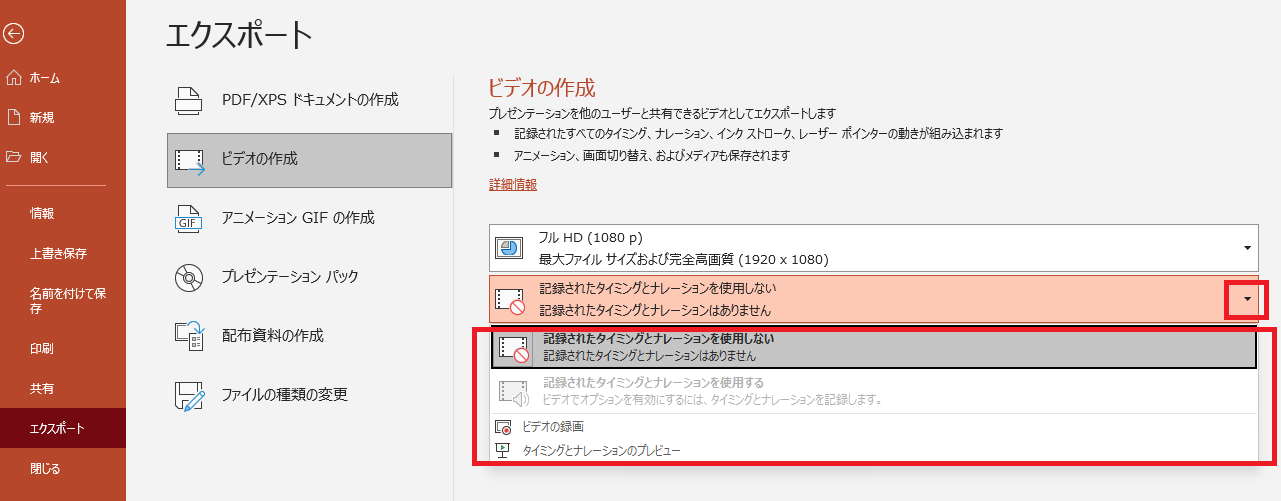
【ファイル】→【その他】→【エクスポート】→【ビデオの作成】の順でクリックするのは先ほど紹介した方法と同じです。
この後に【記録されたタイミングとナレーションを使用しない】と書かれた部分の三角形マーク、またはバナーを押します。下にいくつかの選択肢が現れるので、【タイミングとナレーションの記録】を選んでください。
画像3
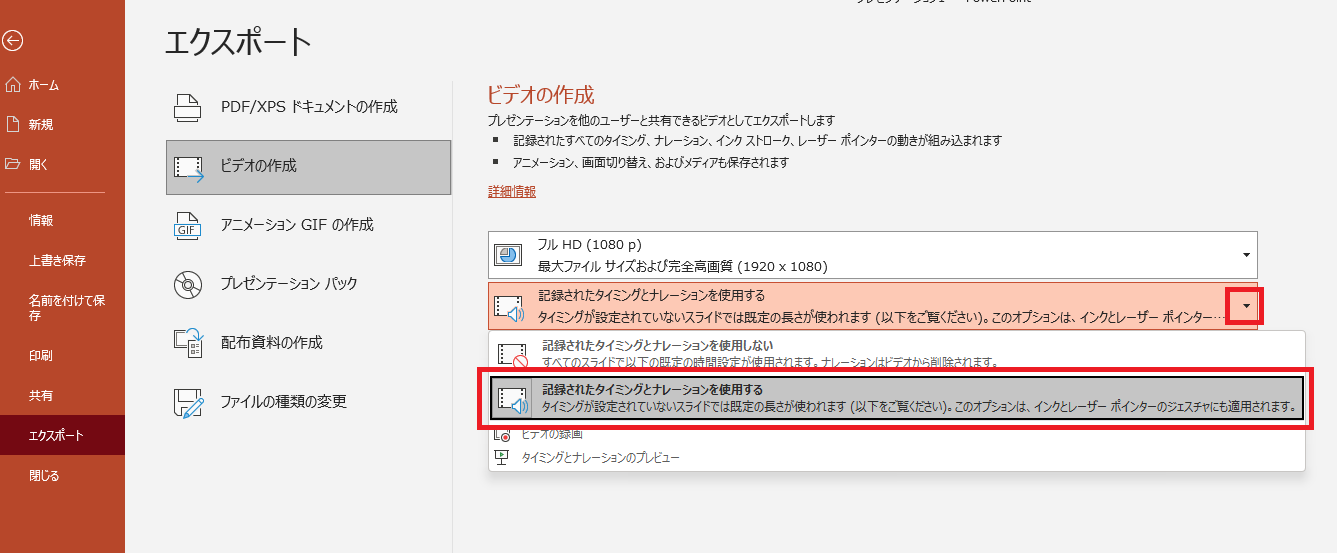
すると、「スライドショーの記録」というウィンドウが出てきます。
【スライドとアニメーションのタイミング】【ナレーションとレーザーポインター】の両方にチェックを付けて、【記録の開始】を押します。
スライドの上部に「記録中」というウィンドウが表れたら、記録が開始された合図です。マイクを使ってナレーションを録音していきましょう。
画像4
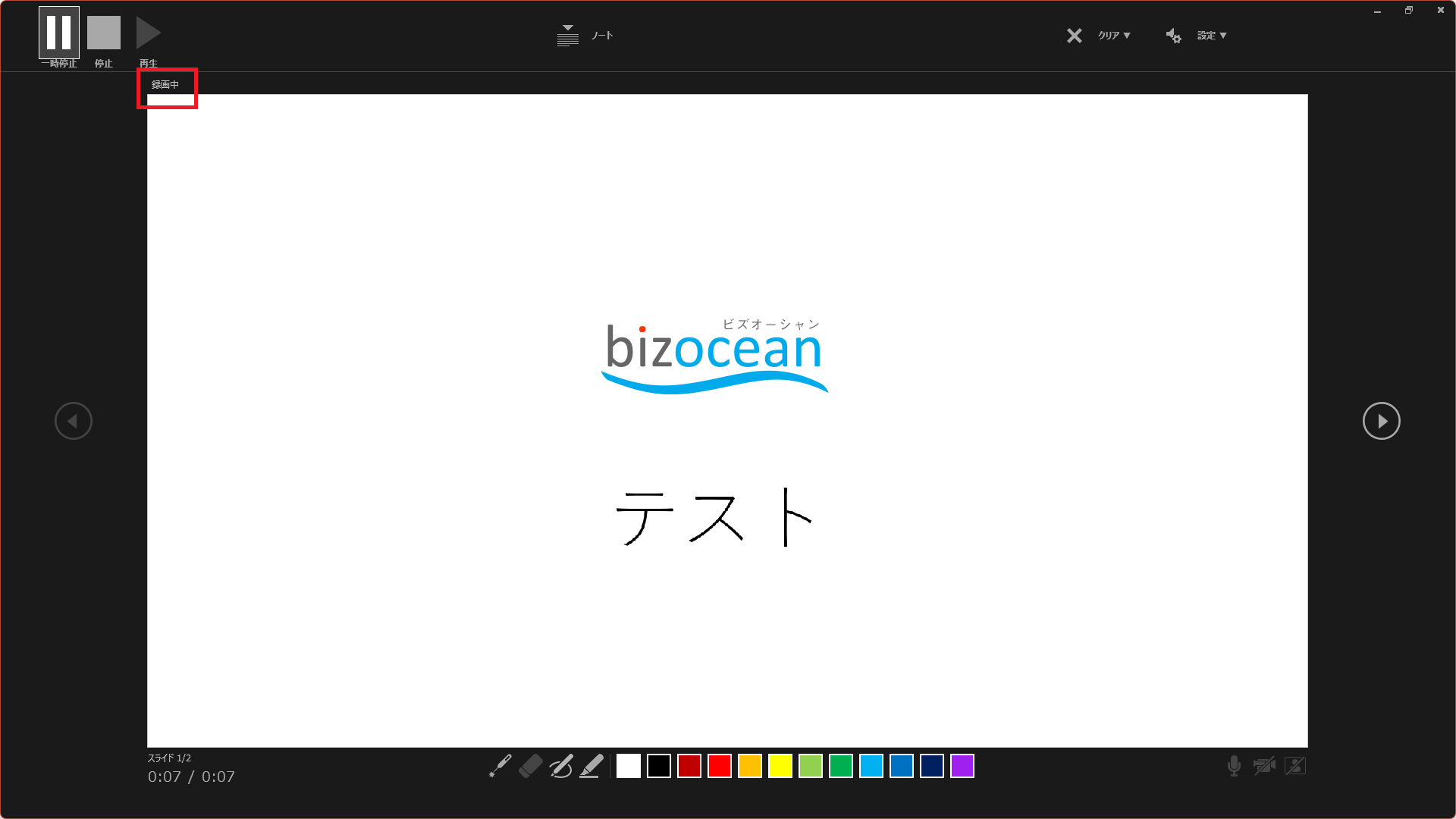
次のスライドに移動したい時は、ウィンドウ内の【→】ボタンをクリックします。真ん中に表示されている時間のカウントは、画面に出ているスライドの表示時間です。スライドを切り替えたいタイミングに合わせて、このボタンを押すようにしてください。
編集作業が終わったら、最初に表示させた「ビデオの作成」ページに戻ります。【記録されたタイミングとナレーションを使用しない】を【記録されたタイミングとナレーションを使用する】に変更し、【ビデオの作成】をクリックすれば動画が保存されます。
ちなみに、ショートカットキーを上手に利用すると、さらにスマートでわかりやすい動画に近づくでしょう。
マウスカーソルをポインターとして使用し、視線を誘導させたい場合は【Ctrl+L】、下線や丸を書いて大事な部分を強調させたい時には【Ctrl+P】、書いた線を消したいなら【Ctrl+E】を使います。スライド内に書き込んだ内容をすべて消す際は、【E】のみを押します。
BGMを設定してみよう
ナレーションだけでは物足りない場合やプロモーション動画を作る時は、BGMの挿入を検討してみましょう。
PowerPointはBGM挿入機能を搭載していないので、同じMicrosoft社の動画編集ソフト「ムービーメーカー」を使用することをおすすめします。
ただし、ムービーメーカーの無料配布はすでに廃止されています。ムービーメーカーがない場合は、Windows10以降に同梱されているフォトアプリを使用しましょう。
ここではムービーメーカーでのBGM設定方法について説明します。
ムービーメーカーを開いたら、【ビデオおよび写真の追加】を選んで、作成した動画ファイルを読み込んでください。その後、【音楽の追加】→【音楽の追加】の順番でクリックして挿入したい音楽ファイルを取り込みます。
次に【ムービーの保存】→【カスタム設定の作成】を押し、解像度などの設定を終えてから任意の名前を入れたあと【保存】をクリックすれば保存完了です。動画のクオリティをワンランク上げたいと感じたら、ぜひ取り入れてみてください。
まとめ
PowerPointで動画を作成する方法は、いたってシンプルです。
今回解説した方法を使えば、初心者でも手軽に動画を作ることができるでしょう。ナレーションの追加やBGMの挿入など、さまざまな機能を活用しながら、情報が伝わりやすい動画が作れるように意識してみてください。

