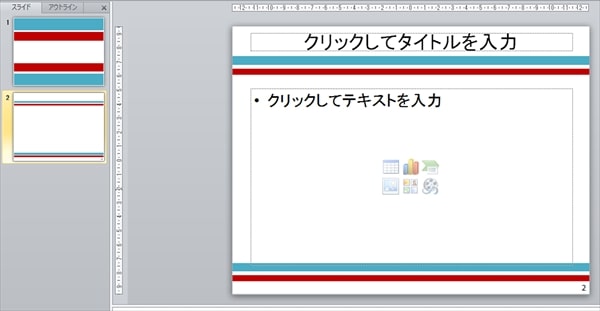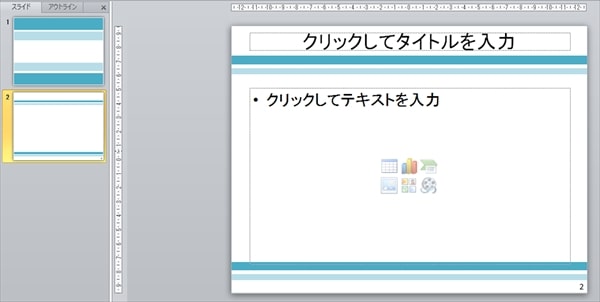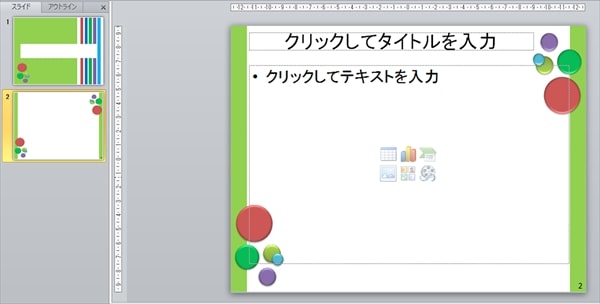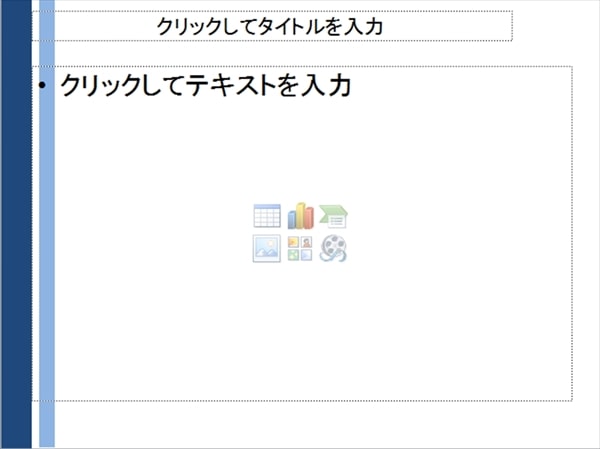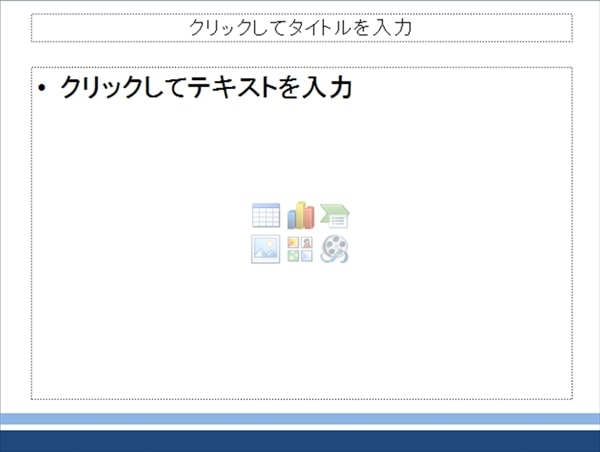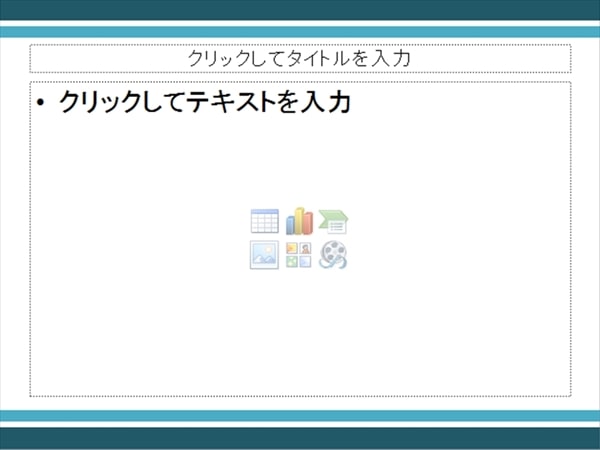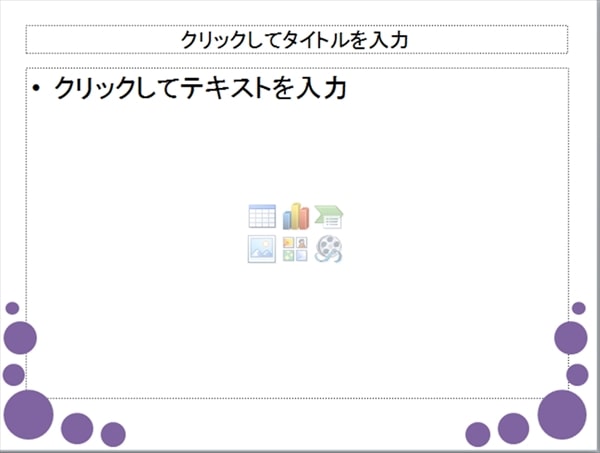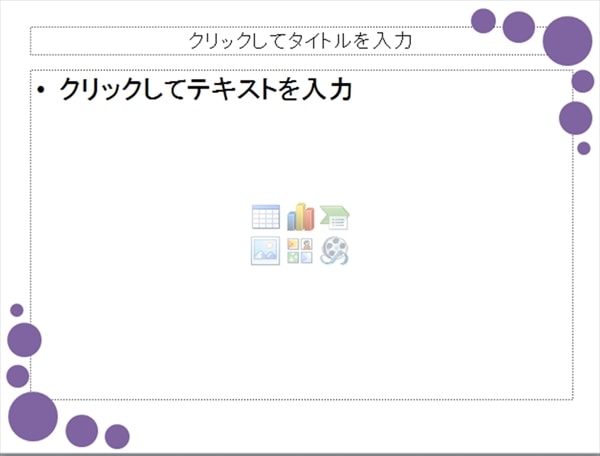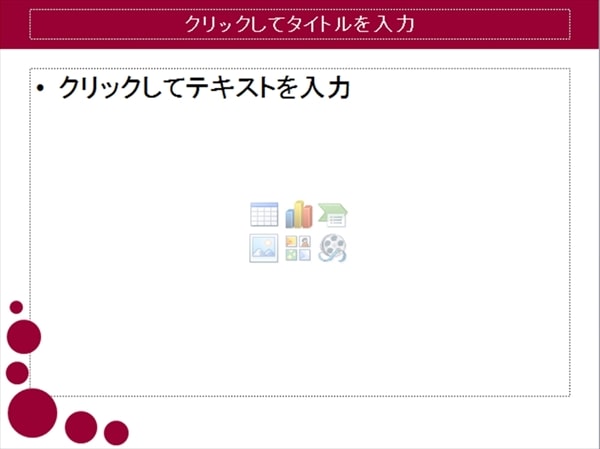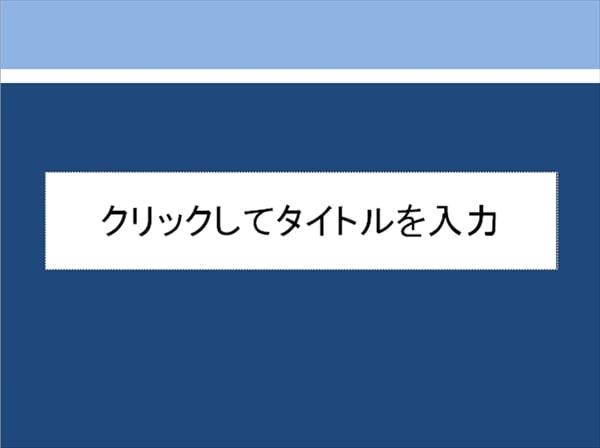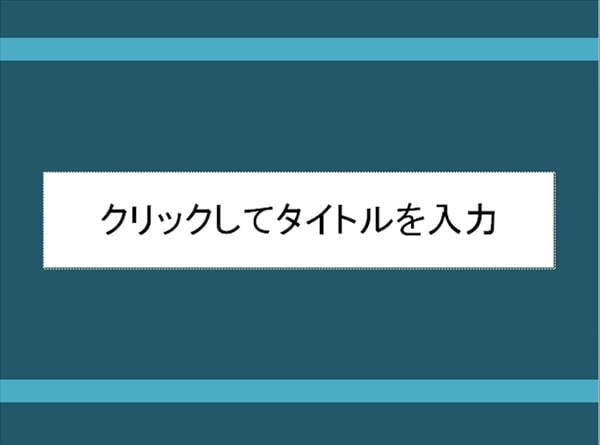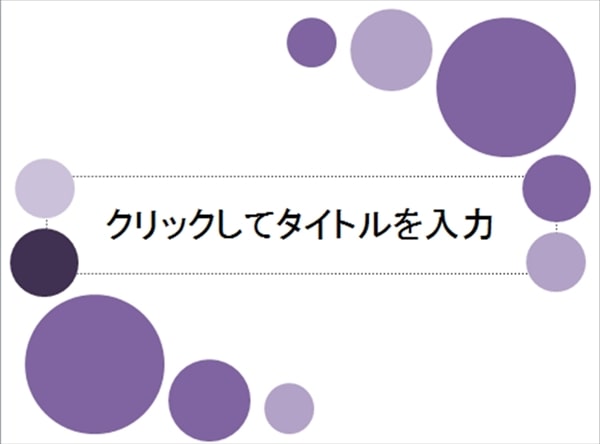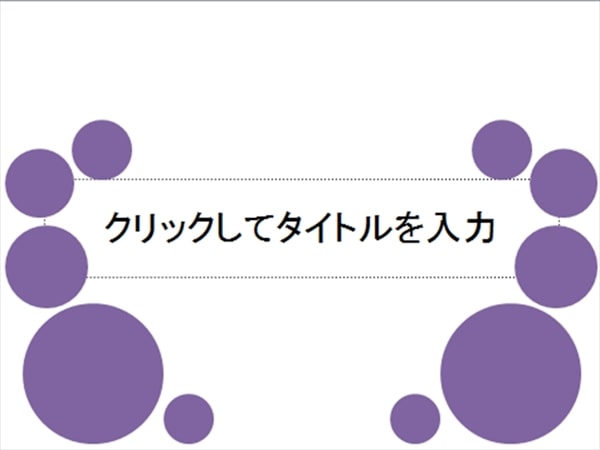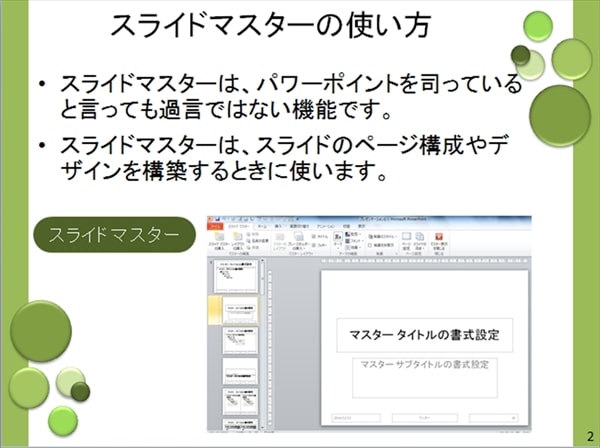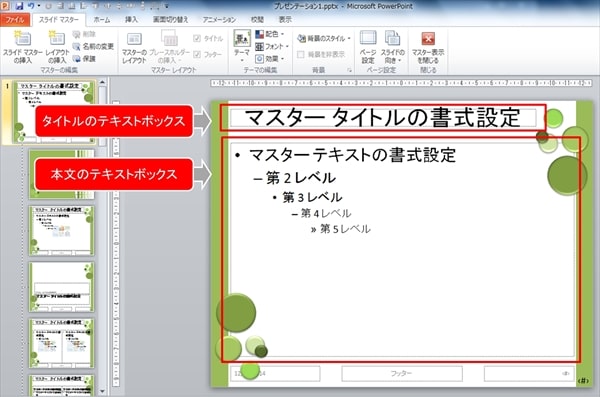デザインのコツ
色
前回、図形を棒状にして2本上下に並べ、色を同系色の濃淡にしました。テンプレートデザインに使う色は、統一すると色のバランスを保てるので、一色の濃淡で作るようにしましょう。色を冒険してしまうと、まとまりが悪くうるさいデザインになってしまいます。
色を冒険したデザイン(1)
色を統一したデザイン(1)
色を冒険したデザイン(2)
色を統一したデザイン(2)
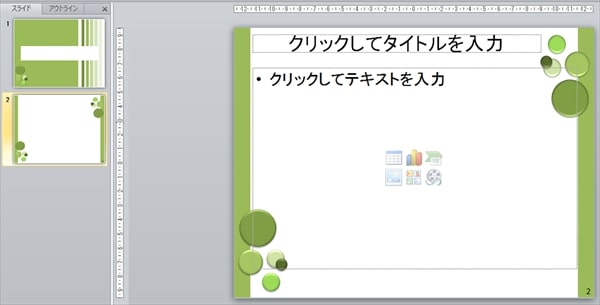
このように、色を同系色にすると、落ち着いた画面になります。更には、色を冒険するには色のセンスが必要になりますが、同系色でまとめれば色のセンスは必要ありません。ここは無難に同系色の濃淡でまとめましょう。
図形と配置
前回、線のように棒状にした2本の図形をスライドの上方と下方に置きました。デザインを施すのに、複雑な図形を使う必要はありません。画面上にごちゃごちゃと図形を置くよりも画面の縁を少し装飾する程度の方が、本文スペースを広く取れますし、内容の邪魔になることもありません。上下、左右、斜めのどれかに、長方形または丸の図形を置くだけでも、シンプルで格好良いテンプレートになります。ここでコツとして、図形を複数個配置する際は、その大きさと色を少し変えるとより格好良く見えます。
2本の長方形縦ライン
2本の長方形横ライン
2本の長方形横ライン上下
円左右対角
円上下対角
長方形と円の混合
スライドの縁をシンプルな図形で装飾するだけで、十分デザインテンプレートらしくなります。
表紙
中身のスライドと表紙が同じデザインだと、一つの資料として間が抜けて見える上、手抜き感が醸し出されてしまいます。冊子や本に表紙があるように、資料にも表紙らしい表紙をつけましょう。
本文スライドと表紙のイメージがかけ離れていると違和感がありますので、表紙のデザインは、本文スライドのデザインを流用して作成します。
本文スライドでは隅っこに配置した図形を、大きくしてスライドの全面に配置するだけで表紙になります。
2本の長方形縦ライン
2本の長方形横ライン
2本の長方形横ライン上下
円左右対角
円上下対角
長方形と円の混合
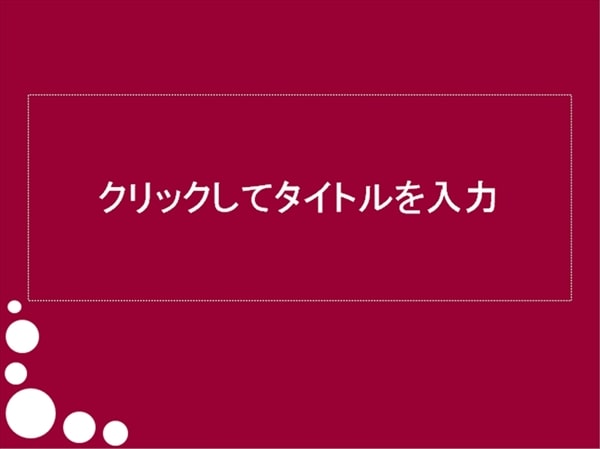
デザインの知識やセンスがなくても、図形を大きくして同系色の色で少し変化をつければ、本文スライドのデザインからかけ離れることなく、表紙らしい格好良い表紙を作ることができます。
フォント
フォントは、デザイン同様、資料のイメージを決める一つの要素でもあります。どのフォントを使うかで、その資料が与えるイメージが変わってきます。同じデザインでもフォントが違うと、また違って見えます。
MS Pゴシックを用いた資料
HG正楷書体-PROを用いた資料
HGP創英角ポップ体を用いた資料

スライドごとにフォントの種類が違うと、統一感を損ねる上に読みづらい印象も与えてしまうので、フォントは資料を通して同じ種類を使いましょう。
フォントはスライドマスターを使って設定します。スライドマスターを開き、親マスターにある「タイトルを書くためのテキストボックス」と「本文を書くためのテキストボックス」をカスタマイズします。
フォントの大きさ、種類、色などを、ここで設定することができます。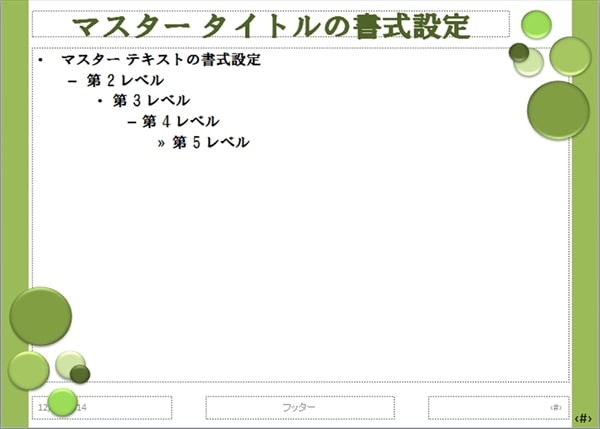
自分の好きな設定にカスタマイズしたら、スライドマスターを閉じて下さい。スライドマスターに組み込まれているテキストボックスを使用している箇所は全て、設定が反映されています。スライドマスターに組み込まれていないテキストボックスは、フォントの設定が反映されませんので、面倒ですが手で直して下さい。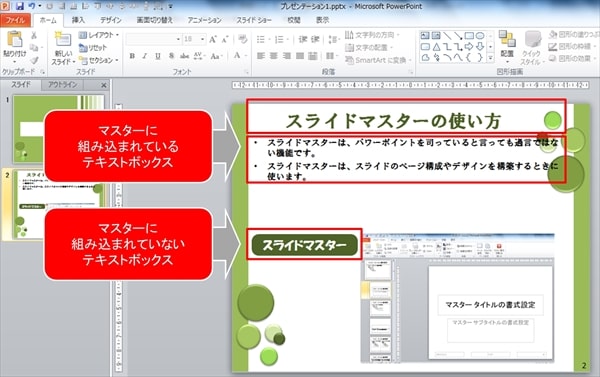
次回はスライドマスターに組み込まれていないテキストボックスを、スライドマスターに設定したフォントと同じ設定にする方法を含む、テキストボックスの設定についてお教え致します。
セミナー情報
タイトル
1日で習得 綺麗で分かりやすいプレゼンテーション資料作成内容
元外資系証券会社のプレゼンテーション資料作成チームで働いていた資料作成コンサルタントが、たった1日で資料作成に必要な基礎知識を全て教えます。基礎編(1)「資料作成の基本 3つのルール」
基礎編(2)「資料作成に必要なPowerPointの機能レクチャー」
基礎編(3)「資料作成に必要なExcelグラフの作り方」
中級編「論理的な資料を作る為の幹となる「構成」の作り方」
演習編「様々なスキーム図、グラフの作成」