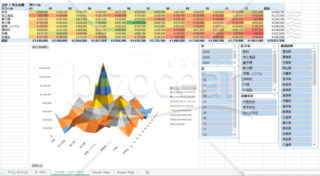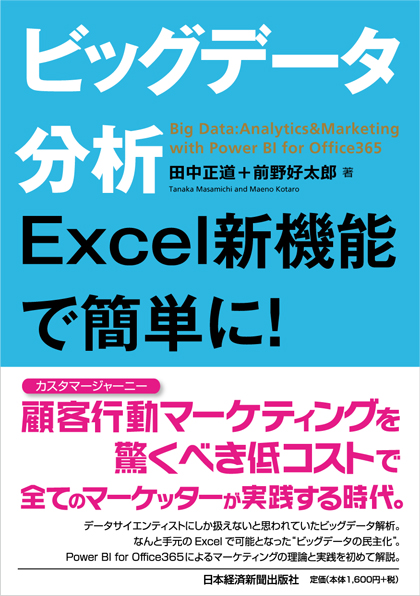各機能の詳細及び必要なスペック・アドオン等については、下記をご参照ください。
Power BI | Power View | Power MAP | Power Pivot
Excel のバージョン・エディションの確認方法
ここでは最新の Excel 2013 の場合のみをご紹介致します。他のバージョンの確認方法については、「はじめよう Excelでビッグデータ分析(リックテレコム )」の P4〜 にまとめてありますので、ご参照くださいませ。
Excel 2013 のバージョン・エディションの確認方法
1.画面の左上の「ファイル」をクリックする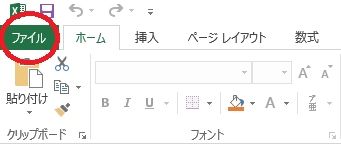
2. Excelの「アカウント」から「Excelのバージョン情報」をクリックする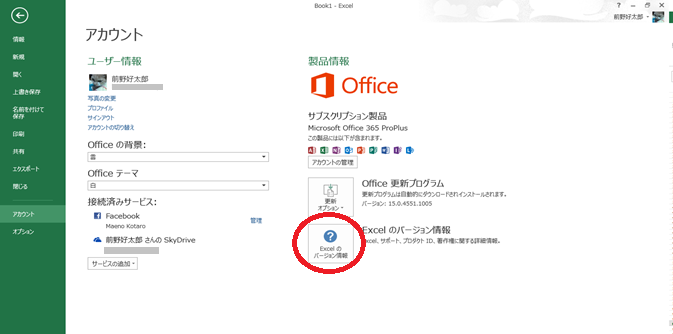
3. Excel のバージョンが表示されます。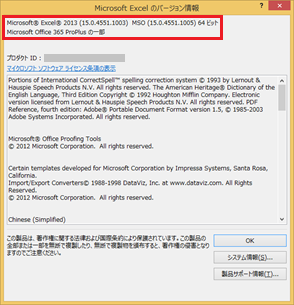
少し細かくて見えにくいかもしれませんが、Microsoft Excel 2013(バージョン)、64 ビット(パソコンの処理方法の違い)、Microsoft Office 365 ProPlus の一部(エディション)といった表記が確認できます(赤枠の中)。
これらの情報が Excel でできることや処理に大きく影響してきます。まず、「バージョン」によるできることの違いについては、後で詳細をご紹介します。「パソコンの処理方法の違い」についてなのですが、皆さんの表記に32ビットとあった場合には処理スピードが遅くなる傾向がありますので、できるだけ64ビットの Excel に変更していただきたいと思います。また、「エディション」は、それぞれのバージョンに複数存在しています。企業向けのライセンスである Office ProPlus やOffice 365 に付属の Office であればすべての機能を利用することができます。ただ、残念ながらプレインストール版(パソコンを買ったときにインストールされている Excel )や Surface RT の Excel では一部の機能が利用できません。一番確実なのは Office 365 の Office を利用することですので、下記のページを参考に導入を検討してください。
http://www.microsoft.com/ja-jp/office/365/plan.aspx
http://www.microsoft.com/ja-jp/office/365/plan-office.aspx
Excel のバージョンによる利用可能機能の違い
現在、マイクロソフトでサポートされている Excel のバージョンは 2007,2010,2013 の3種類あります。それぞれのバージョンでできることを確認していきましょう。
Excel 2007 でできること
「条件付き書式(すべての Excel で利用できます)」と「データマイニングアドイン(エディションに制限あり SQL Server 必須)」が利用できます。
条件付き書式
データを手軽に可視化するための機能です。下記のようにセルに「色・アイコン」をつけたり、棒グラフを作成したりすることができます。
・カラースケール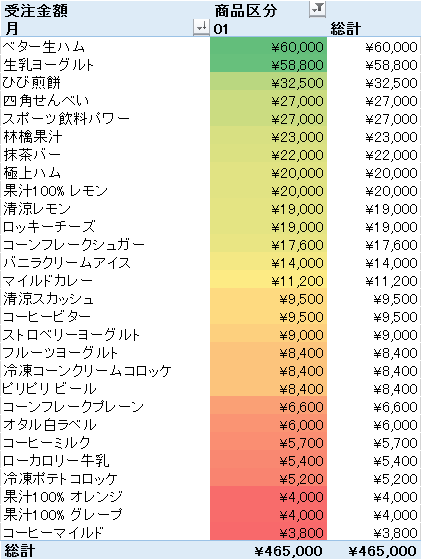
・アイコンセット(矢印部分) と データバー(セルの中のグラフ)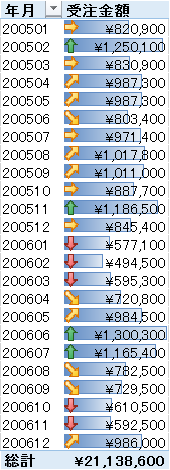
データマイニング アドイン
過去のデータから未来のデータを「予測」したり、データの「カテゴリの検出」をしたりすることができます。詳しくは今後の連載でお伝えする予定です。
・「予測」の例(点線部が予測値)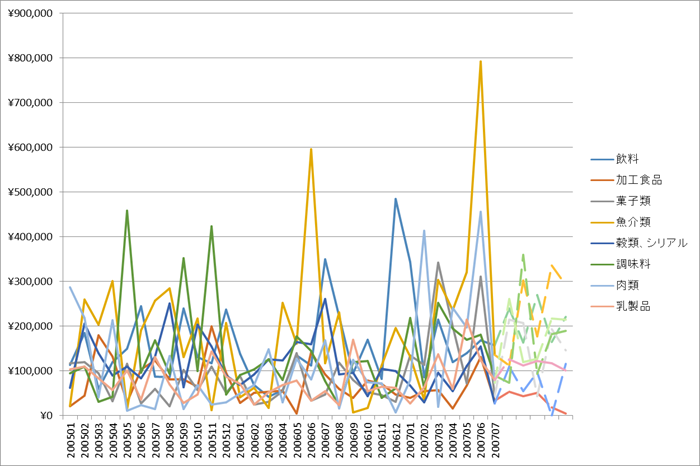
・「カテゴリの検出」の例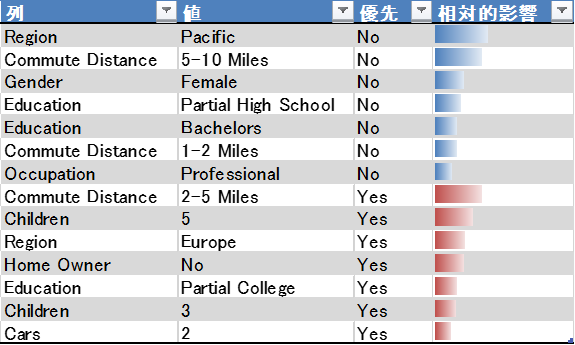
Excel 2010 でできること
「スライサー・スパークライン(すべての Excel で利用できます)」と「PowerPivot(エディションに制限あり)」が利用できます。
スライサー
データの絞り込みがボタンでできる機能です。チェックボックスをオンにするだけでボタンは表の中のデータから自動的に作成されます。
・スライサーの挿入画面(チェックボックスをオンにするだけで配置できる)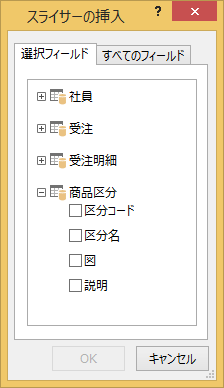
・スライサーの配置例(ボタンをクリックして絞り込み。複数選択の場合には「Ctrl」ボタンを押しながらクリックすると選択できます。)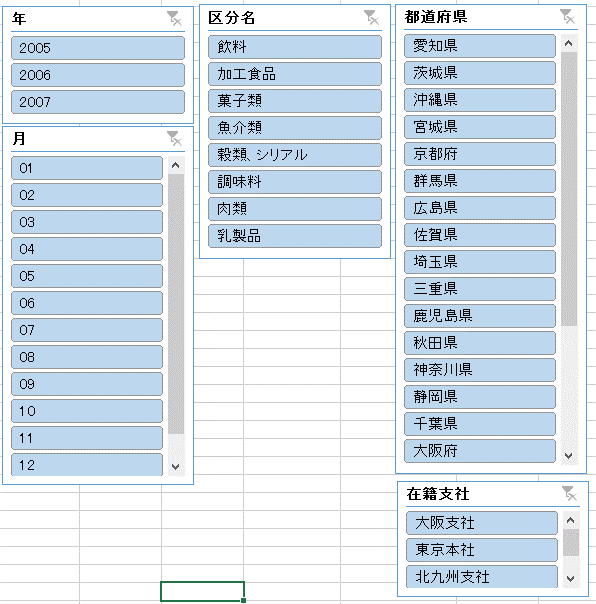
スパークライン
横方向の数字の傾向を見るのにすぐれています。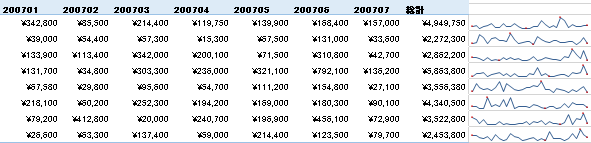
PowerPivot
通常の Excel では扱うことのできない 100万以上のデータを扱うことができます。また、マイクロソフトの SQL Server や Access、Oracle や ODBC 経由でのデータベース接続、パソコンにあるExcel や csv、テキスト形式のデータも取り込むことができます。さらに取り込んだデータをキー列でつないで同時に表示(Excel の VLOOKUP や Access やデータベース製品のクエリやビューに相当)できます。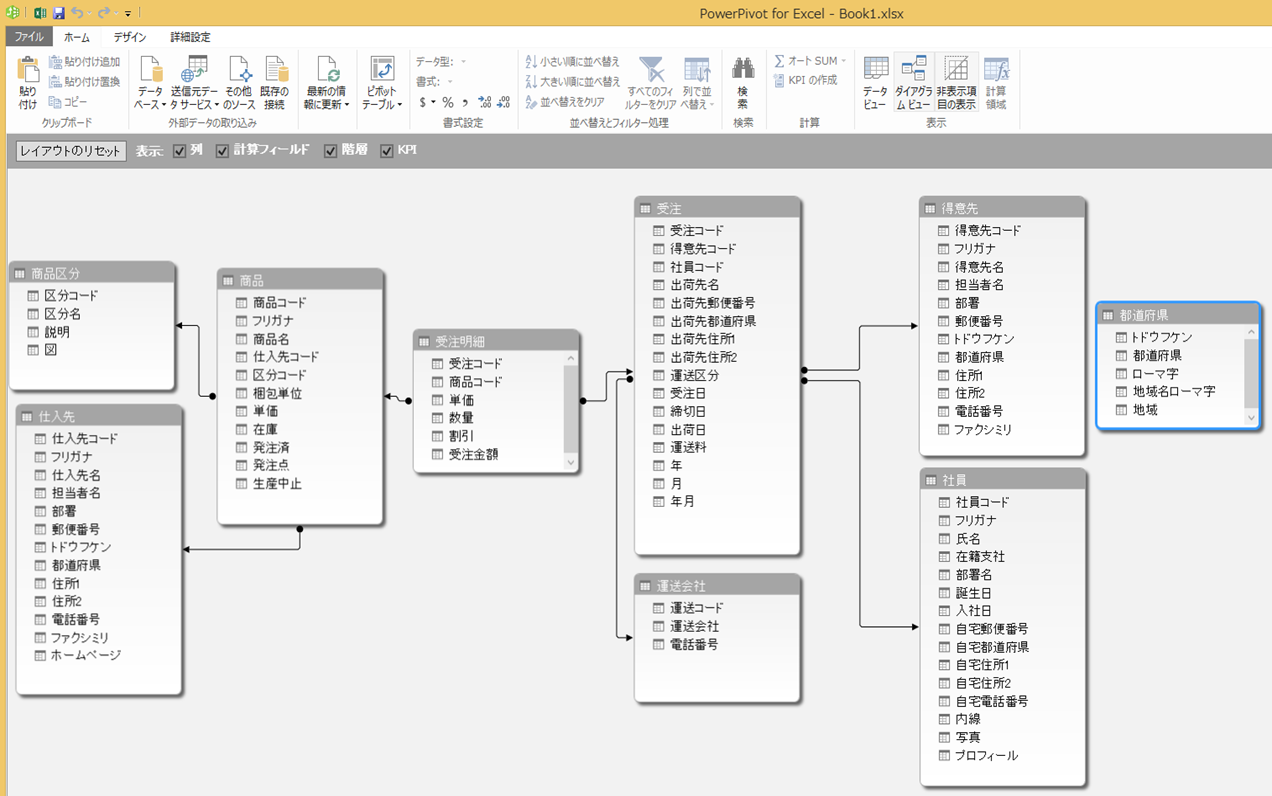
Excel 2013 でできること
「Power Query・Power View・Power Map (エディションに制限あり)」が利用できます。
Power Query
各種ファイル、サーバー、Web のオープンデータなどのデータ収集、データのマージ(結合)機能、データ取り込みの際のクレンジング機能(データ形式の変換・行列の入れ替え)などが利用できます。Office 365 にログインすると作ったクエリ(データ収集の仕組み)をメンバーと共有できます。
・Power Query のリボン構成
・データの取り込み例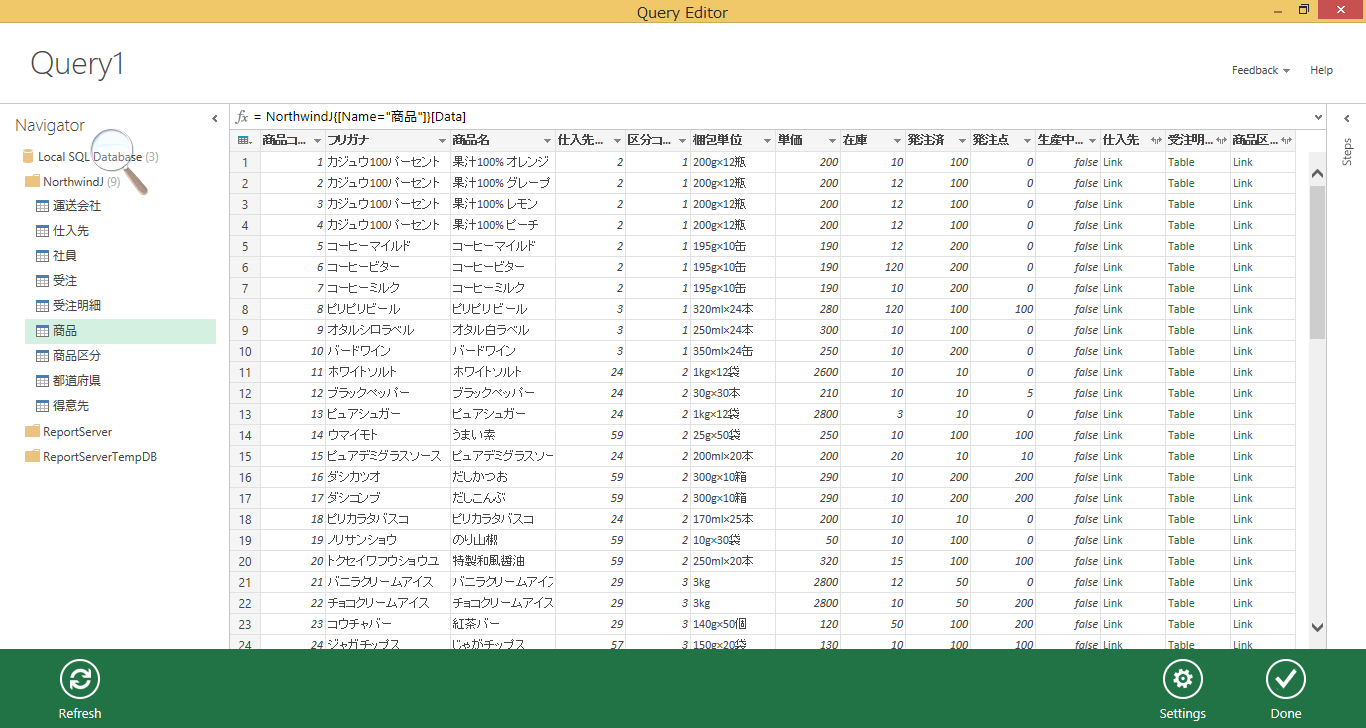
Power View
データを多彩な表示(表形式、マップ、バブルチャート、画像データとの同時表示など) で可視化することができます。
・Power View の表示例(バブルチャート)
下部の再生軸(赤丸の部分)で時系列に動的にグラフを変化させることにより、データの推移の確認が可能です。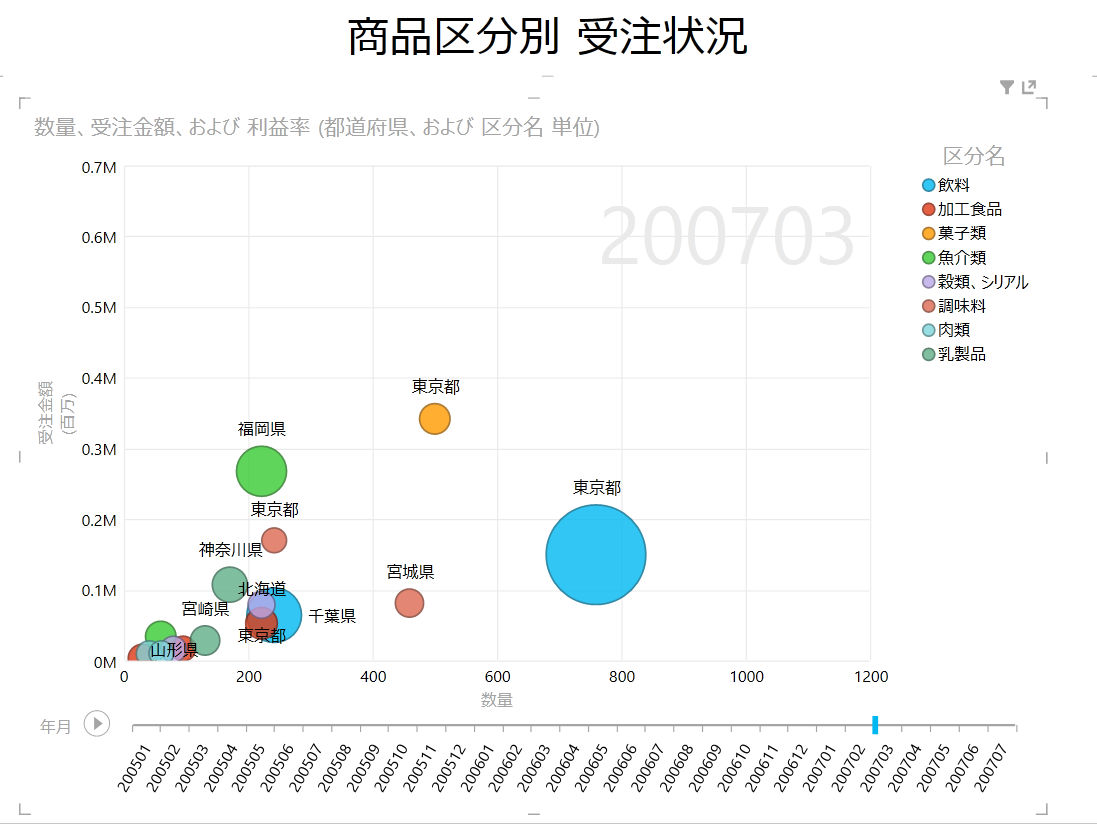
Power Map
地図上に Excel のデータを棒グラフやヒートマップなどで必要時することができます。複数のデータを利用してレイヤーを重ねて表示することもできます。Power View と同じく、再生軸があるので時系列に変化するデータを確認することもできます。
Excel 2013 がない方には操作をビデオ形式に変換してシェアすることも可能です。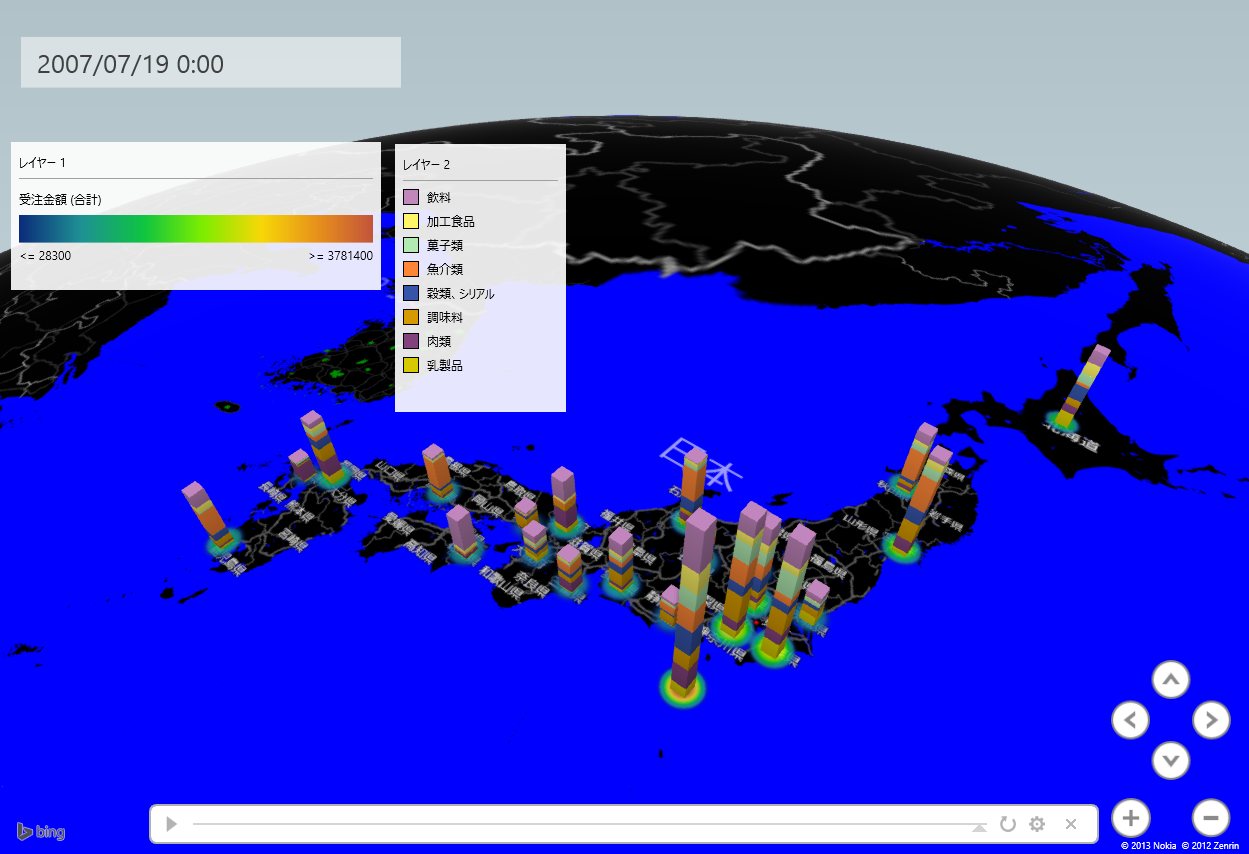
まとめ
皆さんのお持ちの Excel がどのバージョン、エディションかで何ができるかご確認いただけたでしょうか。すべての機能が利用できないとしてもできることから始めてみましょう。まずは、スタートすることが肝要です。
下記に Excel のバージョンとできることを図にまとめました。参考にして下さい。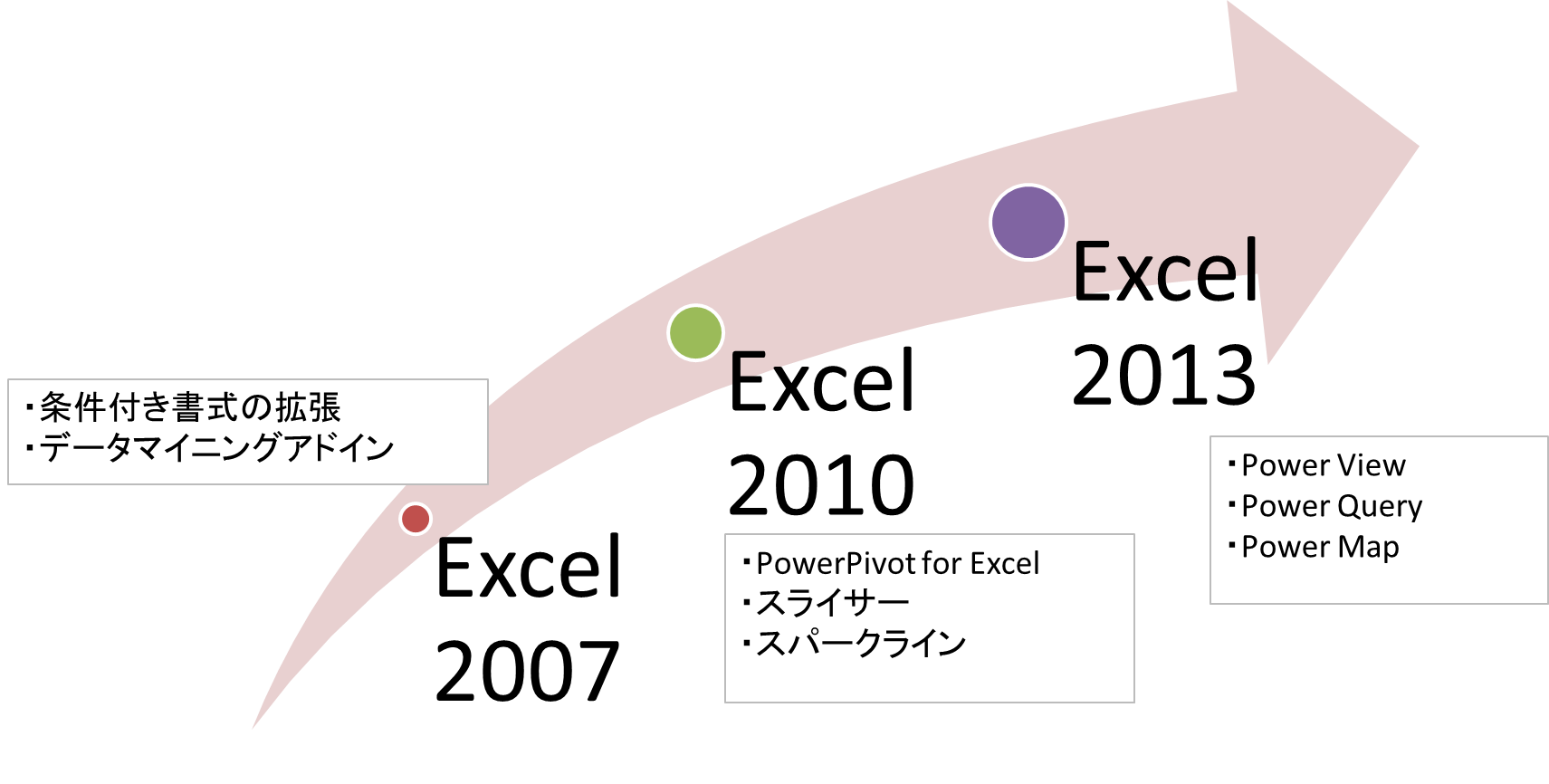
また、デモデータはこちらからダウンロードしてください。
次回は準備の2回目として、快適に使っていただくためのパソコン選択のポイントなどをご紹介します。
どうぞお楽しみに!!
●書籍のご案内
最新のマーケティング理論と Excel の
新機能の関連を合わせてマスターしたい方には…