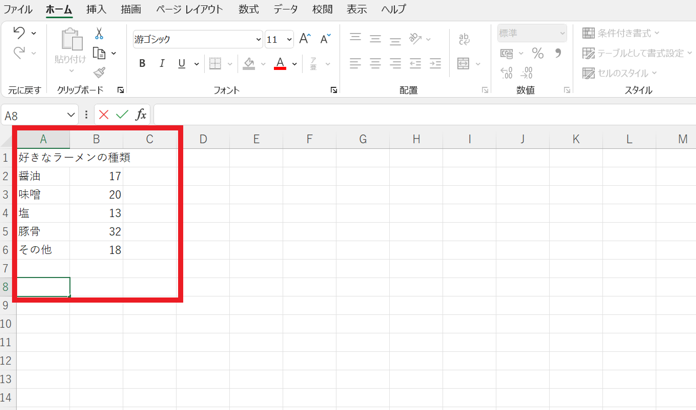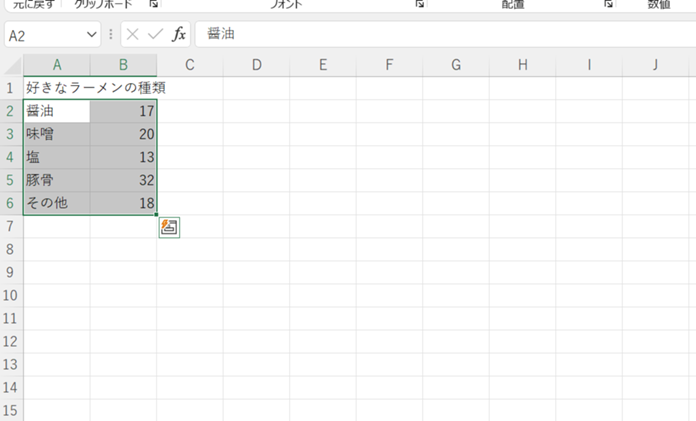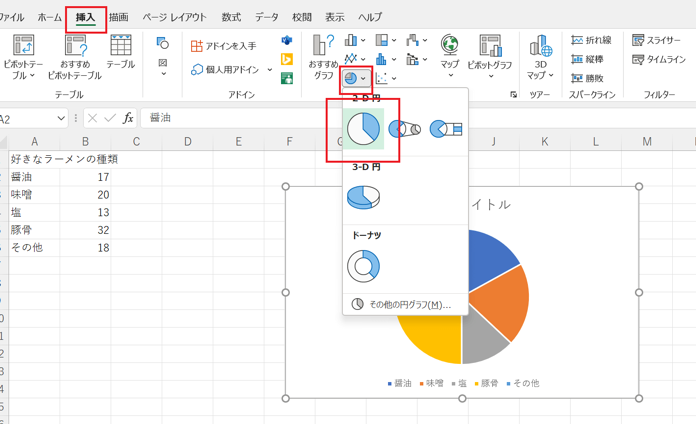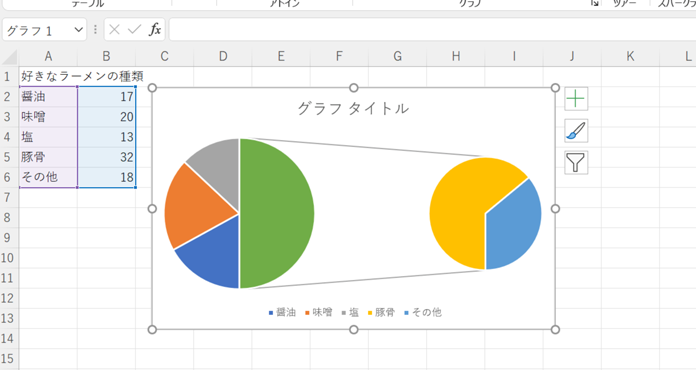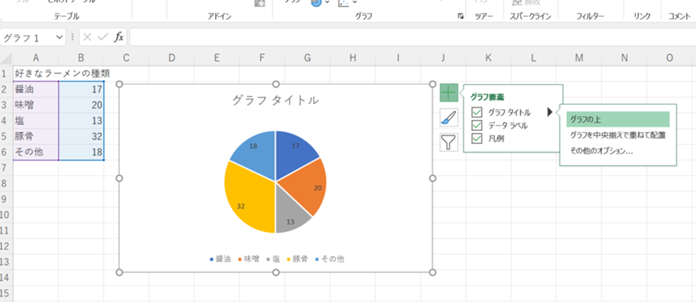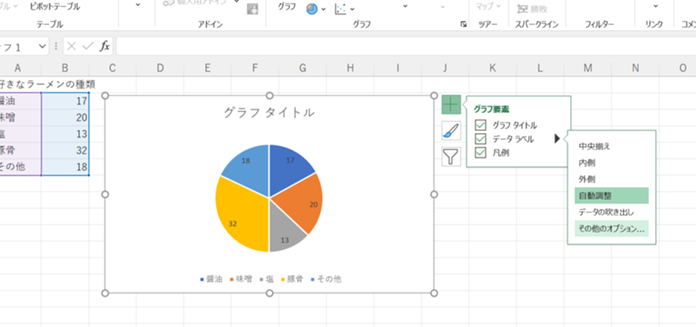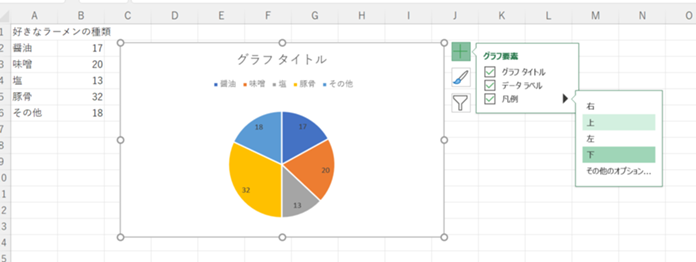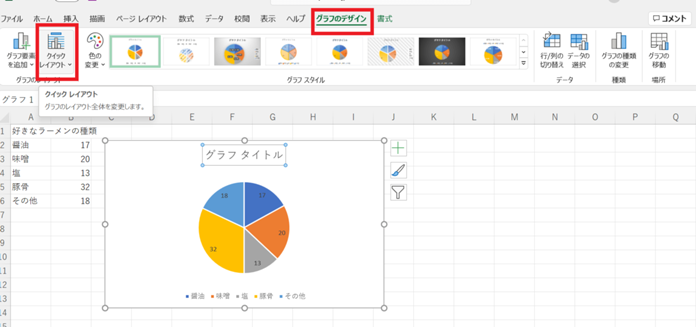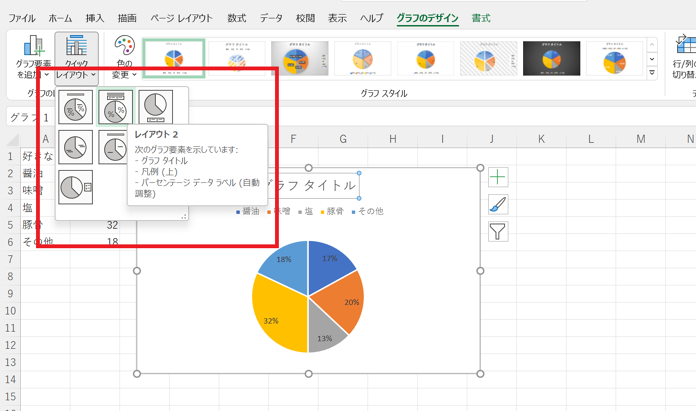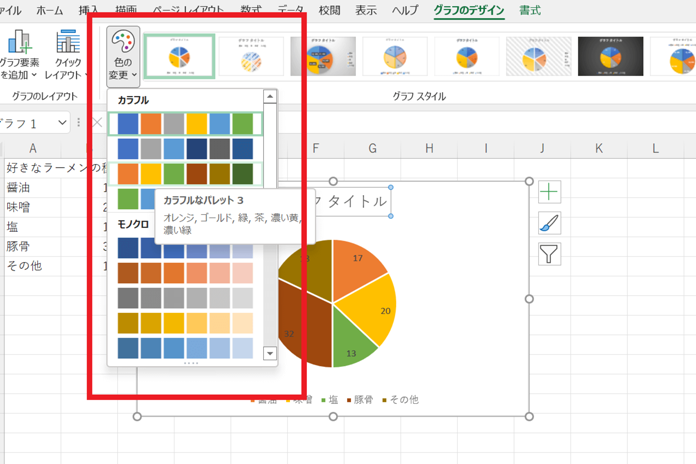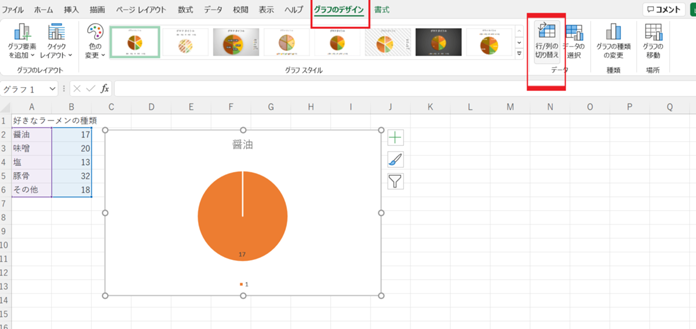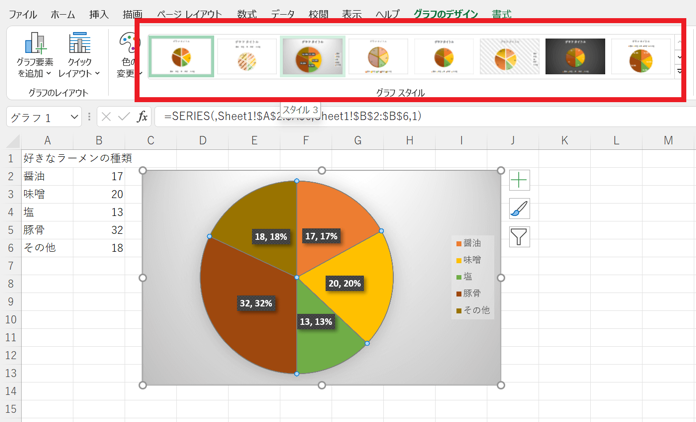Excel初心者でも簡単にできる円グラフの作り方を解説
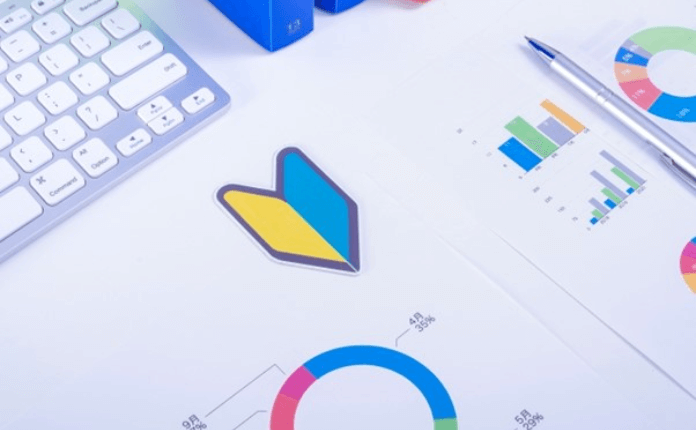
Excelを使ってデータ分析をする際に習得しておきたいスキルがグラフの作成です。
特に円グラフは、集計したデータの割合や結果の構成を知りたい時に必要なグラフです。短時間で分かりやすい円グラフが作れたら書類の見栄えも良くなり、資料の質も高まります。
この記事では、Excel初心者でも簡単にできる円グラフの作り方と編集方法を解説しています。
実際にExcelの画面を載せているので、ぜひ参考にしてみてください。
円グラフの作成方法
はじめに円グラフの作成方法について解説していきます。
円グラフにしたいデータを作成
まず、セルにグラフにしたいデータを入力します。データを入力するセルの場所はどこでも問題ありません。
今回は、「好きなラーメンの種類アンケート」に答えた人数データを元に、円グラフを作成します。
挿入をクリックし、円グラフを選択
データを選択したまま挿入をクリックし、グラフの中から円グラフのアイコンを選択してください。
さまざまな円グラフの種類が出てきますが、ここでは通常の円グラフを選択します。
これで、円グラフが完成です。
円グラフの編集方法

次に、見栄えをよくするためにの円グラフの編集方法を紹介します。
円グラフのデザインを変更する
作成した円グラフをクリックすると、右に3つのアイコンが表示されます。
一番上から順に「グラフの要素」、「グラフスタイル」、「グラフフィルター」です。
古いバージョンのExcelの場合、「グラフスタイル」は「デザイン」と表示されます。
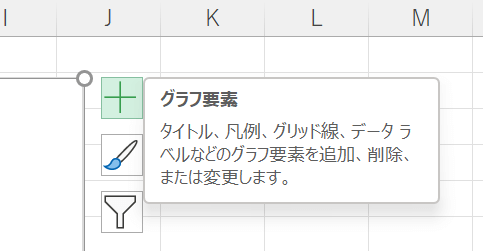
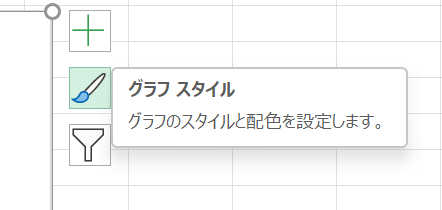
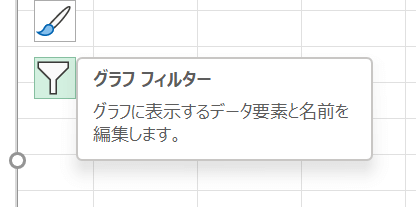
これらをクリックすると、円グラフに表示する要素や円グラフ自体のスタイル、配色の変更などを行い、円グラフの見た目を変えることができます。
グラフの要素を追加・編集する
「グラフの要素」とは、円グラフのタイトルやラベルの表示位置を編集できるツールです。
グラフタイトル、データラベル、凡例ごとに編集できるので一つずつ見ていきましょう。
グラフタイトル
グラフタイトルとは、円グラフのタイトルのことです。「グラフタイトル」部分に適切なタイトルを入力しましょう。
また、「グラフ要素」では、グラフタイトルの表示位置や文字の大きさなどの編集ができます。
データラベル
データラベルとは、各データの数値です。
この円グラフの場合、データラベルとは、醤油であれば17、味噌であれば20といった、それぞれに該当する人数のことです。
グラフタイトル同様に表示位置や文字の大きさなどの編集ができます。
クイックレイアウトで円グラフのレイアウトを変更する
クイックレイアウトは、簡単に円グラフのレイアウトを変更できるツールです。
タブの「グラフのデザイン」をクリックし、リボンの一番左から2番目の「クイックレイアウト」のアイコンを選択します。
クイックレイアウトをクリックすると、円グラフのレイアウトパターンがいくつか出てくるので見やすいレイアウトに変更しましょう。
色の変更
データラベル部分を別のカラーパターンに変更できます。
強調したい場合や比較したい場合など、使用するシーンや資料を見る人に応じて見やすい配色にしましょう。
この時、データラベルの文字の色も変更しておくとさらに質の高い円グラフになります。
表示データの編集
表示データの編集で知りたいデータのみを円グラフにすることができます。
グラフの種類の変更
タブの「グラフのデザイン」をクリックし、リボンの中にある様々な円グラフのアイコンを選択すると、円グラフの種類が変更できます。
用途に合わせて変更するのがおすすめですが、なるべく資料を見る人が見やすいグラフにしておきましょう。
円グラフを駆使してExcelを使いこなそう
今回は、Excelを用いた円グラフの作り方について解説しました。円グラフは、データを可視化するためのツールのひとつです。
分かりやすく円グラフにすることでデータの分析がスムーズに進みます。円グラフの作り方をマスターして、作業効率を向上させ、業績アップを目指しましょう。