Excelで初心者がやりがちな失敗とよくある質問集
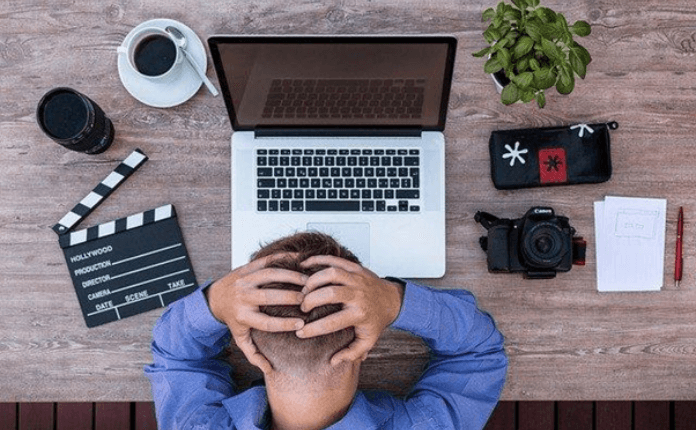
Excelは便利なツールですが、使っていると困った場面に遭遇することもよくあります。
この記事では、Excelを使っているときによくある失敗の例とその解決方法を紹介します。
具体的には次のような内容について解説しています。
- #から始まる文字列が表示される
- 計算対象のセルがずれてしまう
- セル内で改行したい
- 間違った操作を元に戻したい
Excelを使っていて困ったときにぜひご覧ください。
Excelを使っているときによくある失敗の例
まずは、Excelを使っているときによくある失敗の例を紹介します。
#(シャープ)から始まる文字列が表示される
Excelを使っていると、”#N/A”や”#NAME?”のようにシャープの記号から始まる文字列が表示されることがあります。
シャープから始まる文字列は、どれも何らかのエラーが生じていることを示しています。
例えば、#N/Aは対象となるデータがないという意味のエラーです。このエラーが表示されたときには、計算に使ったデータの中に不適切なものがないかチェックしてみましょう。
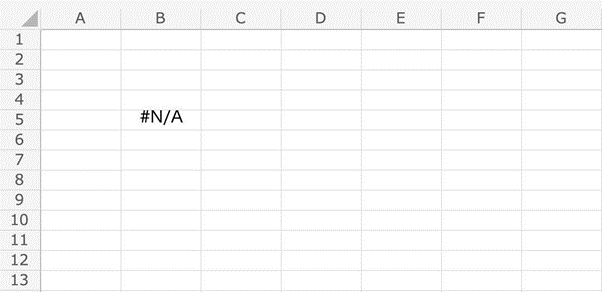
#NAME?は、エクセルでは使用できない関数が使われていることを示しています。このエラーが表示されたときには、関数のスペルなどを確認してください。
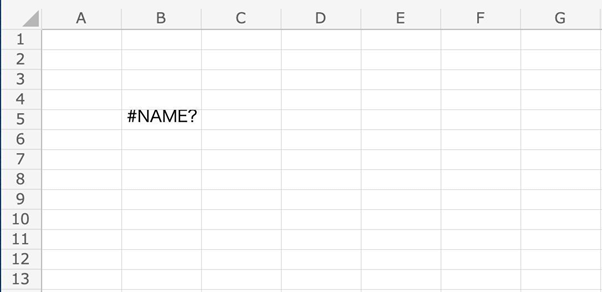
Excelのエラーには他にもさまざまな種類があります。
シャープから始まる文字列がエラーであることを覚えておけば、表示されたときにエラーの意味や対処法をすぐに調べられます。
計算対象のセルがずれてしまう
計算式をコピーすると、数式内のセルの指定がずれてしまうことがあります。例えば、A列に商品代金、D2セルに手数料、B列に商品代金と手数料の合計を表示したいとしましょう。
画像のように、B2セルに”=A2+D2”と入力すると合計が表示されます。
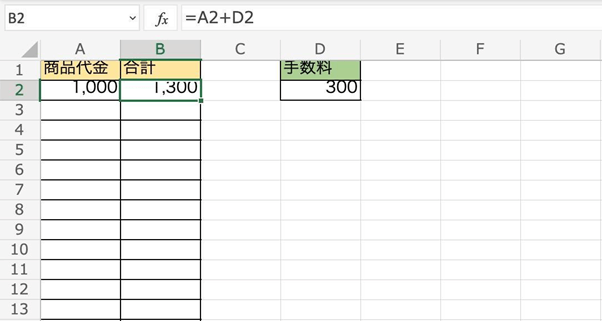
しかし、B2セルをそのままコピーするとB3セルでは”=A3+D3”と表示されてしまい、正確に手数料が反映されません。
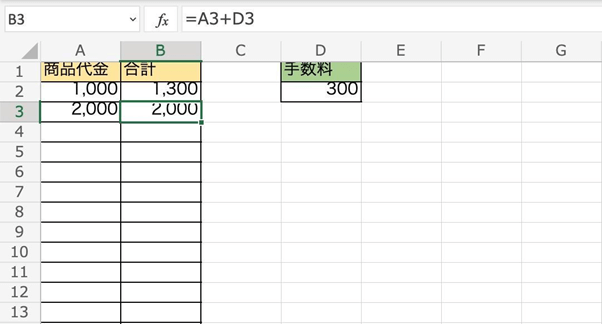
対象を動かさず特定のセルを計算に使いたいときには、”=A2+$D$2”のように”$”のマークを使用するとコピーした際の対象のずれを防げます。
大事なファイルを上書きしてしまった
Excelで作業をしているときに、大事なファイルを上書きしてしまったときには、変更履歴を確認しましょう。
「校閲」→「変更履歴の記録」→「変更箇所の表示」をクリックすると、作業内容を保存するようダイアログが出ます。
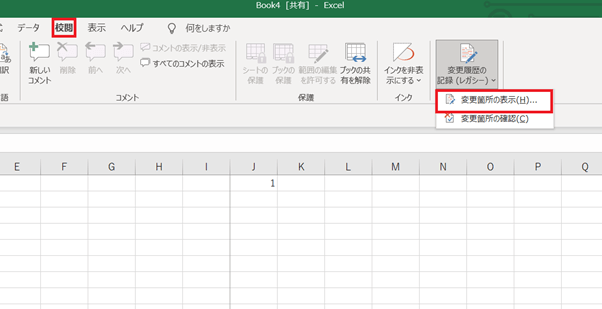
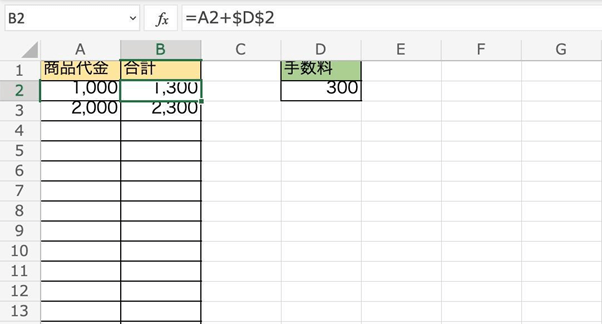
OKを押して進むと、新たなダイアログが表示されます。
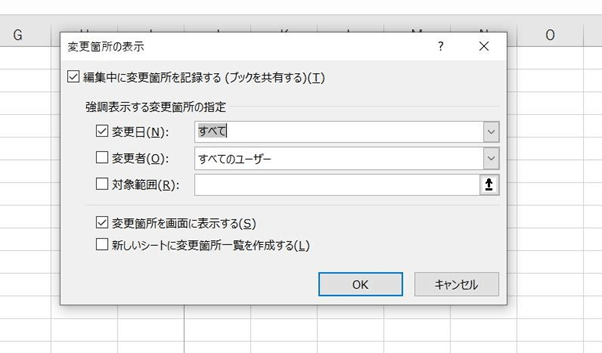
「編集中に変更箇所を表示する」と「変更箇所を画面に表示する」にチェックをつけOKボタンをクリックすると、変更履歴のあるセルの左上角に小さな黒いマークがつきます。
変更履歴のあるセルにカーソルを合わせると変更履歴が表示されるので、必要に応じて修正しましょう。
Excelに関するよくある質問
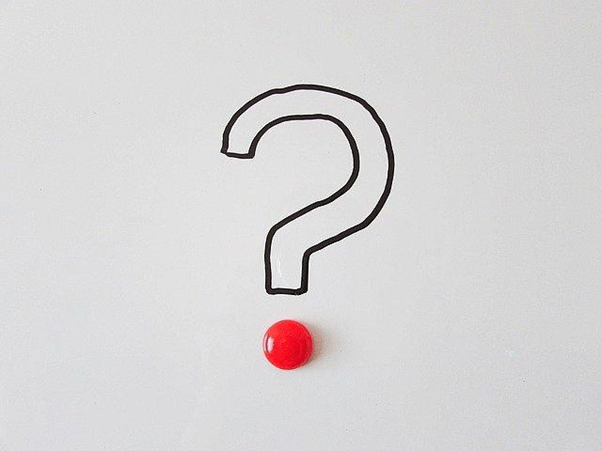
次に、Excelに関するよくある質問を紹介します。
先頭が勝手に大文字になる
文字列を入力すると先頭が勝手に大文字になってしまうのは、オートコレクト機能によるものです。
「ファイル」→「その他」→「オプション」→「文章校正」→「オートコレクトのオプション」の順にクリックすると、オートコレクト機能に関するチェックボックスが表示されます。
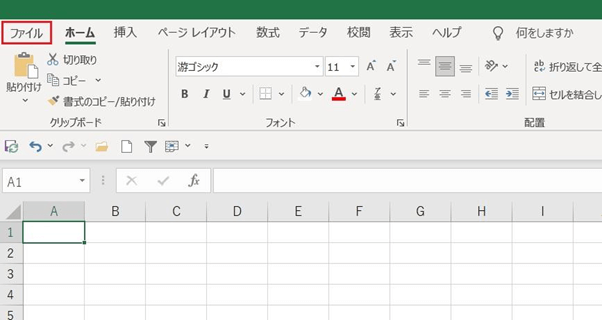
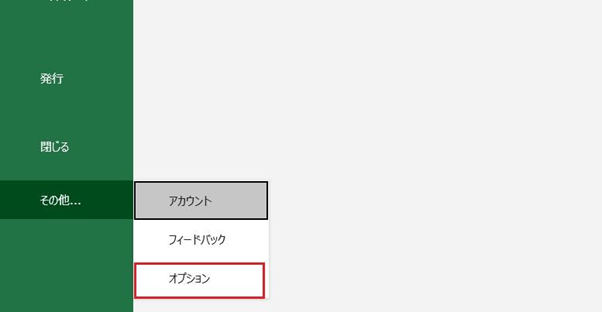
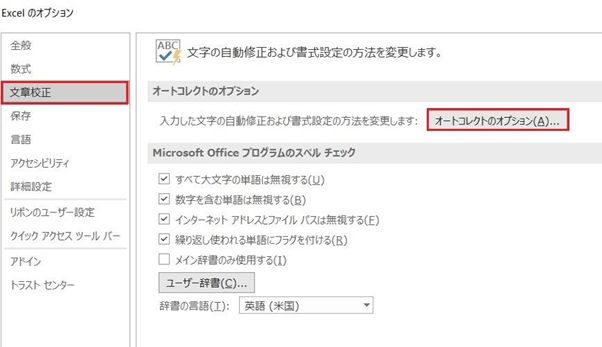
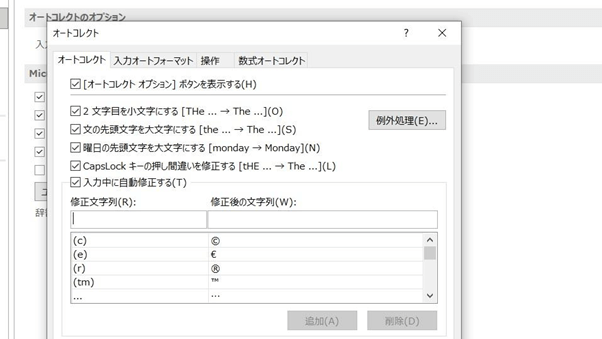
不要な機能のチェックを外すと、機能をオフにできます。
入力した文字列が勝手に修正されてしまう
入力した文字列が、勝手に意図したものとは違うものに変更されてしまうのも、上記で紹介したオートコレクト機能によるものです。
上記の手順を参考に、不要な機能をオフにしておきましょう。
予測変換をオフにしたい
同じ列に入力された文字列が予測変換として表示されるのは、「オートコンプリート」と呼ばれる機能です。
「ファイル」→「その他」→「オプション」→「詳細設定」を開き、「オートコンプリート機能を使用する」のチェックを外すと、オートコンプリート機能をオフにできます。
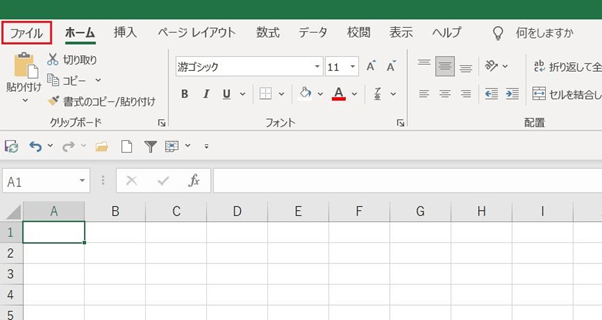
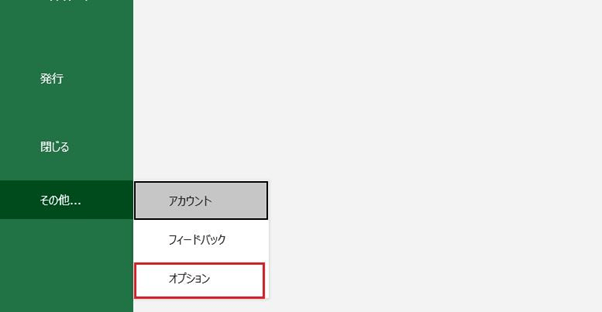
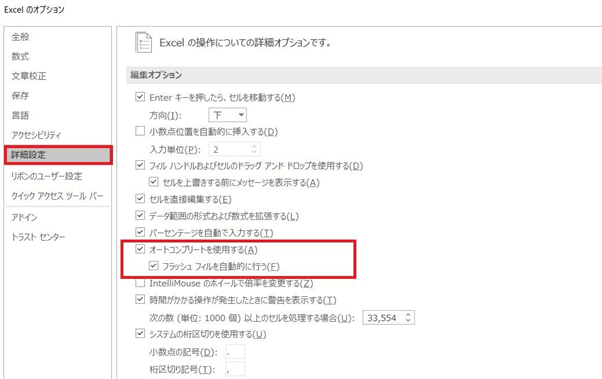
ファイルの保存形式を変更したい
Excelでは、特に設定しない場合、”.xlsx”の拡張子がついたExcelブック形式で保存されます。
しかし、他にもさまざまなファイル形式で保存が可能です。
別のファイル形式で保存する場合には、「ファイル」→「名前をつけて保存」の順に選択します。
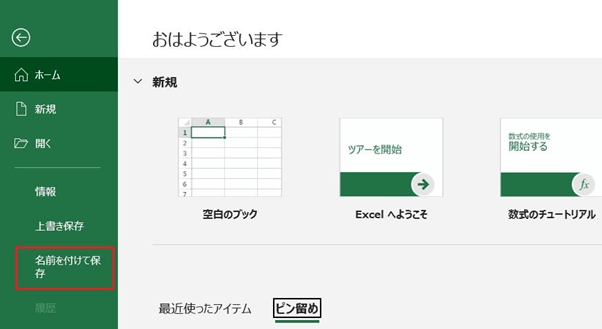
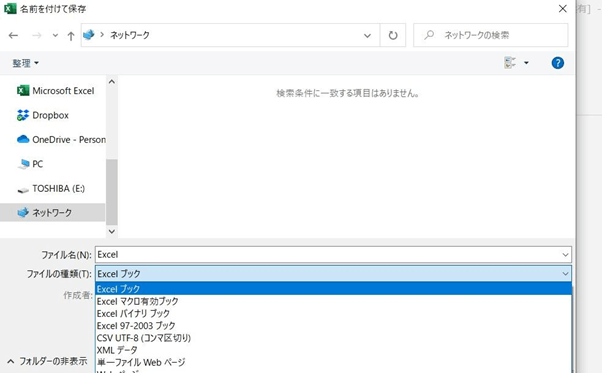
ダイアログが表示されるので、「ファイル名」の下にある「ファイルの種類」から保存したいファイル形式を選択し、「保存」をクリックしてください。
セル内で改行したい
エクセルで文字列を入力したあと、エンターキーを押すと次のセルにカーソルが移動します。単にエンターを押しただけでは、セル内での改行はできません。
Altキーを押しながらエンターキーを押すと、セル内で改行できます。
間違った操作を元に戻したい
セル内のデータを消してしまった場合など、誤った操作を元に戻したいときにはショートカットキーが便利です。
ctrlキーと一緒にzのキーを押すと、作業を一手前に戻せます。ちなみに、Ctrl+yを使うと作業を一手進められるので、戻し過ぎてしまったときに使ってみてください。
失敗した時の対処法を知っていれば焦らずに済む

Excelで作業をしていると、思わぬ失敗をしてしまうことがあります。
特に、初心者のうちは失敗の頻度が高くなりがちです。
しかし、対処法を知っていれば失敗したときでも焦らずに済みます。失敗したと思ったときにはこの記事を参考に、焦らず対応してみてください。

