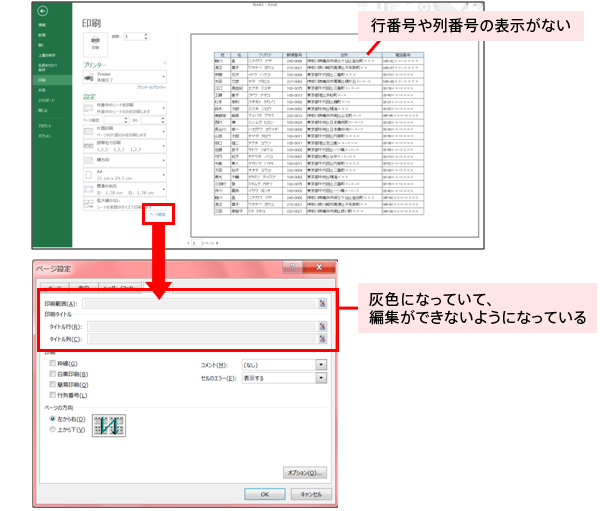【12】印刷してみよう
ビジネスに必要なエクセル(excel)の基本的な操作をまとめました。これだけでエクセルファイルの作成編集が可能です。
表の印刷をしてみましょう
作成した住所録を印刷してみましょう
① 「ファイル」タブをクリックします。
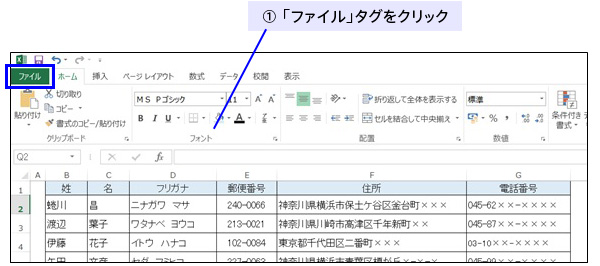
② 「情報」 の画面が表示されます。画面左側の 「印刷」 をクリックします。
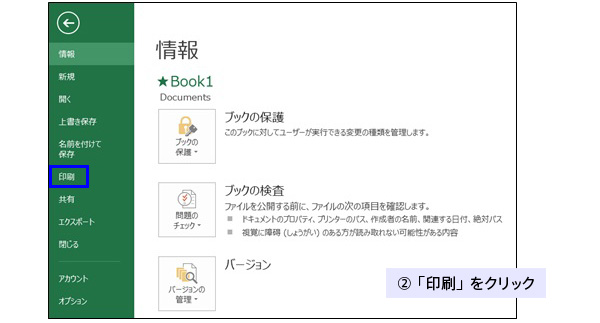
③ 「印刷」 の画面が表示されます。プレビュー画面で確認しながら各種設定をしていきます。
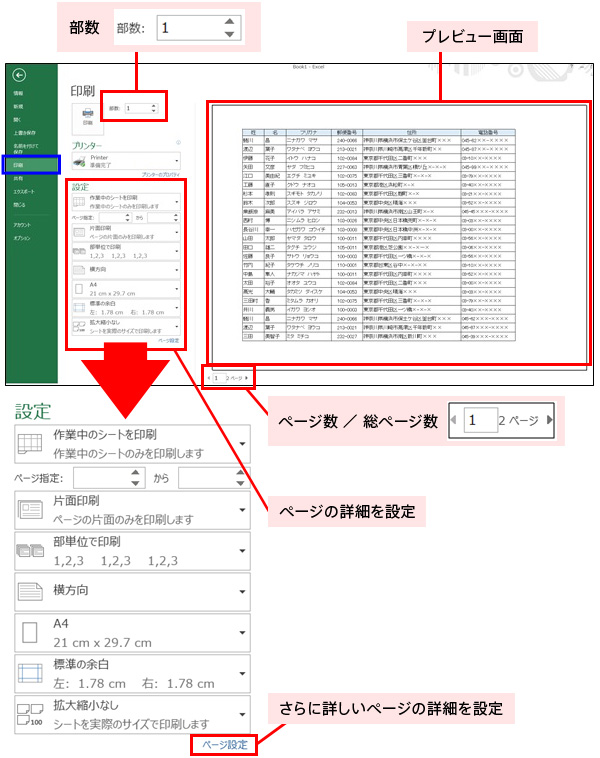
④ 「ページ設定」 をクリックして、ページ数の有無やヘッダーフッターなどの設定をしていきます。
● 「ページ」タグ ・・・ 印刷の向きや、拡大率、用紙サイズなどを設定します。
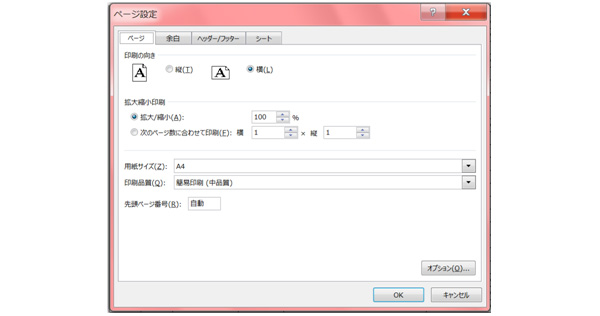
● 「余白」タグ ・・・ 印刷時の余白や、ヘッダーフッターなどを設定します。
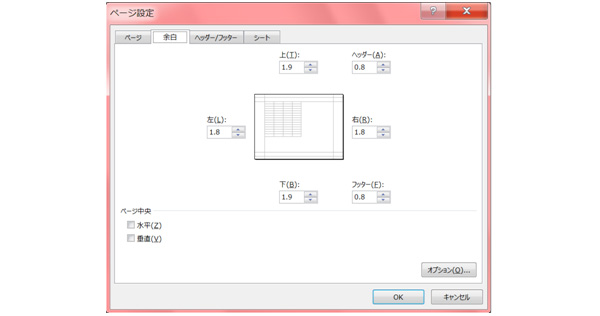
● 「余白」タグ ・・・ 印刷時の余白や、ヘッダー ・ フッターなどを設定します。
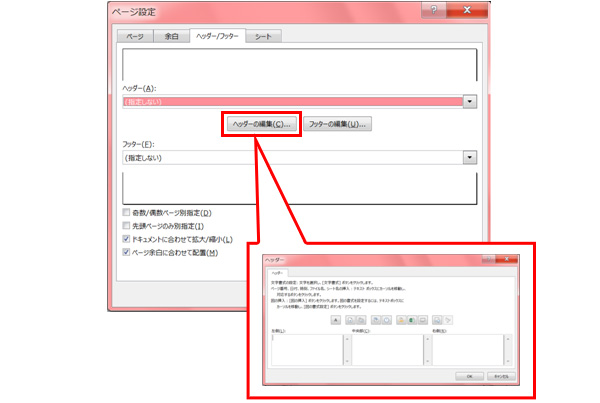
● 「シート」タグ ・・・ 枠線や行番号の有無などを設定します。
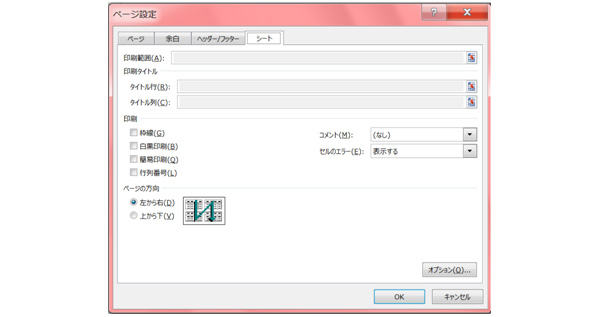
⑤ 設定が終わったら 「印刷」ボタン をクリックして、印刷をします。
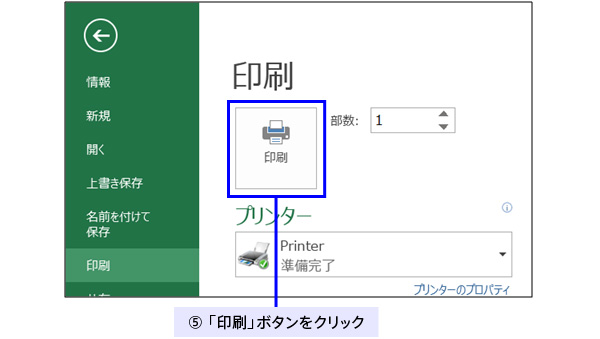
グラフの印刷について
作成したグラフを印刷してみましょう。
グラフの印刷には、グラフだけを印刷する方法と、グラフの元データとなった表とグラフを一緒に印刷する場合方法とがあります。
通常は、同じExcelシート内のデータとグラフが一緒に印刷されますが、今回はグラフだけの印刷をしてみましょう。
グラフの印刷をしてみましょう グラフだけの印刷方法
① 印刷するグラフの「グラフエリア」をクリックします。
② 「ファイル」タグをクリックします。
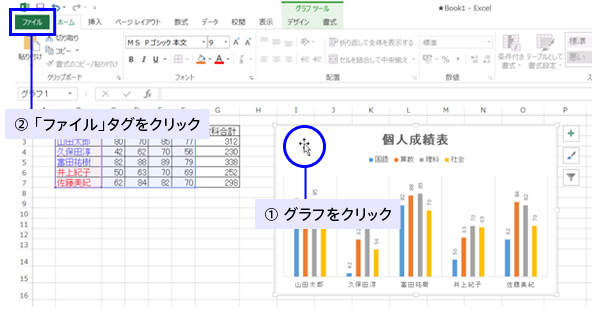
② 「情報」 の画面が表示されます。画面左側の 「印刷」 をクリックします。
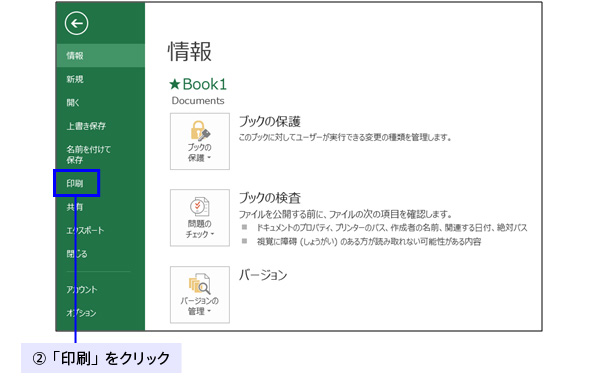
③ 「印刷」 の画面が表示されます。
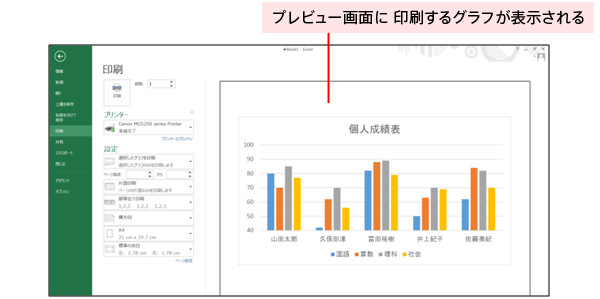
③ 「用紙の向き」 や 「余白」 「印刷部数」などの印刷する時の各種設定をします。
④ 「設定」から 「選択したグラフを印刷」 が表示されていることを確認し、「印刷」をクリックすると、印刷が開始されます。
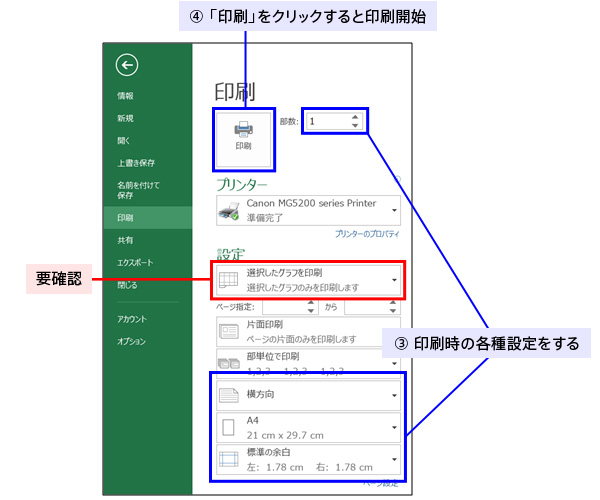
グラフだけを印刷する時は、用紙の大きさに合わせて、グラフが自動的に縮小・拡大します。自動でグラフの大きさを調節するので、用紙からはみ出て印刷されることはありません。
印刷する時の便利な機能 印刷タイトルの設定
表を印刷すると複数のページになってしまうときに、何も設定せずに印刷すると、先頭ページにだけ表の項目行(見出し)があって、2ページ以降には表の項目行(見出し)が印刷されません。
これではとても見づらい表になってしまいます。
Excelでは指定した行や列を、全ページに印刷するように設定が出来ます。
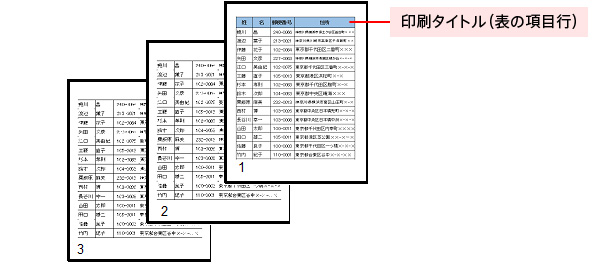
① 「ページレイアウト」タブをクリックします。
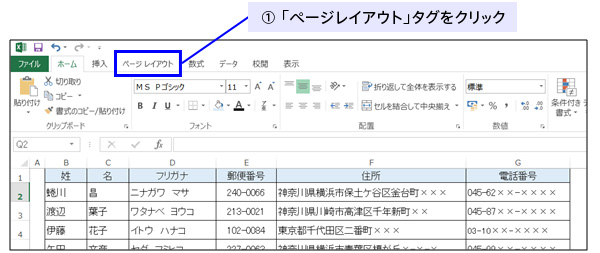
② 「ページ設定」 の 「印刷タイトル」 をクリックします。
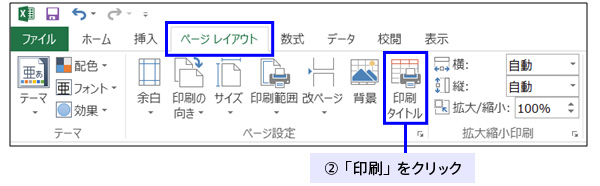
③ 「タイトル行」 にカーソルを合わせて カーソルの形が | に変わった後、シートに戻り、表の項目行(見出し)をクリックすると、行全体が選択され、緑色の点線枠で囲われます。
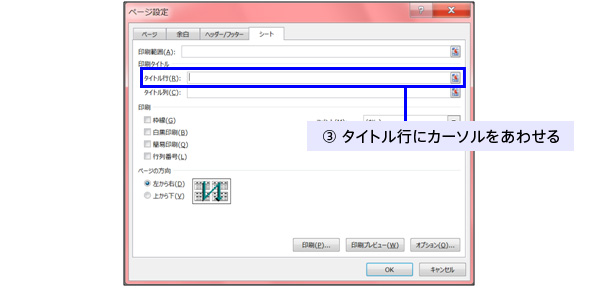
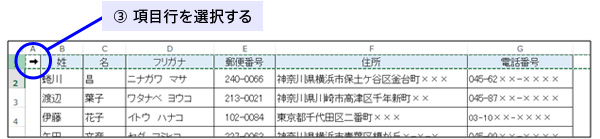
④ 「タイトル行」 のところに、選択した項目行の範囲が表示されます。
確認後、「OK」 をクリックします。
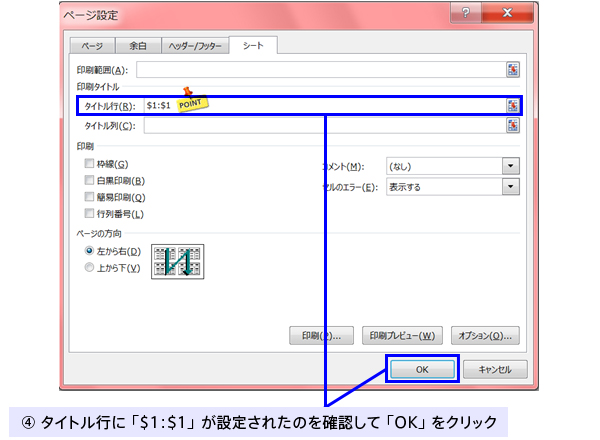
「 $1:$1 」 の意味
「 $1:$1 」は、「1行目から1行目まで」、つまり1行目全てが範囲指定になりますという意味です。
これで、全ページに表の項目行(見出し)が印刷されるようになりました。
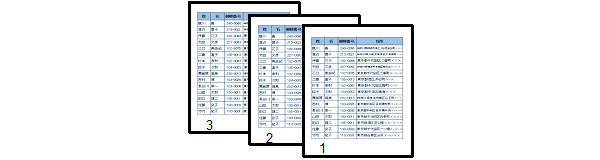
印刷する時の便利な機能 印刷タイトルの設定時の注意点
印刷タイトルの設定は、印刷プレビュー画面の 「ページ設定」 をクリックして表示される、「ページ設定」ダイアログボックスでも表示されますが、「タイトル行」 や 「タイトル列」 が灰色になっており、編集することが出来ません。
なぜこのようなことが起こるのでしょうか?
それは、印刷プレビューでは行番号や列番号の表示がないので、クリックやドラッグで、行や列を選択することができないからです。
ですので、印刷プレビュー画面から表示する「ページ設定」ダイアログボックスの、「印刷タイトル」は 印刷タイトルが設定してあるかどうかの確認だけにしましょう。