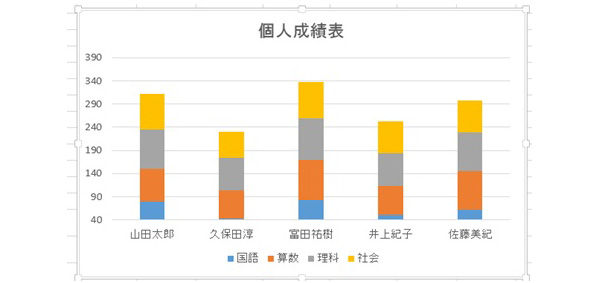【9】グラフを作成してみよう
ビジネスに必要なエクセル(excel)の基本的な操作をまとめました。これだけでエクセルファイルの作成編集が可能です。
さまざまな集計結果や図表を表示するエクセルにおいて、視覚的に分かりやすく調整できるグラフは、非常に重要な機能の1つです。特に資料を作成する際には、グラフの貼付は欠かせません。
しかし、グラフを使いこなすことは、見た目以上に難しいものです。
見栄えをよくするために工夫しすぎて、逆に見づらくなってしまったり、見た人に誤解を与える表現になってしまったりすることもあります。
見た人に素早く正しい情報を伝えるために、グラフの作成方法や整え方、スタイル、種類など、グラフ作成の基礎を本記事で学んでみましょう。
この記事の著者
グラフの作成について
Excelを使うと、表のデータでいろいろなタイプのグラフが簡単に作成できます。
棒グラフ、折れ線グラフ、円グラフなど、いろいろなタイプのグラフが用意されています。
グラフを作成するときは、そのグラフの元となるデータが入力してあるセルが必要になります。
グラフの元となる表をあらかじめ作成しておくと、グラフも手早く簡単に作成することができます。
色々なグラフを作成しましょう 【1】 棒グラフ
個人成績表を棒グラフにしていきましょう。
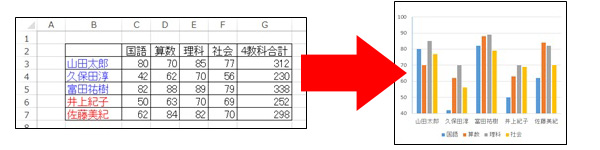
① グラフを作成するセルの範囲をドラッグして選択します。
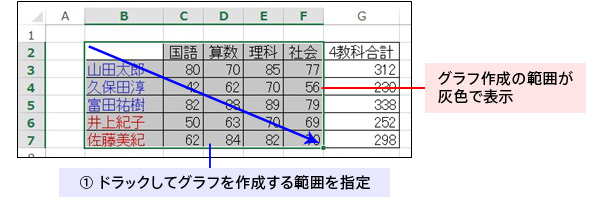
② 「挿入」 タブのリボン内の 「棒グラフの挿入」 ボタンをクリックする。すると、ダイアログボックスが出てくるので、「2-D 縦棒」 にある左端のグラフを選択します。
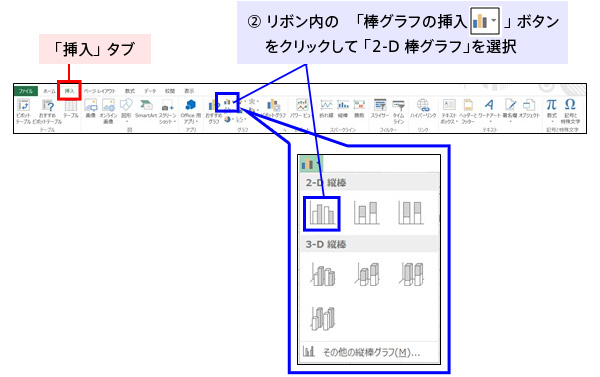
③ グラフが作成されて、グラフの元データになった表に色がつきます。
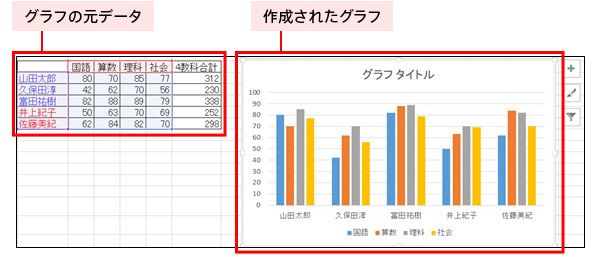
④ グラフが表示されると、「グラフツール」の「デザイン」タブが表示されます。
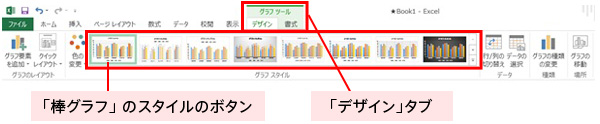
色々なグラフを作成しましょう 【2】 円グラフ
個人成績表を円グラフにしていきましょう。
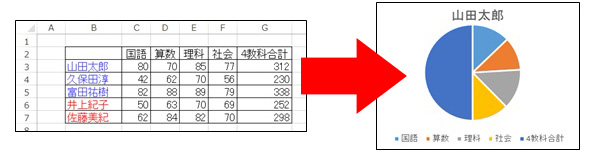
① グラフを作成するセルの範囲をドラッグして選択します。
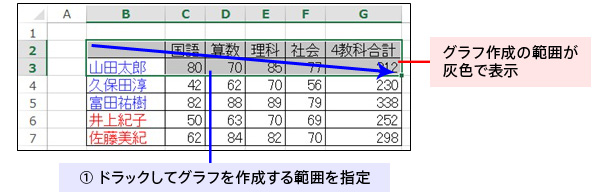
② 「挿入」 タブのリボン内の 「円グラフの挿入」 ボタンをクリックする。すると、ダイアログボックスが出てくるので、「2-D 円」 にある左端のグラフを選択します。
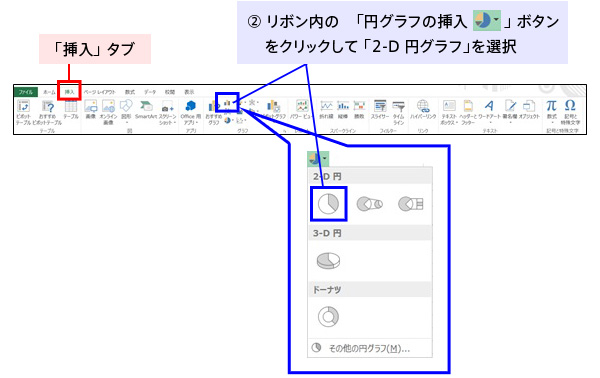
③ グラフが作成されて、グラフの元データになった表に色がつきます。
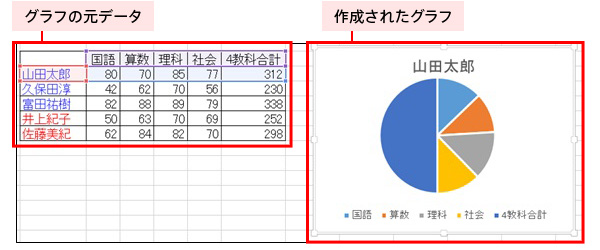
④ グラフが表示されると、「グラフツール」の「デザイン」タブが表示されます。
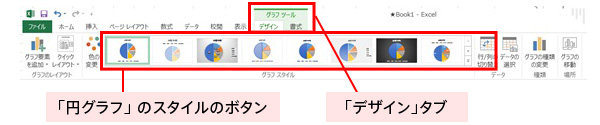
グラフの画像を詳しくみてみましょう
作成したグラフは、自分の好みの色に変更したり、分かりやすくするために、変更が可能です。
Excelには、グラフ全体の体裁を簡単に整えられるパターンがいくつも用意されています。
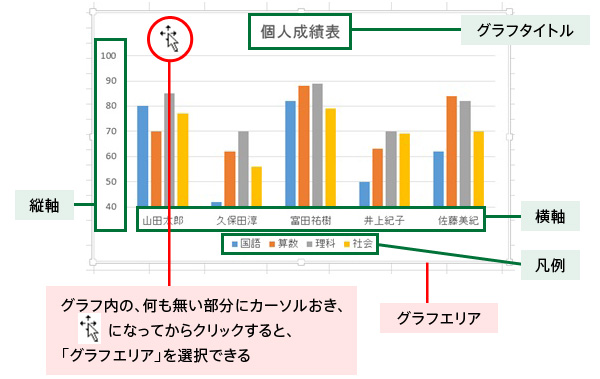
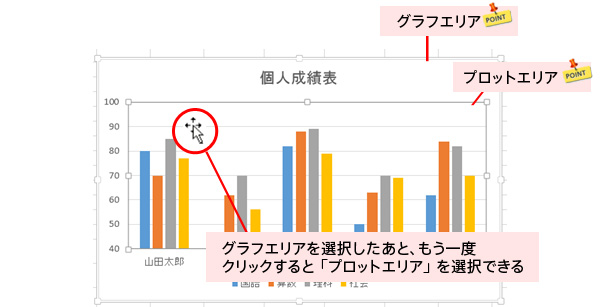
○ プロットエリア グラフそのものが描かれるエリア(内側枠)
○ グラフエリア プロットエリアや軸、凡例などが含まれる全体(二重線外枠)
グラフを整えましょう 【1】グラフのタイトルの入力
① 「グラフタイトル」をダブルクリックして、アクティブにします。
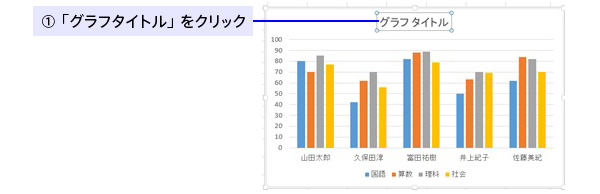
② もう一度 「グラフタイトル」 をクリックして、カーソルが | になったら、文字を入力してグラフタイトルを修正します。
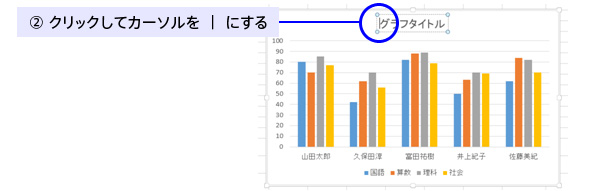
③ グラフタイトルに「個人成績表」と入力します。これでタイトルが変更されました。
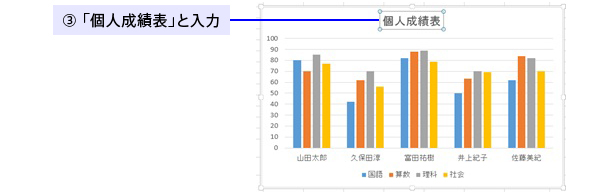
グラフを整えましょう 【2】目盛の最小値・最大値の変更
① 軸の目盛を「0~100 (点)」 から 「40~100 (点)」に修正をします。軸の数字あたりにカーソルをあわせてクリックすると、画面右側に、軸の書式設定が表示されます。
② 「軸のオプション」をクリックします。
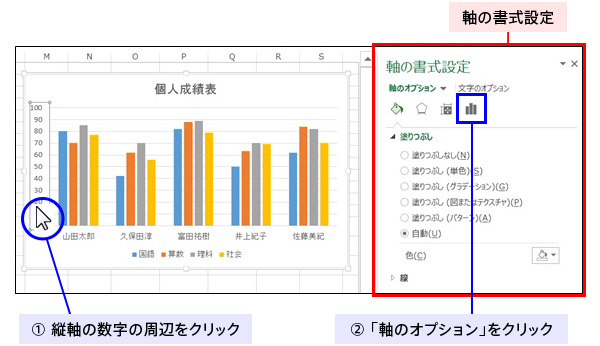
③ 「軸のオプション」 の、「最小値」 「最大値」 に、数値を入力します。
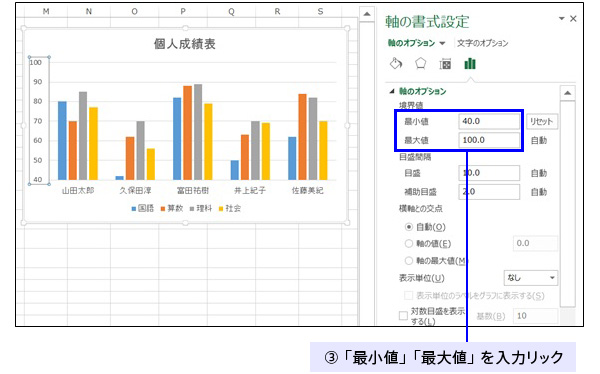
④ 「最小値」 「最大値」 が変更されました。
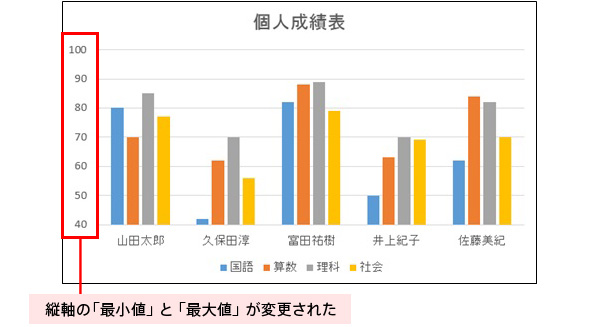
グラフを整えましょう 【3】グラフのスタイルの変更
① グラフエリアをクリックすると 「グラフツール」 の 「デザイン」タグが表示されます。
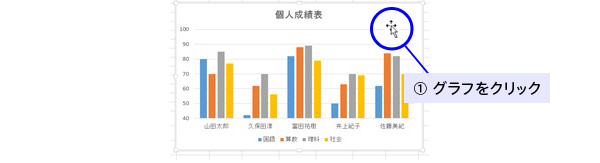
② 「棒グラフ」のスタイルボタンの中から、「スタイル2」 をクリックします。
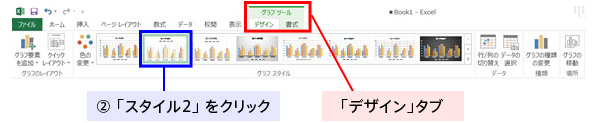
③ 「棒グラフ」のスタイルが変更されました。
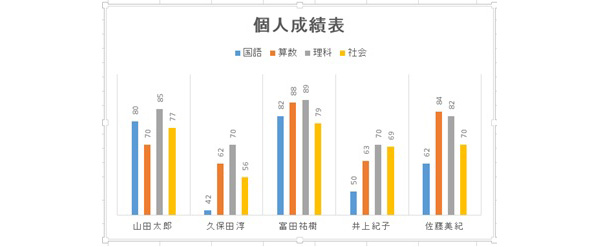
グラフの種類を変更しましょう
グラフを作成した後でも、グラフの種類を変更することができます。
Excelには、グラフの種類を簡単に出来るような機能がいくつも用意されています。
① グラフエリアをクリックすると 「グラフツール」 の 「デザイン」タグが表示されます。
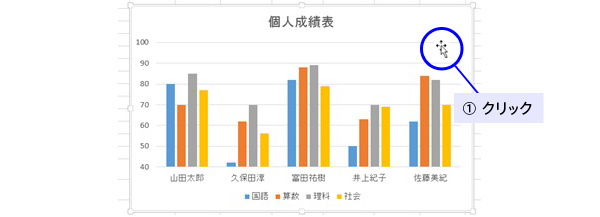
② 「グラフの種類の変更」ボタンをクリックします。
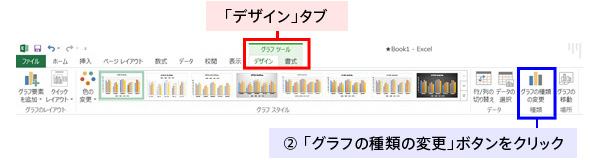
③ ダイアログボックスの 「グラフの種類の変更」ボタンをクリックします。
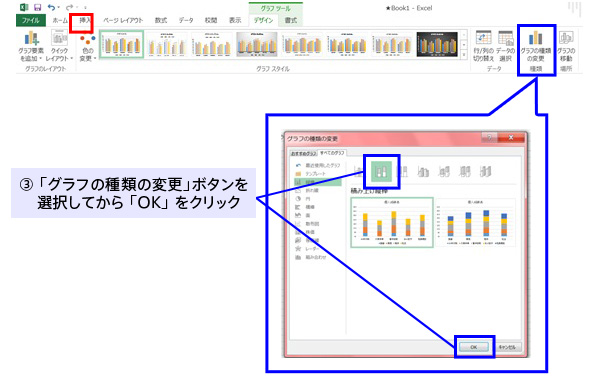
④ 「積み上げ縦棒」グラフへ変更しました。