第一回 PowerPointのアニメーション機能とは?動きで見せる分かりやすいスライドの作り方
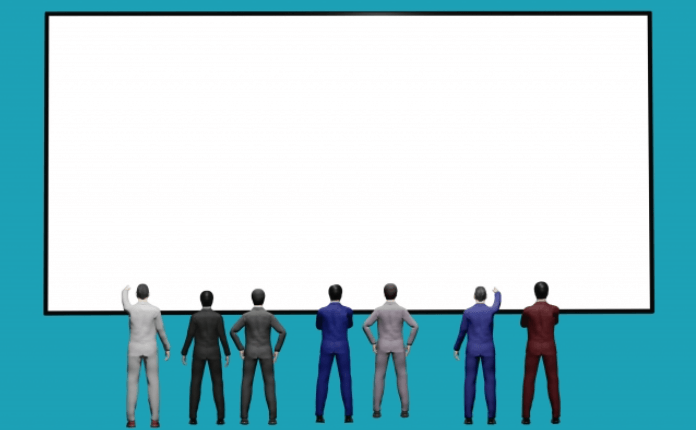
プレゼン資料の作成に使われることが多いPowerPointには、訴求効果を高めるアニメーション機能が備わっています。文字、画像、グラフなどを分かりやすく伝えるための効果付けや動きを加えると、印象に残りやすい資料が作成できます。
この記事では、アニメーションの使い方や用いるメリット、注意点に関して詳しくまとめました。効果的なアニメーションの使用法を知り、クオリティの高い資料の作成を目指しましょう。
PowerPoint(パワーポイント)のアニメーション機能とは?
ビジネスのさまざまなシーンで使われるようになったPowerPointですが、アニメーションの効果的な活用法について悩んでいる方も少なくないでしょう。
アニメーション機能では、テキストや画像、SmartArt グラフィックをアニメーション化が可能です。
また、任意のタイミングで強調したい部分を拡大して表示できるなど、ただ単にドキュメントをつなぐだけのスライドと比較した場合、格段に伝わりやすさがアップした資料を作成できます。
アニメーション機能で使えるエフェクトは約40種もあり、色を変える、明るさを変える、フェードイン・フェードアウトなど、目的に合わせて選択しやすいのが魅力です。
これらを効果的に活用すると、プレゼンする側の意図が伝わりやすいPowerPointが完成します。
アニメーションの種類
アニメーションは4つの種類に分かれています。
- 文字や画像などの表示を始めたいときに設定するのが[開始]です。
- パルスやスピン、拡大・縮小などの効果は[強調]を使います。
- [終了]は、文字や画像などの表示を終わらせるときに用いられます。
- 直線やアーチ、ターンなどオブジェクトを移動させるのに適しているのは[軌跡]です。
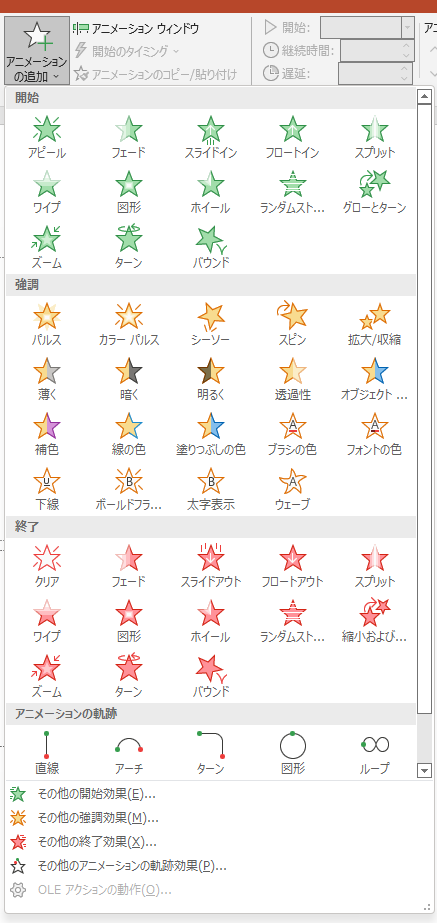
アニメーションを設定してみよう!
動きは相手の視線を誘導するのに効果的です。
聞き手に素早く要点を伝え、理解を深めてもらうには、要点を絞ったうえで適切にアニメーションを用いなくてはなりません。ここからは、アニメーションを設定していく手順を解説します。
資料を作成し、アニメーションを使いたいオブジェクトを選択する
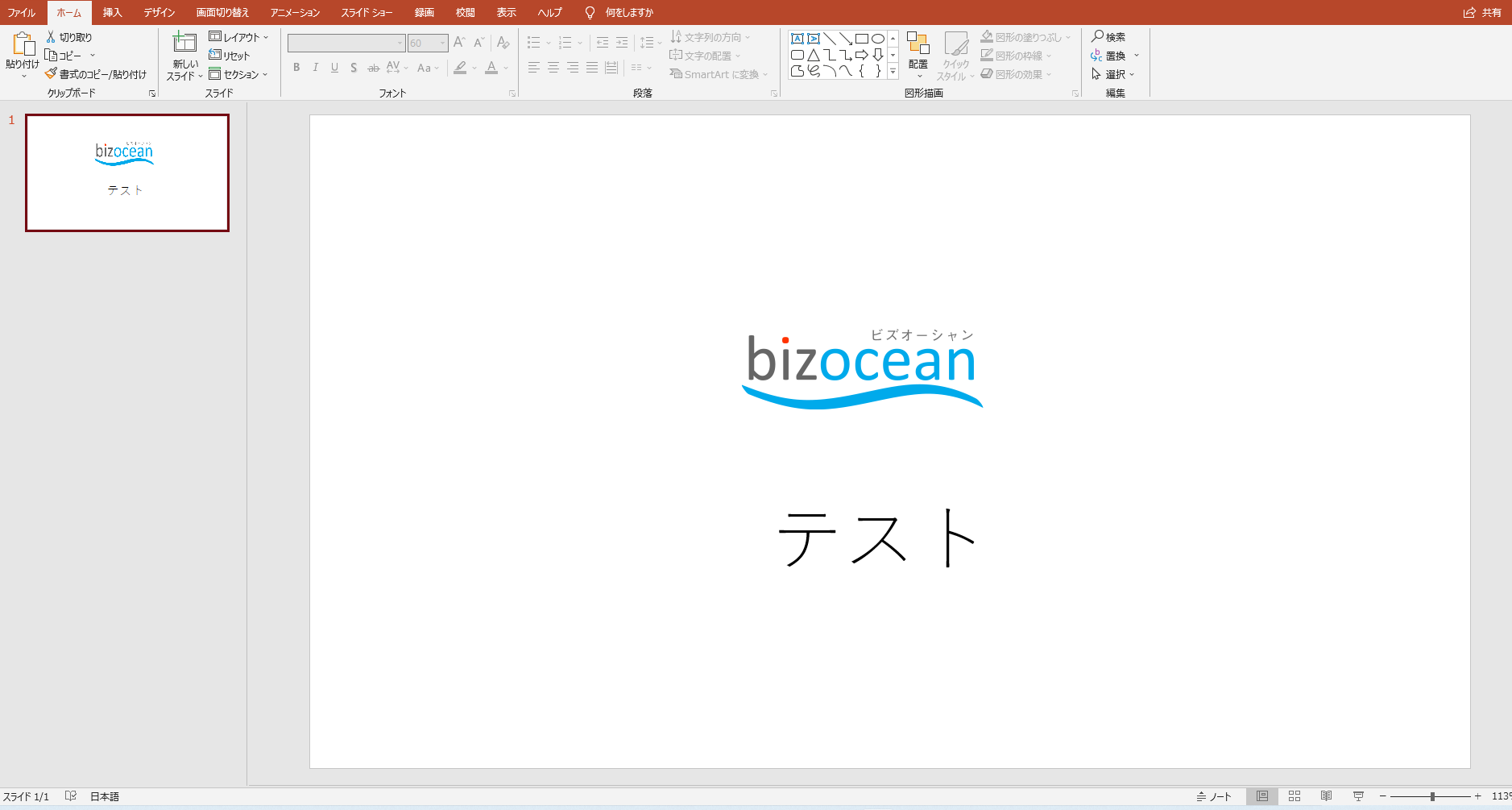
まずはPowerPointを開き、通常どおりに資料を作成します。
このとき、どのオブジェクトにアニメーションを活用するか、移動させる場合にどこからどこまで動かすかなど、あらかじめ構成を考えながら文章や画像を配置するようにしましょう。文章の作成と画像の配置が終わったら、アニメーションを使用するオブジェクトの選択に移ります。
使用したいアニメーションを選択し、開始のタイミングや継続時間を設定する
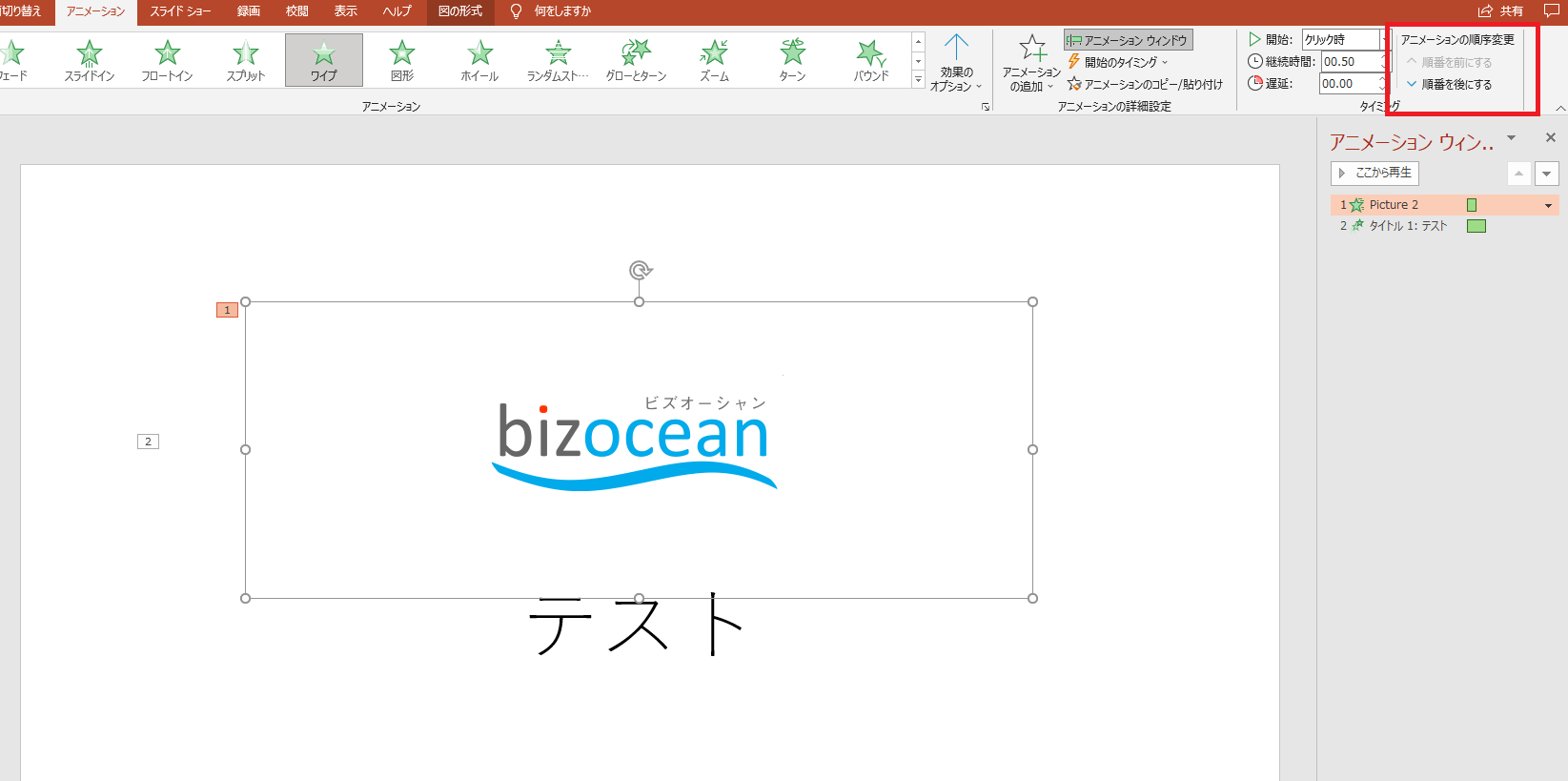
オブジェクトを選択した状態で、画面上部のメニューから[アニメーション]をクリックします。
アニメーション一覧が表示されたら、使いたいタイミングや目的に合わせて効果を選択してください。
アニメーションが設定されるとオブジェクトに番号が割り振られ、画面の左部分に番号順でアニメーション一覧が表示されます。
オブジェクトの番号をクリックすると、アニメーションのメニューが上部に現れるので[アニメーションオプション]から開始のタイミングや継続時間を調整しましょう。
ただし、アニメーションの種類によっては調整できないケースもあります。
図形を移動させたい場合の設定方法
図形を移動させたい場合は、画面上部のメニューから[アニメーション]をクリックして[軌跡]を選択すると、軌跡の一覧が表示されます。
目的に合う軌跡を選定したうえで、さらに変化を加えたいときには[効果オプション]を活用しましょう。逆方向の軌跡や図形など、さらに複雑な動きを付けられるようになります。
プレビューで確認する
アニメーションの設定が完了したら、プレビューを用いて実際にどのように表示されるか画面上で確認します。画面の左部分に並んでいるオブジェクトごとの番号をクリックして、イメージ通りの効果になっているかどうか確認してみましょう。
アニメーションの再生順を変えたい場合の設定方法
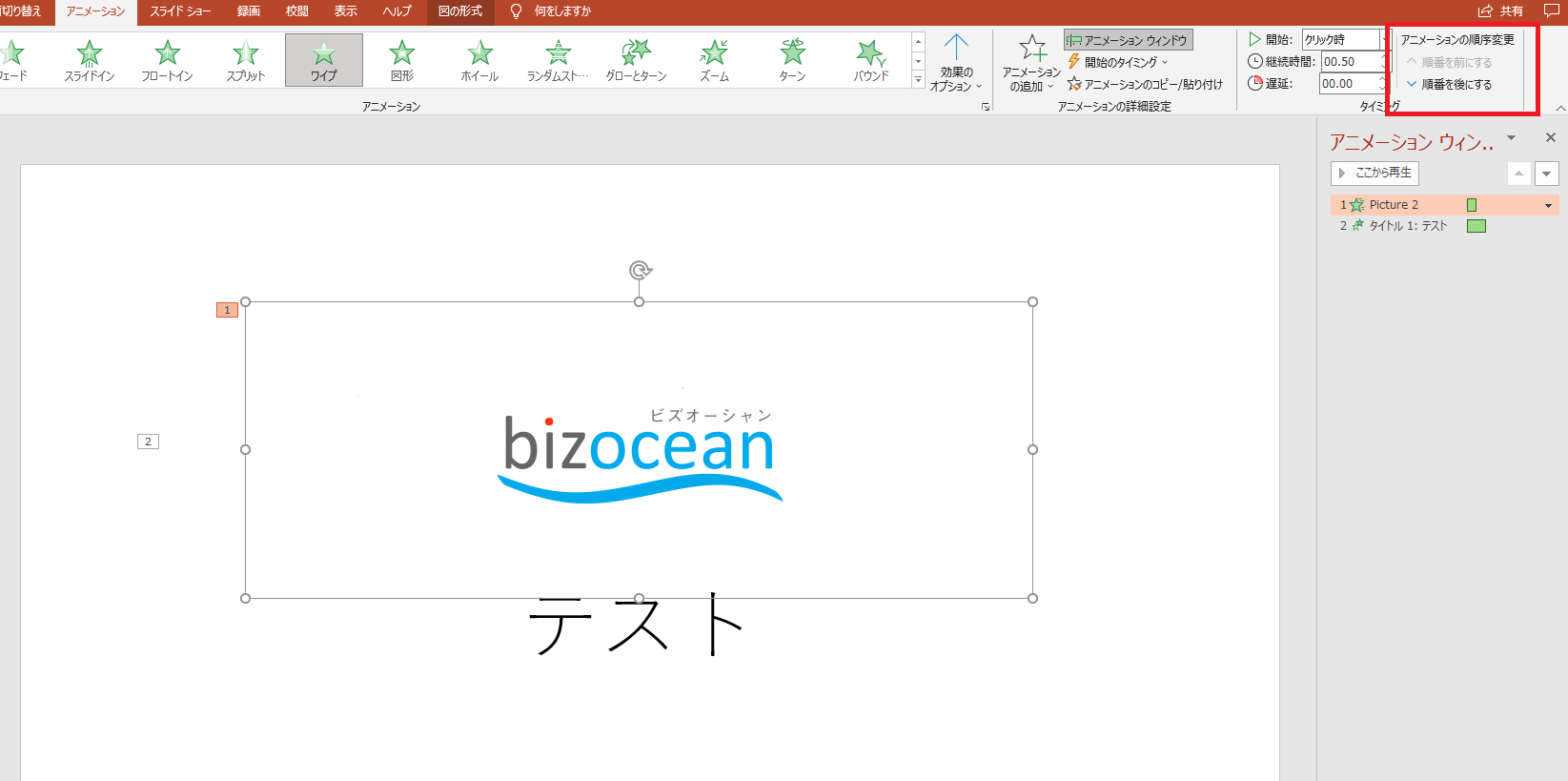
編集後に確認したプレビューで修正したい部分が見つかったら、アニメーションの再生順を変更する作業を行います。
画面上部のメニューから[アニメーション]をクリックし[オブジェクト]を選択してください。
次に、メニュー右部分にある[順番を前にする][順番を後にする]をクリックすれば順番を変えられます。順番を変更したいアニメーションが複数ある場合には [アニメーションウィンドウ]を活用すると便利です。
メニューに表示されている [アニメーション]から[アニメーションウィンドウ]をクリックすると、設定中のアニメーションがすべて一覧で表示され、ドラッグ&ドロップするだけの簡単な操作で入れ替えが実行できます。
アニメーションを使うメリットとは?
PowerPointにアニメーションを活用すると、聞き手が話しの流れを意識しやすくなります。要点を強調して伝えられたり、プレゼンにメリハリがついたりするのもメリットといえるでしょう。
たとえば、強調したい部分の文字やグラフの拡大、吹き出しを出現させるアニメーションは、聞き手にプレゼンの要点を印象づけるのに効果的です。
また、空白で表示されている部分に重要な数値をあとから出現させるといった演出を加えると、聞き手にここが重要なポイントなのだと意識してもらえます。
複雑な業務フローを説明する場面では、順番に文字を出現させたり、付箋紙をめくったりするようなエフェクトを用いると効果的です。
このように、順序立てた説明を行うシーンで視覚的に捉えられる流れを組み込み、意図的に話の流れを意識させることも可能です。
複数のグラフや図表を重ねれば、比較検討の表現も伝わりやすくなります。動きが加わることで、聞き手の興味が持続するのもアニメーションの大きなメリットです。
さまざまなメリットを意識しながら、PowerPointのアニメーションを効果的に組み込んでいきましょう。
アニメーションの多用には注意!
PowerPointで資料を作成する際に、凝り過ぎて時間がかかってしまったり、アニメーションをあまりにも多く使いすぎて要点が曖昧になったりするケースもよくあります。アニメーションをたくさん使ったからといって、その分訴求効果が高まるわけではありません。
PowerPointでアニメーションを活用する際は、以下のようなポイントを意識すると、より相手に伝わりやすい資料を作成できます。
- 話の流れや構成を意識し、強調したい内容だけにアニメーションを使用する。
- エフェクトにルールを設け、統一感のある資料にする。
プレゼンで見てもらいたいのは資料のアニメーションではなく、あくまでプレゼンしたい話の内容です。
PowerPointのアウトライン機能なども活用しながら、矛盾のない論理構成やスムーズな話の流れ作りに力を入れ、あらかじめ要点をピックアップしてからアニメーション効果を適用していきましょう。
資料を作成する際は「結論部分はフェードインで表示する」「強調したいポイントはパルスで表示する」など、何らかのルールに従ってアニメーションが使用されていると、内容がスムーズに伝わる資料が作れます。
プレゼンで何を一番に伝えたいのかをよく考えて、適切にアニメーションを活用するようにしてください。
まとめ
PowerPointを使った資料作成は、全体の構成や流れに加え、どの部分を印象づけたいかを意識することが大切です。アニメーションを多く使いすぎると、かえって伝えたい内容がぼやけてしまうため、訴求効果が薄れてしまう可能性もあります。ポイントを押さえて、アニメーションを効果的に活用しましょう。


