第二回 グラフ作成・挿入で分かりやすいスライドに!PowerPointでのグラフの見せ方を解説

PowerPointを使ってわかりやすいプレゼンを行うには、グラフの作成・挿入を試してみましょう。情報伝達力が高いスライドに近づくことができ、プレゼン自体の評価も上がるはずです。
この記事では、グラフをうまく活用しながらスライドを作るコツを解説します。具体的な編集方法や引用方法も紹介するので、プレゼン力を鍛えたいと考えている人はぜひチェックしてみてください。
PowerPoint(パワーポイント)ではグラフ作成・挿入も可能
PowerPointとは、Microsoft社が提供しているプレゼンテーションソフトウェアです。
テンプレートを使ったスライドの作成からタイマーを利用した模擬練習、そして発表本番まで、同じソフトウェア内で完結することができます。アニメーションを設定したりSmartArtで図表を作ったりすることもできますし、グラフを挿入することも可能です。
プレゼンで数値を扱う際は、このグラフ機能を有効活用させるとわかりやすさが向上します。
スクリーンなどに投影させるケースはもちろん、紙媒体に印刷して使用する場合も、大きなインパクトを与えることができるでしょう。
グラフの作成・挿入方法
ここからは、PowerPoint内でのグラフの作り方と、それをスライドに挿入する方法を見ていきます。
画像1
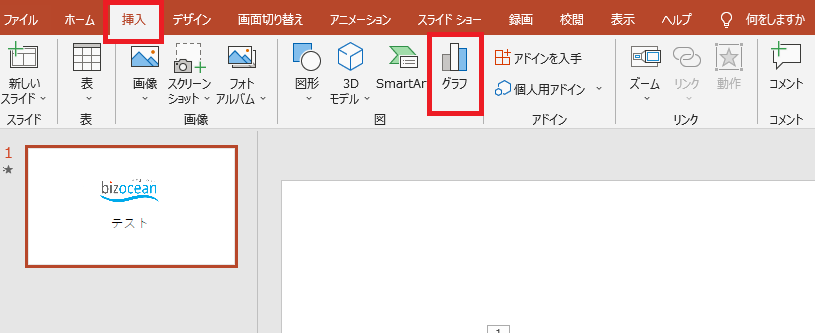
まずは、リボンの【挿入】タブ→【グラフ】の順番でクリックしてください。
すると、グラフの種類を選ぶダイアログボックスが表示されます。ここから先はグラフの種類によって表示内容が少々変わってきますが、基本的に行う内容は同じです。
画像2
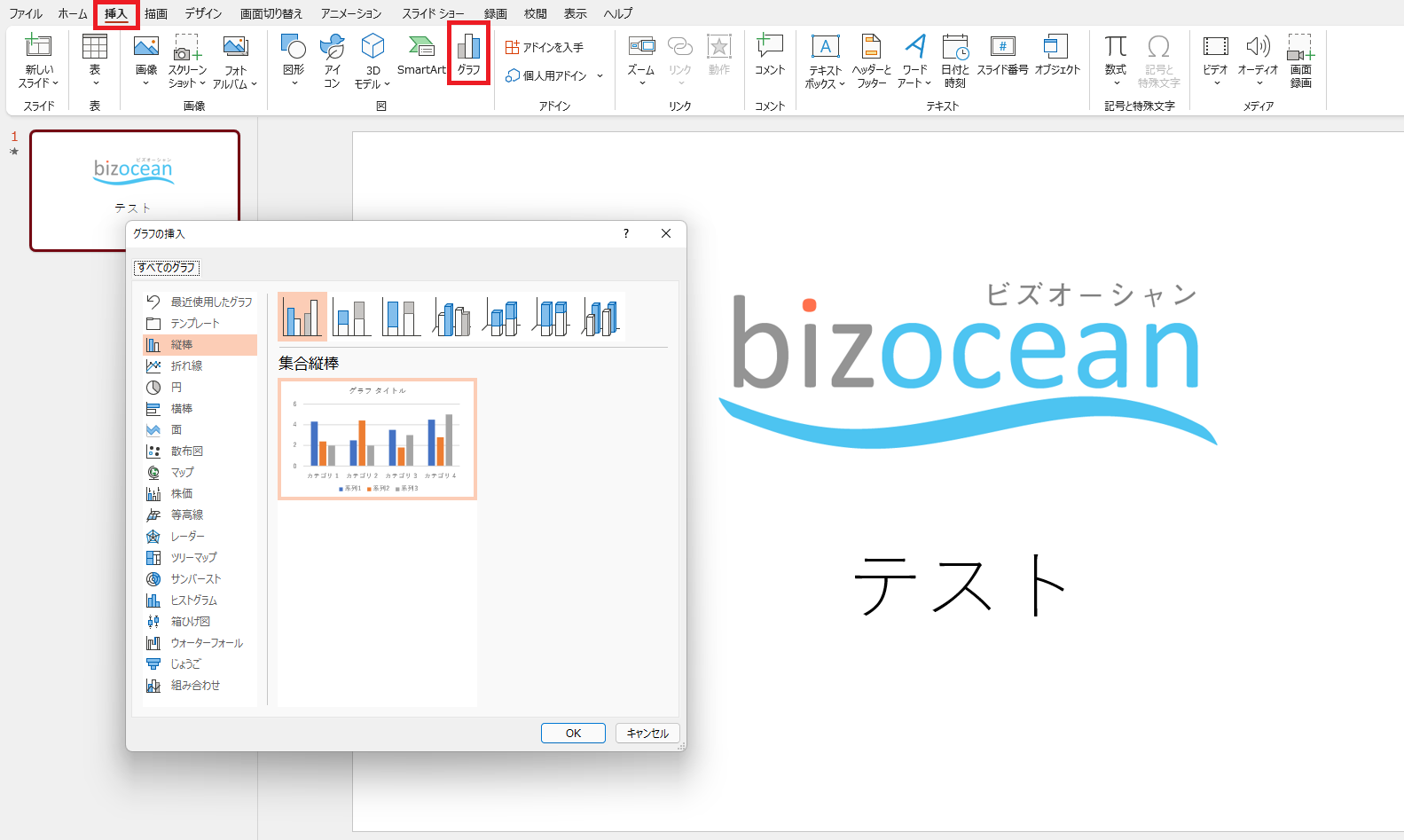
例として、棒グラフを作成してみましょう。ダイアログボックス内の【縦棒】をクリックすると棒グラフの細かなタイプが出てくるので、お好みのものを選びます。
画像3
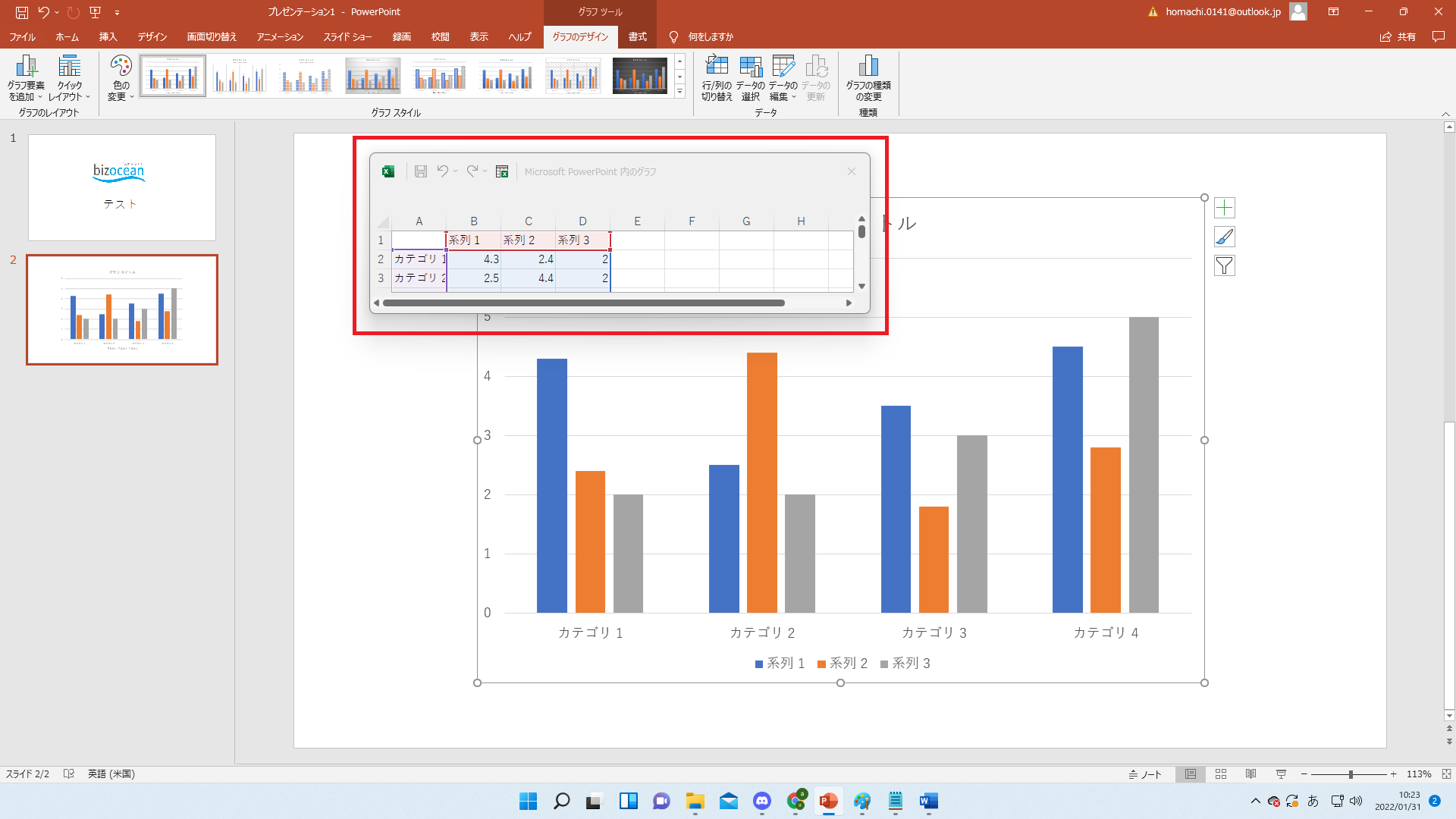
その後は、「Microsoft PowerPoint内のグラフ」というExcelのシートのようなページが表示されます。
そのグラフ内の列と行に、任意の数値を入力してください。
入力完了後は右上の【×】を押すと、自動的に棒グラフがスライド内に挿入されます。
他にも円グラフや折れ線グラフ、散布図やレーダーなども作成可能です。
これらをはじめとした違う種類のグラフを作成したい場合は、ダイアログボックス内でグラフの種類を選択する時に、該当する種類を選ぶようにしてください。それ以外の手順は、ほぼ棒グラフと同じ流れです。
グラフの編集方法
一度作成・挿入したグラフを編集する場合は、そのグラフを選択した上でリボンの【グラフのデザイン】タブを押します。
画像4
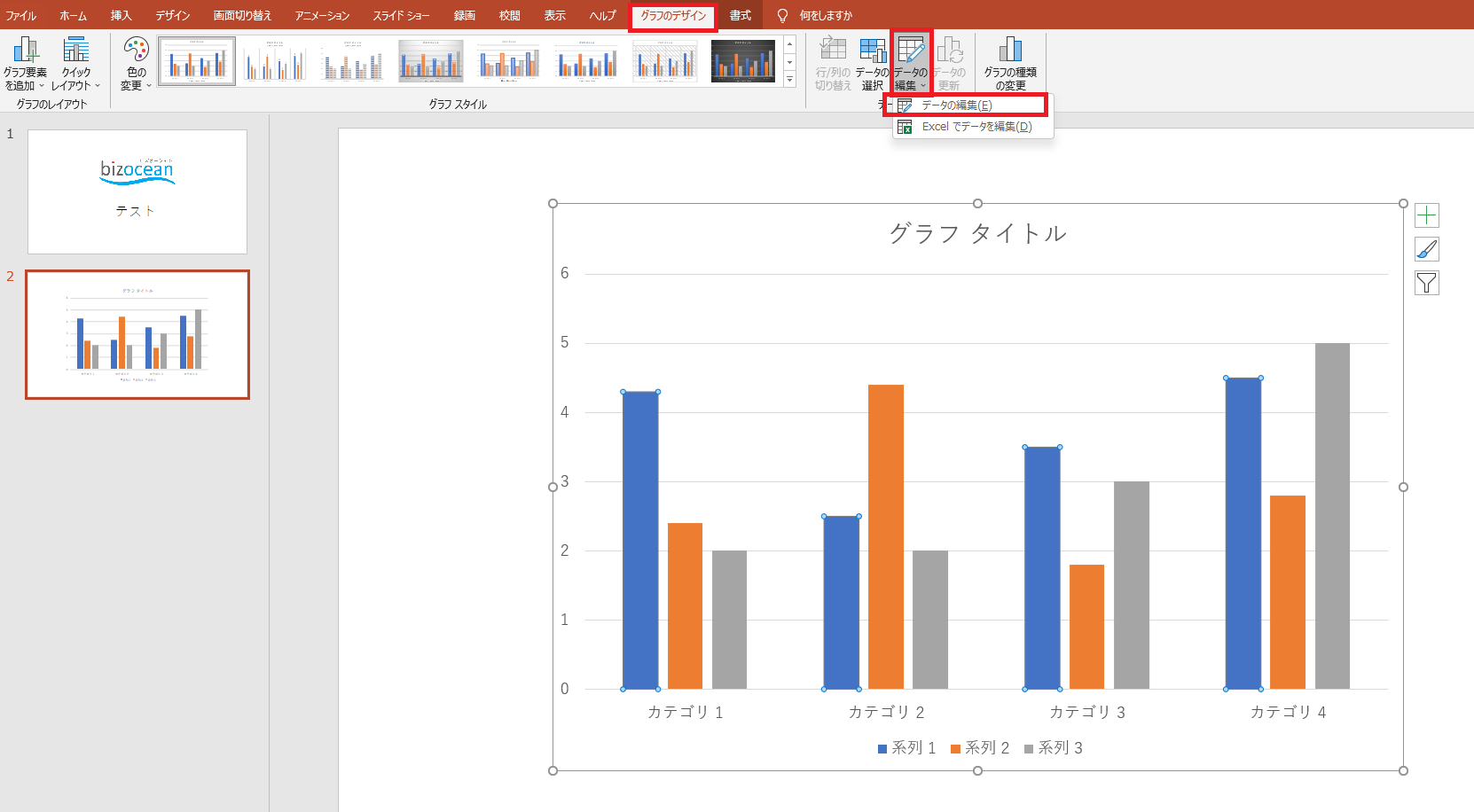
次に、【データの編集】→【データの編集】の順番でクリックしてください。最初にグラフを挿入した時と同じワークシートが表示されるため、そこに新しい数値を入力していきます。修正が終わったあとに右上の【×】を押すと、グラフの編集が完了します。
Excelを使ってグラフの数値を変更する
Excelでグラフを編集することも可能です。
【グラフのデザイン】タブを押した後、【データの編集】→【Excelでデータを編集】の順番でクリックしていきます。
Excelのページに飛ぶので、シートに入力されている数値を修正内容に書き換えてください。
最後に【×】を押してExcelのページを消せば、スライド内のグラフの数値に反映されています。
グラフのデザインを変更する
また、グラフのデザイン自体を他のものに変えることもできます。
そのグラフを選択し、リボンの【グラフのデザイン】タブ→【グラフの種類の変更】を押します。
ダイアログボックスが現れるので、任意のデザインを設定すればデザイン変更が完了します。
Excelからグラフを引用する方法
PowerPoint内の機能を使うだけではなく、Excelであらかじめグラフを作成しておき、それをデータ引用する方法もあります。
事前にデータが用意されている場合は、スライド作成時に改めて数値を入力し直さなくて良いので便利です。また、データの総数が多い時や関数を利用したい時も、Excelを活用したほうが作業はスムーズに進みます。
具体的な方法は以下の通りです。まず、Excelで作成したグラフを右クリックし、【コピー】を選択します。次はパワーポイントに移動して、グラフを挿入したいスライドの上で右クリックし【ペースト】を選ぶだけです。
なお、この【ペースト】には5つの選択肢があります。おすすめなのは、選択肢の中で左側2つにある、ブックを埋め込むタイプです。Excelのデータを引用してスライド内に埋め込むので、パワーポイント内でデータを編集することができます。そのぶんデータ容量は重くなりますが、使い勝手は非常に良いでしょう。1番左側と2番目の相違点は、テーマ・書式がPowerPointとExcelのどちらになるかの違いです。
他の選択肢だと、データをリンクさせるタイプがあります。
左から3番目と4番目の選択肢です。これは、PowerPointとExcelのデータを相互リンクさせるタイプになります。
3番目と4番目の相違点も、書式の違いです。片方のデータを書き換えると、もう片方にも反映されるので注意が必要です。
もう1つの選択肢である図を挿入するタイプは、あくまでも画像を貼るだけなので、データの引用やリンクはできません。
しかし容量が重くなく、不要な情報を持ち込まないので安全性が高いです。
ちなみにExcelだけではなく、Wordからグラフを引用することもできます。自分の利用環境に合わせて、最適なものを選びましょう。
使用するグラフの種類を検討しよう
スライドにグラフを使う際は、扱うデータによってグラフの種類を使い分ける必要があります。ここでは、いくつかのグラフを例に挙げながら、それぞれの特徴とおすすめの用途をご紹介します。
棒グラフは、量の大きさを目立たせることができるグラフの代表格です。データの大小差を比較する時に使うと、わかりやすいでしょう。
これに対して円グラフは、割合や比率を直感的に可視化させたい時に役に立ちます。同じ比率を表すデータでも、帯グラフは複数のデータの比率を並べて比較できますが、円グラフは1つのデータしか表せないという違いがあります。
数値の推移をグラフ化したいなら、折れ線グラフが見やすいでしょう。時系列や温度など、一定の流れで変化するデータを扱う時にうってつけです。
全体の総量も重要なデータである時は、面グラフを使います。折れ線グラフと形状はよく似ていますが、量の差により注目してほしい場合はこちらを選ぶべきです。時系列に合わせて、データの量の比率がひと目でわかるようになっています。
この他にも、2つのデータの相関関係を表現したいなら散布図が適していますし、レーダーは複数のデータが持つ特性や傾向を把握したい時に便利です。
データが3つあるならバブルチャートを選べば、視覚的にインパクトがあるので印象に残りやすいでしょう。
データがどれだけばらついて分布しているかを伝えたい場合は、ヒストグラムや箱ひげ図を選択することをおすすめします。
自分が取り扱うデータの特徴を確認しておき、見ている人に目的が伝わりやすいグラフを選ぶように心がけてください。
まとめ
スマートなプレゼンができるようになるには、適切なグラフをスライドに組み込まなければなりません。一度覚えてしまえばPowerPointでグラフを挿入・編集する方法は決して難しくはないので、ぜひ次回のプレゼンから取り入れてみてください。


