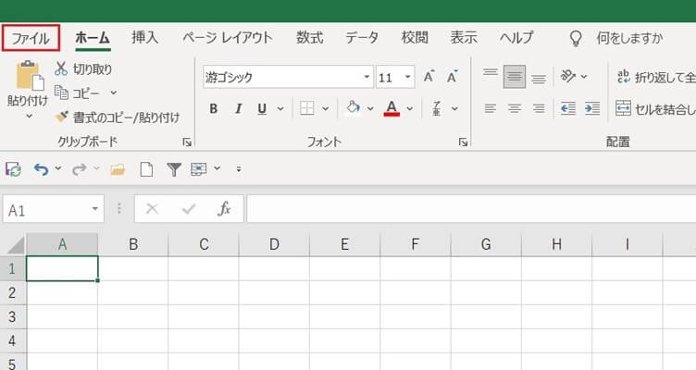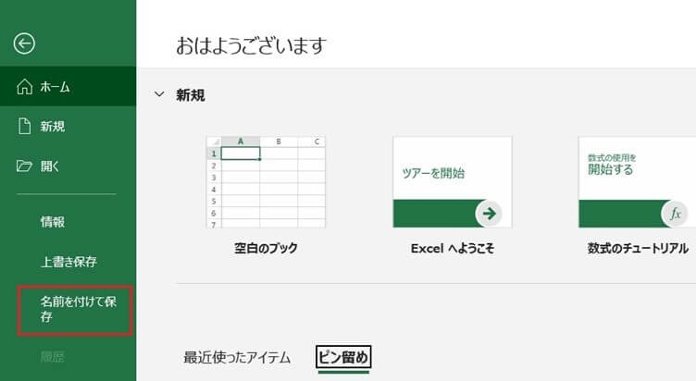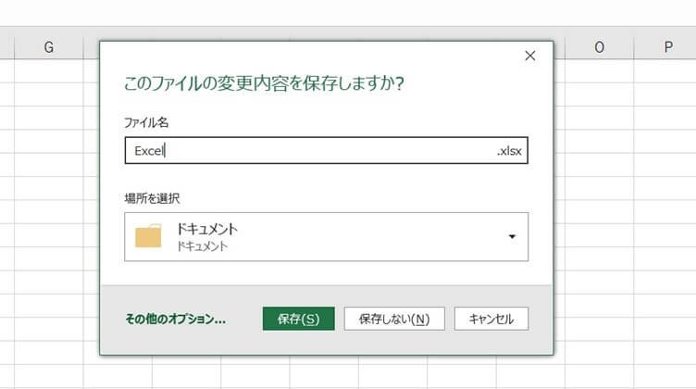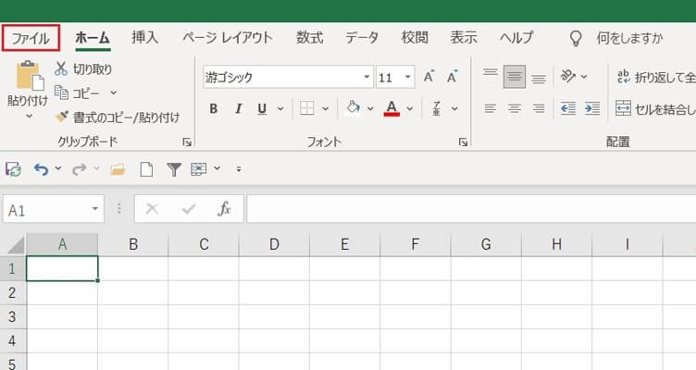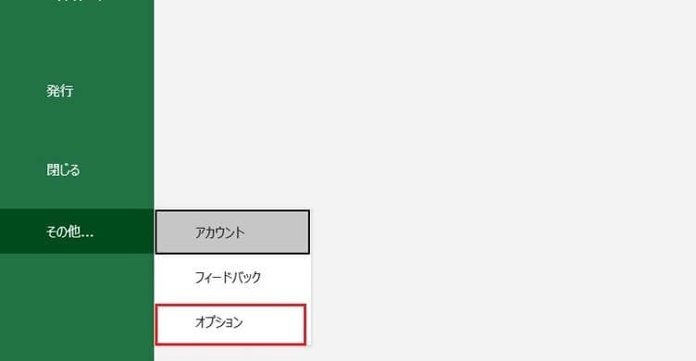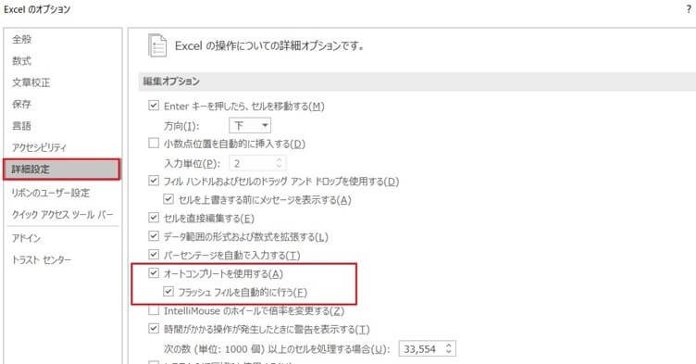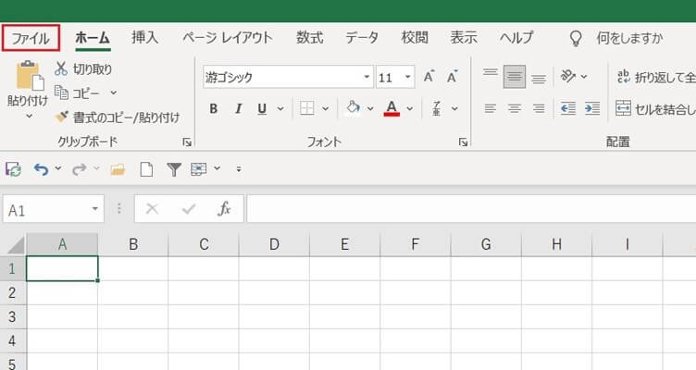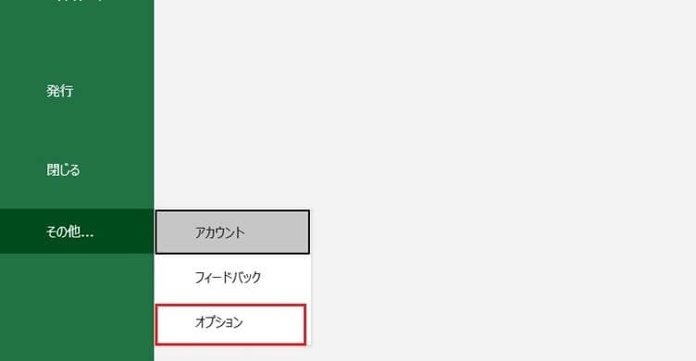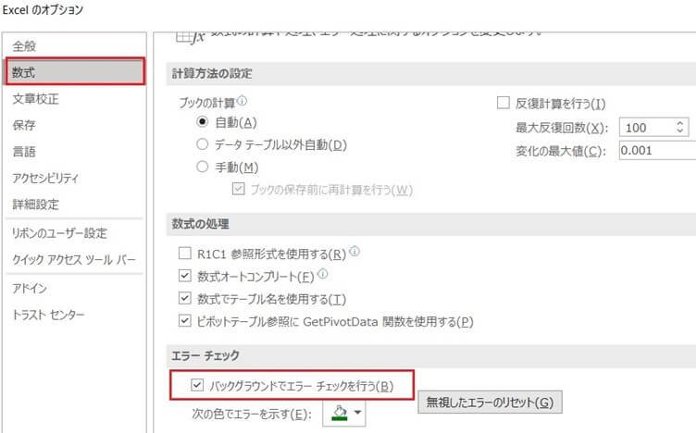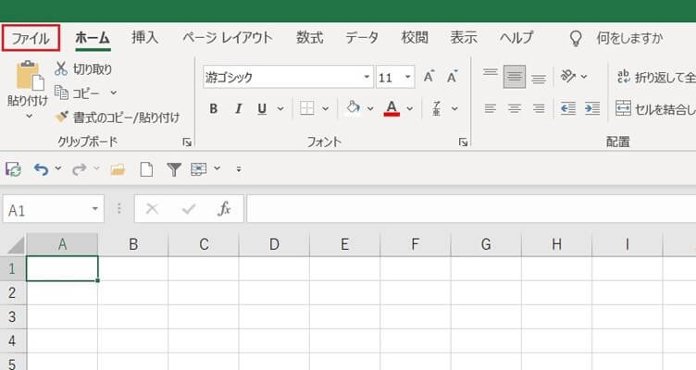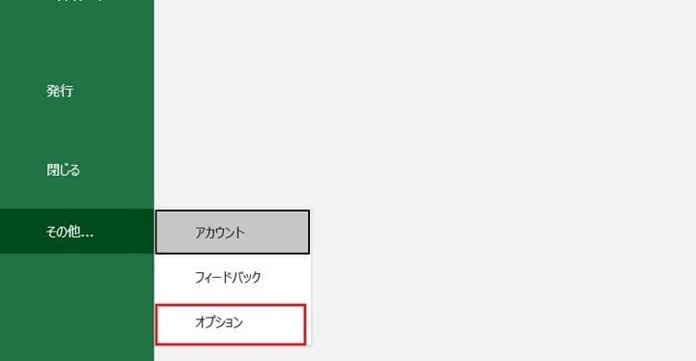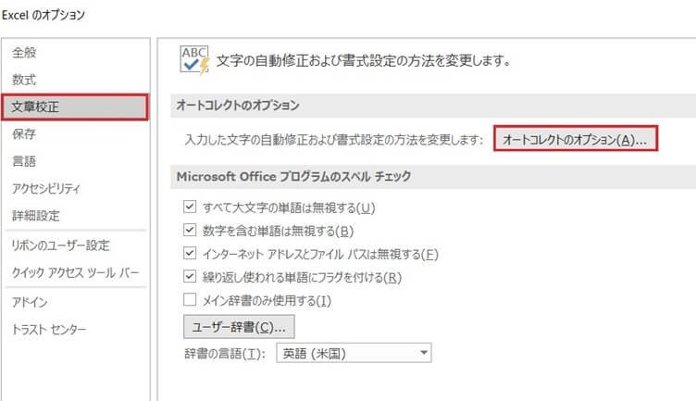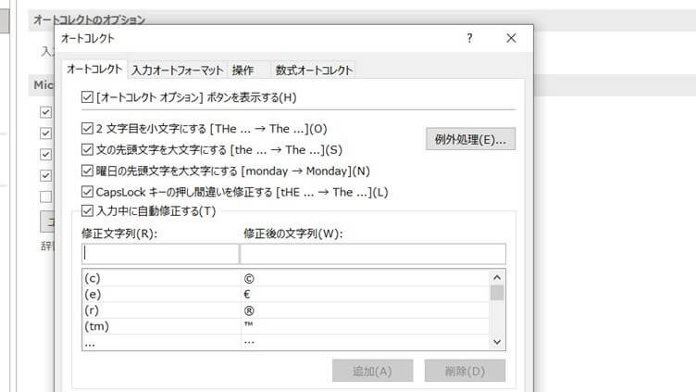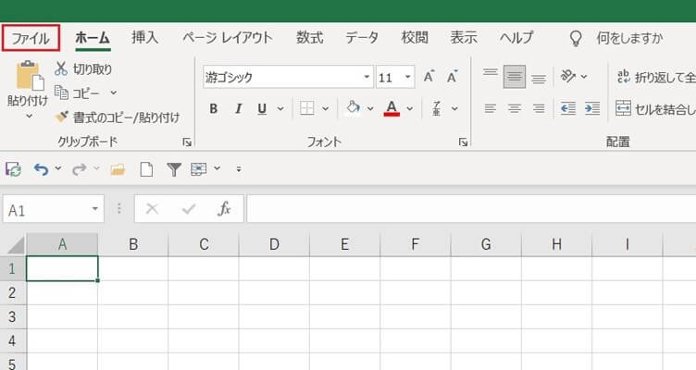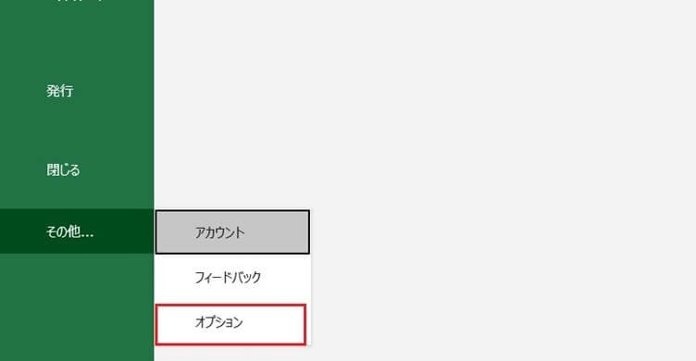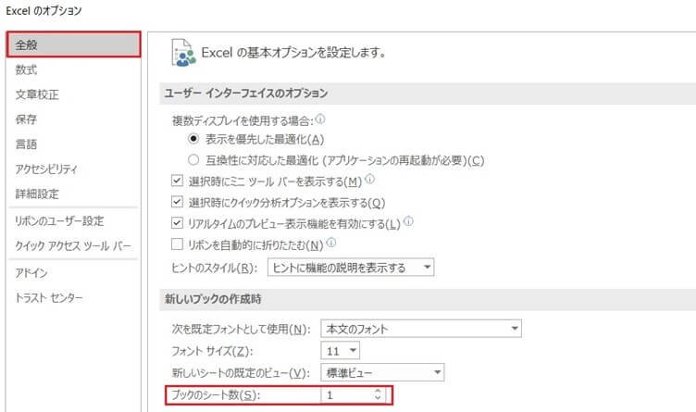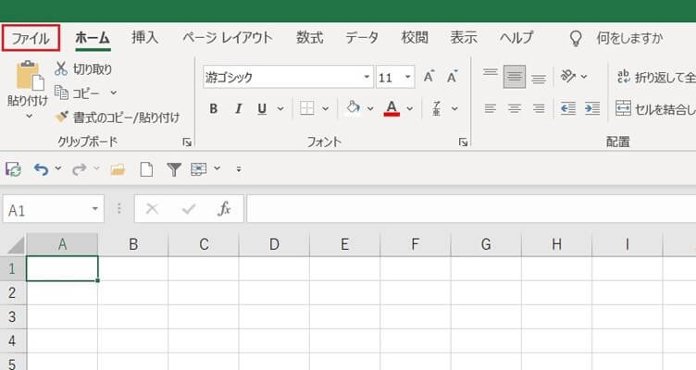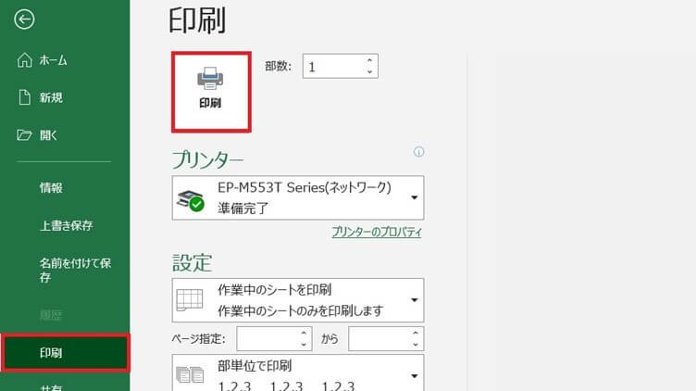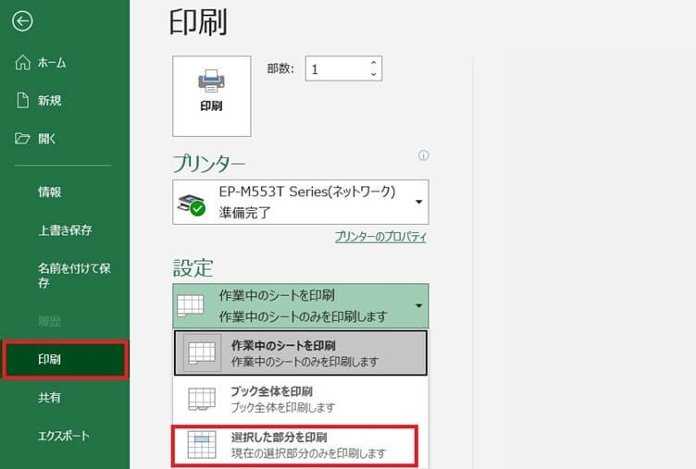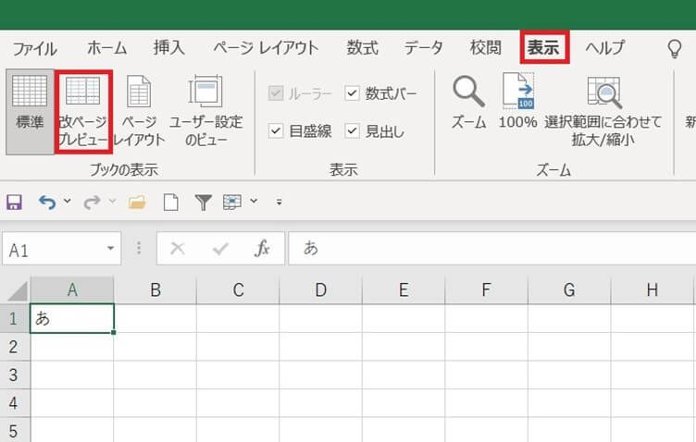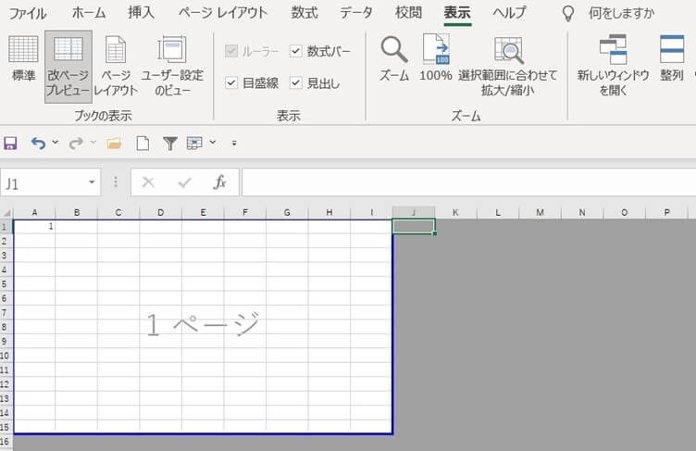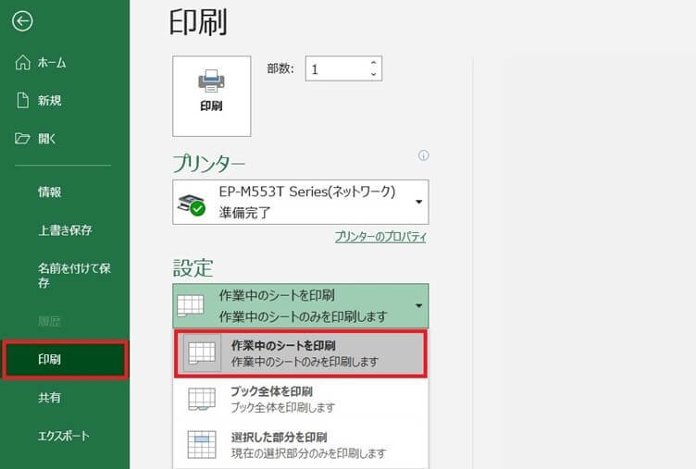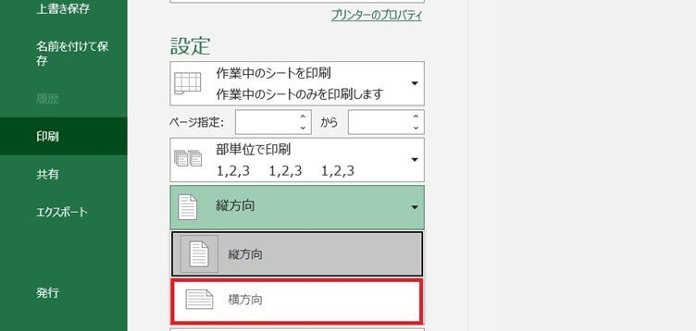Excelの基本操作5選!これだけ覚えればすぐに使える

Excelは、事務作業を効率化できる非常に便利なツールです。しかし、使ってみようと考えたことはあるものの、なにから覚えれば良いのか迷ってしまう方も多いでしょう。
この記事では、「これだけ覚えておけばすぐに使える」というExcelの基本操作を解説します。
具体的には、次の内容です。
- Excelの起動・終了方法
- 快適に使うためにおすすめの設定
- データの入力方法
- 画面の見やすさに関する設定方法
- さまざまな印刷の方法
Excelに挑戦したい方は、ぜひご覧ください。
Excelの起動・終了方法
まずは、Excelを使用するために絶対必要な起動と終了の方法から解説します。
Excelの起動方法
WindowsでExcelを起動するためには2つの方法があります。
もっとも簡単なのは、デスクトップ上にあるExcelのアイコンから開く方法です。アイコンをダブルクリックすると、すぐにExcelが起動します。
もうひとつが、画面の左下にあるスタートメニューからExcelを開く方法です。
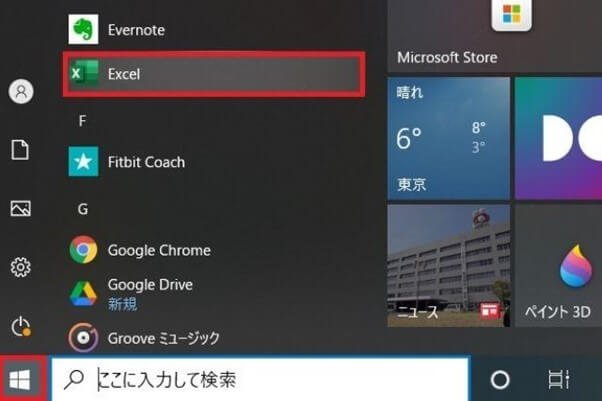
左下にあるWindowsマークをクリックし、一覧の中から、Excelを開いてクリックすると起動できます。
Excelが見つからない場合には、Microsoft Ofiiceのフォルダを探して開くと、Excelが入っている可能性があります。
作業内容の保存方法
作業内容の保存方法は、2種類です。
新しくファイルを作成して内容を保存する場合には「ファイル」→「名前をつけて保存」を選択します。
ファイル名や保存場所を設定する画面が開くので、それぞれ必要な内容を設定し「保存」をクリックしてください。
それまであったファイルに上書きする場合には、「ファイル」→「上書き保存」を選択します。
Excelの終了方法
Excelを終了するためには、左上の「×」ボタンをクリックします。
このとき、何か警告が表示された場合には内容が保存できていない可能性が高いです。「保存」をクリックすると、内容を保存するための画面が表示されますが、すでにファイルがある場合には、上書き保存されます。
「キャンセル」をクリックすると、Excelの終了を中断して元の画面に戻ります。
「保存しない」をクリックすると、作業内容を保存せずにそのまま終了します。
快適に使うためのおすすめの設定

Excelは初期設定のままでも使えますが、設定を整えるとより快適に使えます。ここでは、おすすめの設定方法を解説します。
オートコンプリート機能をオフ
オートコンプリート機能とは、文字を途中まで入力すると、同じ列内に入力されているデータが候補として表示される機能です。
オートコンプリート機能のオン・オフを切り替えるには「ファイル」→「その他」→「オプション」→「詳細設定」を開きます。
「オートコンプリートを使用する」のチェックを外すと、オートコンプリート機能をオフにできます。
エラーチェック機能をオフ
エラーチェック機能とは、数式を入力したときにエラーの可能性がある箇所を指摘する機能です。たいへん便利な機能ですが、機械的にエラーの可能性を表示しているため、意図的に入力した数式であってもエラーの可能性として表示されるケースがあります。
エラーチェック機能をオフにする手順は「ファイル」→「その他」→「オプション」→「数式」です。
「エラーチェック」の箇所の「バックグラウンドでエラーチェックを行う」のチェックを外すとオフにできます。
オートコレクト機能をオフ
オートコレクト機能とは、入力ミスと思われる単語などを自動的に修正する機能です。ただし、先頭の文字が自動的に大文字になるなど、意図と違ったデータに書き換わってしまう可能性があります。
オートコレクト機能をオフにする手順は「ファイル」→「その他」→「オプション」→「文章校正」→「オートコレクトのオプション」です。
表示されたチェック項目のチェックを外すと、それぞれの項目がオフになります。
新規ファイルのシート数を変更
Excelでは、1つのファイル内に複数シートの作成が可能です。初期設定ではファイルを作成するとシートが3つ作成されますが、実際には1つしか使わない場合も多くあります。
新規ファイルのシート数を変更する手順は「ファイル」→「その他」→「オプション」→「全般」です。
「新しいブックの作成時」の中の「ブックのシート数」の項目を”1”に設定すると、新規ファイルのシート数を1に変更できます。
データの入力方法

Excelにはデータを入力して使います。ここでは、データの入力方法について解説します。
セルを選択する方法
セルとは、エクセルを開いたときに見える1つ1つの四角いマスのことです。セル1つにつき1つのデータを入力して使います。
セルをクリックすると、セルの選択が可能です。
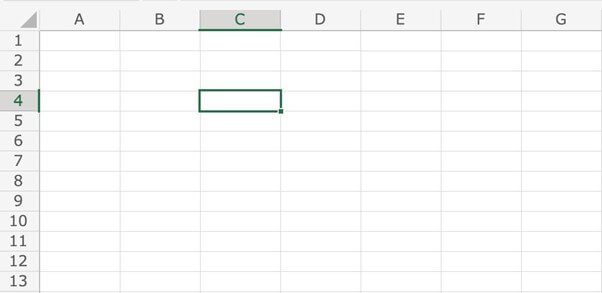
複数のセルを選択するには、選択を開始するセルから終了するセルまでドラッグします。
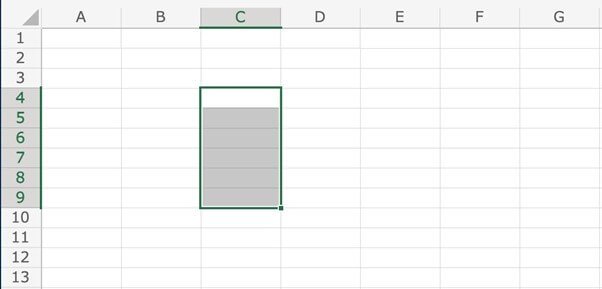
離れた位置にある複数のセルを選択したい場合には、ctrlキーを押しながらそれぞれのセルをクリックします。
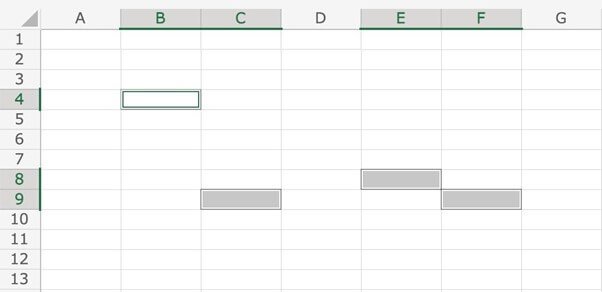
セルにデータを入力する方法
データを入力したいセルを選択し、キーボードで文字をタイプするとデータの入力が可能です。
画面の見やすさに関する設定項目

画面の表示を見やすくすると、作業効率が上がります。ここでは、画面の見やすさに関する設定項目について解説します。
画面表示を縮小・拡大する方法
画面表示の縮小・拡大を行うには、画面上部にある「表示」タブをクリックし、「ズーム」項目の数値を変更します。
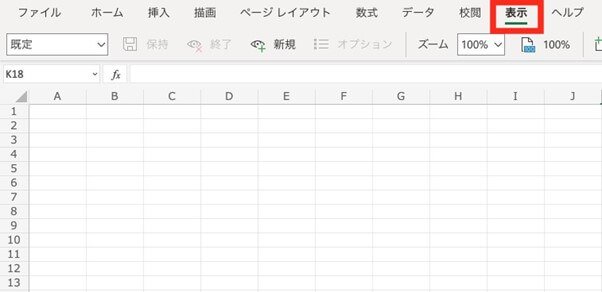
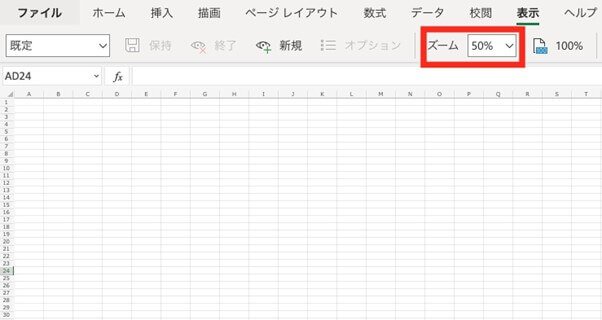
文字の色を変更する方法
文字の色を変更するには、まず文字色を変更したいセルを選択します。
画面上部の「ホーム」タブ内にある「A」のボタンをクリックすると、文字が「A」の下にあるバーの色に変更されます。
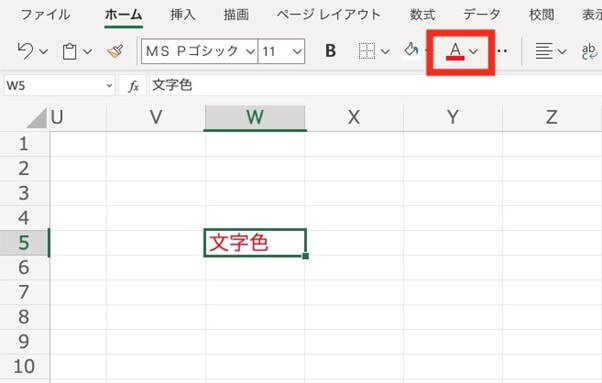
別の色に変更したい場合には「A」の横にある矢印マークをクリックしてください。色の一覧が表示され、お好みのカラーが選択できます。
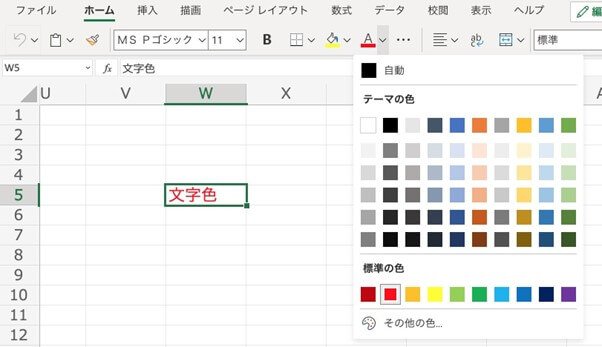
文字の大きさを変更する方法
文字の大きさを変更する場合にも、まずは変更したいセルを選択します。
「ホーム」タブ内にある「B」のボタンの左隣の数字を変更すると、文字の大きさを変更できます。
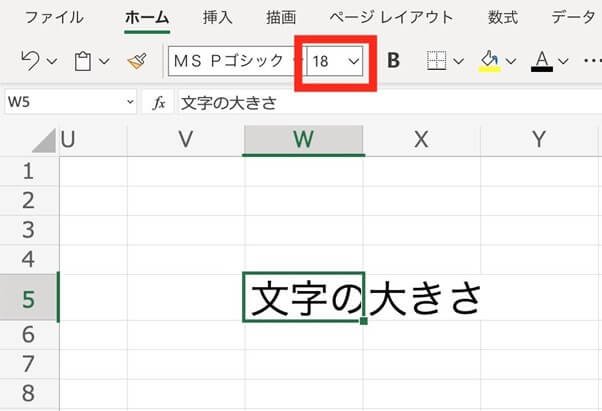
文字の位置を調整する方法
「ホーム」タブ内の横棒が引かれたボタンの横にある矢印マークをクリックすると、文字の位置を調整できます。
上下、左右、中央など揃える位置が指定可能です。
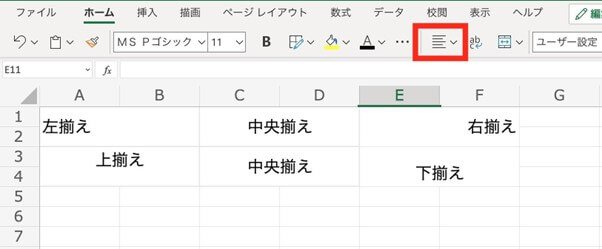
セルに背景色をつける方法
セルに背景色をつけるには、「ホーム」タブのペンキイラストのボタンをクリックします。
現在設定されている色と別の色を選ぶときには、右隣の矢印マークをクリックすると色の候補が表示されます。
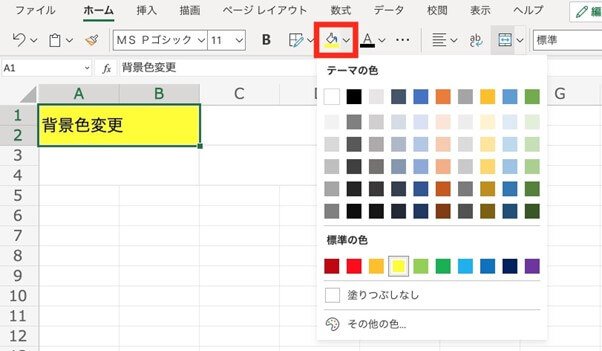
罫線を引く方法
表などに罫線を引くには、ホームタブにある四角マークのボタンをクリックします。現在選択しているセルに対して、実線で示されている位置の線が引けます。
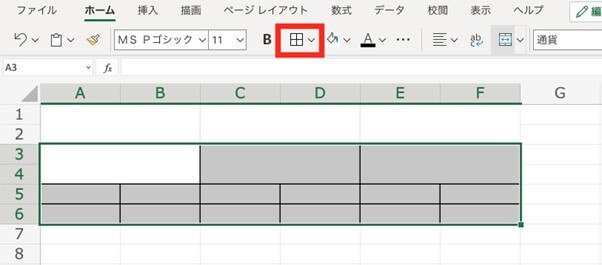
線を引く位置を変更するには、右隣の矢印マークをクリックします。
さまざまな印刷の方法

Excelで作成した資料を印刷して使用することも可能です。ここでは、さまざまな印刷の方法を解説します。
印刷時に改ページを設定する方法
ページの区切りを設定して印刷するためには、表示タブの「改ページプレビュー」を表示します。
自動で設定された改ページが青い線で表示されます。青い線をドラッグすると改ページの位置を移動できます。
特定のページだけを印刷するには、「ファイル」→「印刷」から設定で「作業中のシートを印刷」を選び、印刷したいページを指定してください。
基本操作を覚えてExcelを使いこなそう
Excelは、使えるようになると非常に便利なツールです。データの入力方法や基本操作を覚えて、積極的に使ってみましょう。
Excelはインストールしてすぐの状態でも使えますが、設定を変更するとさらに快適に使えるケースがあります。この記事で紹介したおすすめ設定を参考に、自分にとって快適な作業環境を作ってみてください。