データを視覚化! 企画書を“格上げ”するグラフ作成のテクニック

数字の羅列だけでは伝わりにくいデータも、グラフを使えば一目瞭然。そのデータにより提案内容の裏付けができるので、信憑性の高い企画書を作成することができます。
このコラムでは、エクセルを使った簡単なグラフの作成方法と、それを活かして、企画書をより説得力のあるものにする方法をご紹介します。
グラフの作成方法
グラフは、数値や推移、分布などが一目でわかる便利な資料です。数字を見ただけではピンとこないデータも、グラフなら一目瞭然です。グラフをエクセルで簡単に作る方法をご紹介しましょう。
(1)基データをエクセルに入力する
エクセルでグラフを作成するには、その基となるデータが必要です。例えば、ある商品の顧客年代別売上数をグラフにしたい場合は、下記データをセルに入力します。
- 顧客年代(例:20代、30代、40代、50代、60代以上)
- 商品名(例:口紅、マスカラ、基礎化粧品)
- それぞれの売上個数
- 合計
(2)グラフ化したいデータをエクセル上で範囲選択する
入力したデータのなかでも、グラフ化に必要のないデータもあります。例えば、合計数は必要ない場合、セルの選択からは除きます。必要な情報だけにカーソルを合わせて範囲選択をしましょう。
ここでのポイントは、選択範囲が長方形になるように選択をすることです。そうしないと、正確なグラフが生成されないことがありますので気をつけてください。
(3)グラフボタンを押す
範囲選択をしたら、【挿入】タブの【グラフ】グループから、作りたいグラフの種類のボタンを押します。このボタン1つでグラフが作られます。
グラフが作成できたら、タイトルや目盛、色や大きさなどを調整してみましょう。
(4)グラフを編集する
グラフはいくつかのグラフパーツから成り立っています。グラフを編集してタイトルや色を変えたいとき、このグラフパーツを知らないと編集することができないので、覚えておきましょう。
- グラフエリア・・・グラフ全体を指す。全体の大きさや位置を変えることができる。
- グラフタイトル・・・グラフ上部にくるグラフのタイトル。タイトルを編集することができる。
- 縦軸・・・縦に振られている目盛。
- 横軸・・・横に振られている目盛。
- 縦軸ラベル・・・縦に振られている目盛の説明(受注数、単位など)。
- 横軸ラベル・・・横に振られている目盛の説明(年代など)。
- データラベル・・・グラフの棒や円などについて表示される数字など。
- 凡例・・・グラフ色別の種類を表す(赤色グラフは口紅、青色グラフはマスカラなど)。
【書式のテンプレートをお探しなら】
グラフの種類
データをグラフで示す際、示したいデータによって適したグラフを使い分けることが求められます。適したものを選択しないと、逆にわかりづらくなってしまうこともあるからです。
よく使われる代表的なグラフは、「折れ線グラフ」「円グラフ」「棒グラフ」の3つです。エクセルで作成できるグラフの種類は、これ以外にもたくさんあります。ラインナップを下記にご紹介しましょう。
- 折れ線グラフ
- 円グラフ
- 棒グラフ
- 面グラフ
- 散布図(XY図)
- バブルチャート
- 株価チャート
- 等高線グラフ
- ドーナツグラフ
- レーダーチャート
量的な違いを表す場合
量的データは、棒グラフを用いると良いでしょう。一定の期間にデータが変化する様や、項目同士の比較をするのにも役立ちます。
量的データは「1~10人」「11人~20人」「21人~30人」のように、カテゴライズして示されることが原則です。その他、部門間や製品別の数量比較などにもよく使われます。
棒グラフの種類
- 集合棒グラフ
- 積み上げ棒グラフ
- 3D棒グラフ
- 円柱棒グラフ
時間的な推移を表したい場合
時間的な推移は、折れ線グラフを用いると良いでしょう。
時間的に連続するデータを対比表示できるため、ある一定の期間や順序があるものの傾向を見ることができます。
四半期ごとや会計年度ごとなど、時間の推移とともに変化するデータを表す場合に効果的です。
折れ線グラフの種類
- 積み上げ折れ線グラフ
- 100%積み上げ折れ線グラフ
- 3D折れ線グラフ
【書式のテンプレートをお探しなら】
グラフを使った企画書・パワーポイントの作成例
企画を提案するときに大切なポイントは、データがある場合はわかりやすく図解にすることです。表に数字だけが書いてあっても、ピンとこないものですよね。それが大きい数字になればなおさらです。
そんなときにグラフを使うと企画書が見やすくなり、より説得力が増します。グラフを使った企画書を、パワーポイントで作成するケースをご紹介しましょう。
エクセルだけでなく、パワーポイントでもグラフを作成することができます。とはいえ、パワーポイントで作成する場合もエクセルが起動します。
エクセルでのグラフ作成に慣れている場合は、グラフをエクセルで作り、それをパワーポイントに貼り付けても良いでしょう。
パワーポイントでのグラフの作成方法
- 【挿入】タブをクリック
- 【図】グループのなかから【グラフ】をクリック
- ダイアログボックスから、使いたいグラフの形式を選択
- サンプルデータが入力されたエクセルが起動される
- サンプルデータを削除して、エクセルにデータを入力する
(すでにあるエクセルデータの、コピーペーストでも可) - 【デザイン】タブをクリック
- 【データの編集】から、必要であれば編集をする
折れ線グラフを使用した企画書
時間的な推移や変化の度合いを示したいときには、折れ線グラフを企画書に盛り込みましょう。
ここでは、年度ごとの売上推移を、折れ線グラフから読み取ることができるテンプレートをご紹介します。グラフのほか、データ全体から読み取ることが可能な特徴や、データの説明コメントが記載できるようにデザインされています。
このページを見るだけで、対象製品の売上がどのように推移しているかがわかります。このようにデータを踏まえて企画提案をすれば、企画書に説得力を持たせることができるでしょう。
【書式のテンプレートをお探しなら】
円グラフを使用した企画書
項目ごとの値全体を100%として、そのなかの割合を示すのに便利なのが円グラフです。製品の売上シェアや人気ランキングなど、多い順に表示がされます。1つの項目のなかでどんなに数が多かったとしても、必ず0%~100%の間に収まることが特徴です。
ここでは、売上シェアが一目でわかる、円グラフのテンプレートをご紹介します。ある業界内でのシェアが、市場全体でどのくらいを占めているのかがわかります。折れ線グラフテンプレートと同様に、説明コメントも入れることができ、見やすく、わかりやすい企画書作りが可能です。
【書式のテンプレートをお探しなら】
棒グラフを使用した企画書
量的データを見るには棒グラフが便利ですが、ランキングを見る場合や、ある2つの事柄の相関を比較する場合には、縦棒グラフではなく横棒グラフを使用します。
ここでは、販売エリアと商品の売上の相関を比較した、横棒グラフのテンプレートをご紹介します。2つの横棒グラフを並べて表示することで、エリアと商品の相関があるかどうかを示しています。中央から左右に広がる表示にしているので、エリアごとの売上がわかりやすくなっています。
【書式のテンプレートをお探しなら】
まとめ
グラフを作成するのは難しいと考えている人も、多いのではないでしょうか。
一見すると複雑に見えるかもしれませんが、必要なデータを入力するだけでグラフは簡単に作れます。むしろ難しいのは、示したいデータをよりわかりやすく表すために、どのグラフを使用したら良いかということです。
迷ったときでも、グラフの種類別に特徴を押さえておけば困難なことではありません。どうしてもわからない場合は、エクセルのおすすめグラフ機能を使っても良いですね。企画書にグラフを盛り込むことで説得力はグッと上がります。
テンプレートを参考にして、信憑性のある企画書を作成してみてください。
【書式のテンプレートをお探しなら】


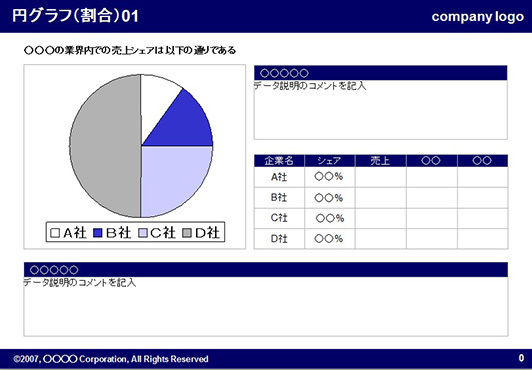
02(Orange)](/_migrate/doc/data/howto_image/16/1/161_4.jpg)