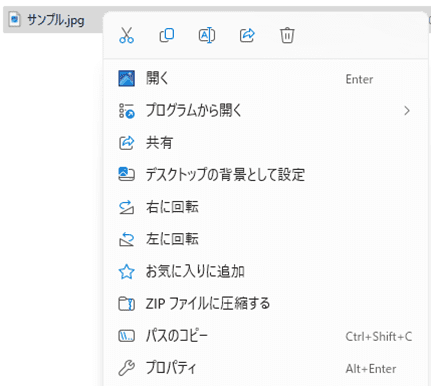メールで大容量の添付ファイルを送りたい! 圧縮の方法を解説

メールに添付したいファイルの容量が大きいと、メールの容量上限に引っかかることがあります。また、データが重くて送信できないこともあるでしょう。
そのような場合は、ファイルを圧縮してから送る方法がおすすめです。
この記事では、メールで大容量の添付ファイルを送りたい場合に圧縮する方法をWindowsとMacに分けて解説し、注意点も紹介します。
\ビジネスに役立つ資料を数多く掲載中!!!/
添付したいファイルの容量を圧縮する方法
ファイルの容量を圧縮する方法は、主に2つあります。
- パソコンの機能で圧縮する
- 圧縮ソフトを利用する
1. パソコンの機能で圧縮する
パソコンの機能で圧縮する方法は、ソフトのインストールが不要なので手軽に試せます。「Windows」と「Mac」に分けて画像付きで手順を紹介しますので、参考にしてください。
Windowsでの圧縮方法
Windowsの場合、次の手順でファイルを圧縮できます。
1.ファイルを選択してメニューを開く
まず、圧縮したいファイルを選びます。複数のファイルを一度に送信したい場合は、圧縮したいファイルを囲むようにドラッグしてください。
Ctrlキーを押しながら、圧縮したいファイルを1つずつクリックする方法もあります。
選択できたら、右クリックでメニューを表示します。
2.圧縮
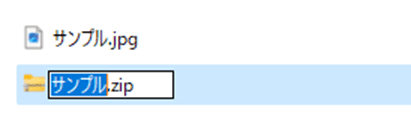
表示された選択肢の中から「ZIPファイルに圧縮する」を選択すると、元のファイルと同じ場所にzipフォルダーが作成されます。
3.圧縮ファイルの名前を設定
任意の名前を設定したら「保存」ボタンをクリックして完了です。
Macでの圧縮方法
Macでファイルを圧縮する手順は以下の通りです。
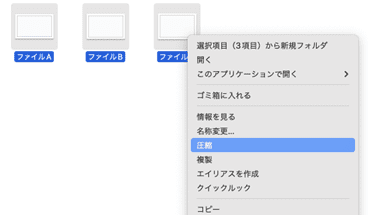
1.ファイルを選択してメニューを開く
まず、圧縮したいファイルを選びます。複数のファイルを一度に送信したい場合は、圧縮したいファイルを囲むようにドラッグしてください。
Commandキーを押しながら圧縮したいファイルを1つずつクリックする方法もあります。
選択できたら、右クリックでメニューを表示します。
2.圧縮
ファイルメニューから「圧縮」または「〇〇を圧縮」といったオプションを選択すると、元のファイルと同じ場所にzipフォルダーが作成されます。
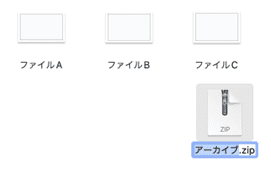
3.圧縮ファイルの名前を設定
任意の名前を設定したら「保存」ボタンをクリックして完了です。
2. 圧縮ソフトを利用する
ファイルを圧縮する際は、WindowsとMacの両方で標準的にサポートされているzip形式の利用がおすすめです。
しかし、「RAR」や「7z」など、zip以外の圧縮形式にしたい場合もあるでしょう。圧縮ソフトは、そのような場合に便利です。
ただし、無料版の圧縮ソフトを使用する場合は注意が必要です。古いバージョンはセキュリティの脆弱性を抱えていることがあり、長い間更新されていないこともあります。
最終更新日が古いソフトウェアは避け、信頼性の高いソフトウェアを選択しましょう。
メール添付する際のファイル容量の目安
ここでは、メール添付する際のファイル容量の目安について解説します。
上限を守っていたとしても、上限ギリギリの大容量ファイルを送ることはマナー違反になるので注意が必要です。
メール添付の容量上限
Gmail、Outlook、Yahoo!メールといった一般的なフリーメールサービスでは、1通あたりのメール容量上限が25MBに設定されています。
一方、主要なプロバイダ(ISPメール)の場合、1通あたりのファイル容量は20MBから100MBまで幅広く設定されており、プロバイダによっては無制限のところもあります。
企業独自のメールサーバーは通常、10MB程度を上限としているため注意が必要です。
古いシステムを採用している会社では、セキュリティやデータ制限の観点から1〜3MB程度のファイルしか受け取れないこともあります。
ファイル容量は2MB程度にするのがマナー
ビジネスメールの場合、ファイルの容量は2MB程度に制限するのが一般的なマナーです。
容量が大きすぎるとメールが届かなかったり、受信までに時間がかかったりするなどのリスクが生じるためです。
また、ファイルを送信する際に、添付ファイルがテキストファイルへエンコードされることも覚えておきましょう。
エンコードによってファイル容量が約1.3〜1.5倍に増えるため、元のファイルサイズよりも大きくなることに注意が必要です。
このようなマナーを守ることで、受信者に迷惑をかけずにファイルを送信できます。
ファイルを圧縮する際の注意点
ここでは、ファイルを圧縮してメール添付する際に注意すべきことを解説します。
システムエラーの原因になったり、企業のセキュリティポリシー違反に該当したりする可能性があるため、あらかじめ注意点を把握しておきましょう。
zip形式にする
圧縮形式を選ぶ際、基本的には「zip形式」を利用することがおすすめです。
zip形式はWindowsとMacの両方で標準的にサポートされており、受信者側の環境に関係なく利用できます。
ほかのファイル形式を選択すると、受信者側の環境によってはファイルの解凍ができず、データのやり取りが滞る可能性があります。
受信者から形式の指定があった場合は、その形式に従いましょう。
送信先のOS環境を確認する
取引先にメールを送る場合は、送信先のネットワーク環境についても考慮が必要です。
相手のOSによっては、圧縮ファイルを正常に開けない場合があるため、事前に確認しておくことでトラブルを回避できます。
例えば、Macで圧縮したファイルをWindowsで解凍すると、文字化けする可能性があります。このような問題に対処するためには、互換性のある圧縮ツールを使用するとよいでしょう。
zipファイルの添付を禁止している企業もある
一部の企業では、セキュリティの観点からzip形式でのファイルの送受信が禁止されています。
このような企業では、zipファイルが自動的にメールから削除されたり、ブロックされたりすることがあります。
外部の企業にzipファイルを送信する場合は、送ってもよいかどうか事前に確認しましょう。
圧縮しても容量が変わらない場合がある
ファイルを圧縮することで容量を大幅に減らすことができますが、すべてのファイル形式に圧縮が適用されるわけではありません。
テキストファイルやBMP画像などは圧縮によって容量が劇的に減少しますが、JPEG画像、動画、Microsoft Officeのファイルなどは、圧縮しても容量があまり変わらないので注意が必要です。
画像や動画など容量が大きなファイルは、圧縮以外の手段で送信することを検討しましょう。
大容量ファイルをメール添付したい場合
ここでは、圧縮以外の方法で、大容量ファイルをメール送信する手段を紹介します。
ファイル転送サービスを利用
ファイル転送サービスを利用すると、大容量ファイルの受け渡しがオンラインで簡単に行えます。
ただし、一部の企業はセキュリティ上の理由から、ファイル転送サービスやクラウドストレージの使用を禁止していることがあります。送信前に相手に確認しましょう。
ファイル転送サービスには、無料版と有料版があり、容量制限や機能が異なります。1TB以上の大容量のデータをやり取りする場合や、厳重なセキュリティが求められる場合には、有料版を検討することをおすすめします。
クラウドストレージサービスを利用
GoogleドライブやOneDriveなどのクラウドストレージサービスを利用すると、ファイルをオンライン上で保存・共有できます。
ファイル転送サービスと異なる点は、ファイルの共有だけでなく、ファイルやテキストの編集もクラウド上で行えることです。
さらに、アクセス制限をかけることで共有ファイルへのアクセスを制御し、セキュリティレベルを向上させることもできます。
ファイルを分割して送信
大容量ファイルを送信する際、ファイルを分割して複数のメールに分けて送信する方法があります。
ただし、メールのやり取りが複数回にわたるため、送信者と受信者、双方の手間が増える点に注意が必要です。
複数のメールを送信する場合は、相手に事前に断りを入れておくとよいでしょう。
まとめ
大容量のファイルをメールで送信する際は、本記事で紹介したような方法を用いて圧縮すると便利です。
圧縮したファイルを送信する際は、圧縮形式や送信先の環境に注意しましょう。事前確認を行うことで、円滑なコミュニケーションが可能になります。
\ビジネスに役立つ資料を数多く掲載中!!!/