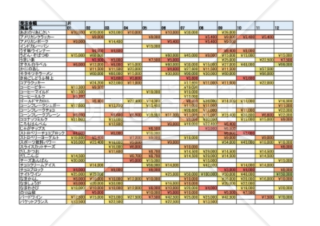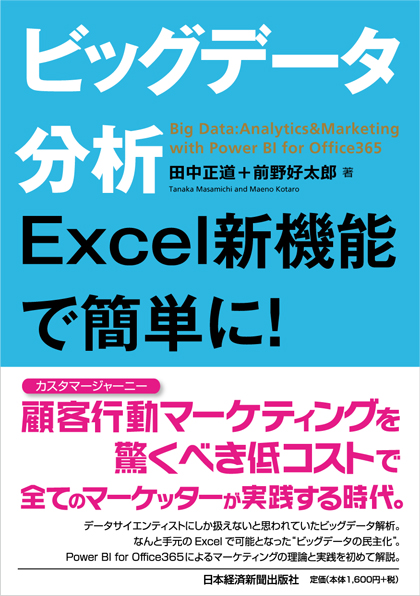各機能の詳細及び必要なスペック・アドオン等については、下記をご参照ください。
Power BI | Power View | Power MAP | Power Pivot
Excel のセルのデータを可視化する基本機能
「データバー」「カラースケール」「アイコンセット」という機能の名称をお聞きになったことはありますでしょうか。ついこないだまで Excel 2003 を利用していた方には馴染みのない機能だと思います。なぜなら、これらはExcel 2007 から利用できるようになった機能だからです。現在マイクロソフトがサポートしている Excel はバージョンが 2007 以上ですから、基本は皆さまがお持ちのすべての Excel で利用が可能な機能です。パソコンスクールに行ったら、かなり早い段階で学習するのではないでしょうか。
まずは、これらの Excel の可視化ツールの使い方をご紹介します。
データバー
データバーはセルの中に棒グラフを埋め込む機能と考えて下さい。例えば下図のように受注金額のセルにデータバーを設定することにより、数字を目で追わなくても量的な比較が簡単にできます。
「2005年のトップセールスは誰か。」
「受注金額が最も高い人と一番低い人の差異はどの程度あるのか。」
といった観点でデータを眺めてみて下さい。きっとご理解いただけると思います。
また、省スペースにもなります。グラフと数値が別々だとグラフのサイズにもよりますが、場合によっては倍以上のスペースが必要になります。手間もかかりますよね。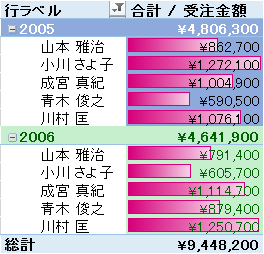
カラースケール
カラースケールはセルに入力された数値データを元にデータの大きさを色(カラースケール)であらわす機能になります。下図をご覧ください。多くのデータから突出したデータを見つける例をご覧いただきたいと思います。
この例の場合、数値データが大きければ「緑」、小さければ「赤」、中間は「黄」を設定しています。点在するセルの中で「緑」のデータを見つけるのにそれほど苦労はしませんが、一つひとつ金額を数えることを考えたら気が遠くなりますよね。
多くのデータから突出したデータを見つける例
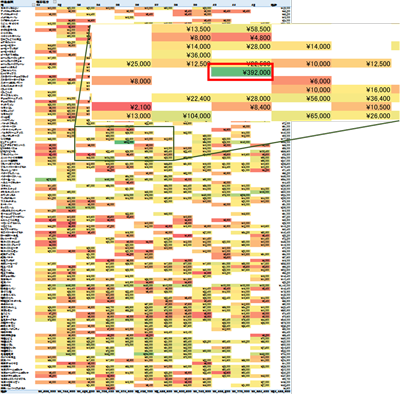
次にデータの傾向を探るケースを下の例(データの傾向を探る例)を元にご覧いただきたいと思います。上図の緑色が連続しているセルの列に着目してください。何となく、3列の関連がありそうです。そこで、緑の筋の一番左のセルで並び替え(ソート)したものが下図になります。実は3つでは無く、4つのデータが関連していることがわかります。
データの傾向を探る例
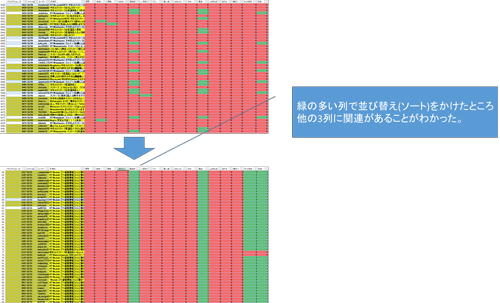
このようにパッと見ただけではわからないデータの規則性を容易に確認することができます。今回ご紹介する3つの表現方法のうち、個人的に最も利用しているのがこの方法になります。ぜひ、いろいろなデータに適用して試してみて下さい。
アイコンセット
アイコンセットはデータの増減の傾向を示すのに使うことができます。下図をご覧ください。列方向のデータの増減が確認できるように設定したものです。上から下方向に矢印を見ているだけでも増減のおおよその傾向がつかめますね。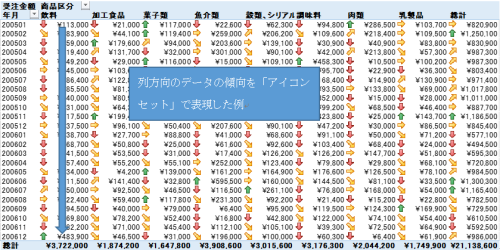
データバー、カラースケール、アイコンセットの組み合わせ
これらの表現方法は組み合わせて利用することができます。下図が組み合わせた例ですが、明細部分には「カラースケール」を、総計欄には「データバー」を、列レベルの推移の表現にはアイコンセットを使っています。私の作成する資料では結構多いパターンです。
理由はデータの濃淡(カラースケール)、時系列の推移(アイコンセット)、小計や区分ごとの比較(データバー)の3軸が見やすくなるからです。
このようなパターンを参考にして、データの内容を読み取ることを目的に可視化ツールを活用してみてはいかがでしょうか。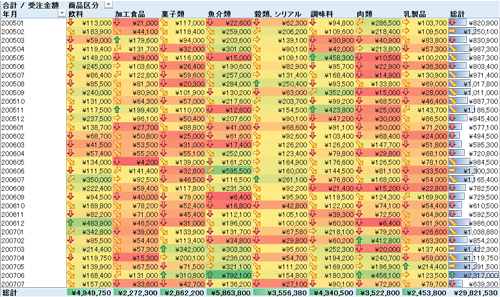
次回も可視化ツールの続きをご紹介致します。どうぞお楽しみに!!
「体系的に学習を進めたい!!」「連載コラムが待ちきれない!!」という方には、下記の書籍をぜひご覧いただきたいと思います。ぜひ!!
●書籍のご案内
最新のマーケティング理論と Excel の
新機能の関連を合わせてマスターしたい方には…