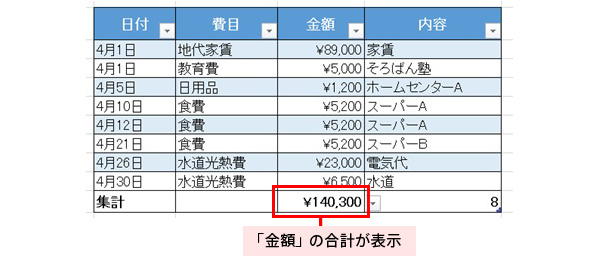【11】テーブルを操作してみよう
ビジネスに必要なエクセル(excel)の基本的な操作をまとめました。これだけでエクセルファイルの作成編集が可能です。
この記事の著者
テーブルを操作してみよう 【1】 フィルターの設定
テーブルに変換したデータを 「オートフィルター」 という機能を使って並べ替えてみましょう。
今回は家計簿を利用して、食費をまとめて表示させてみましょう。
① 「費目」項目セルにある フィルターボタンをクリックします。
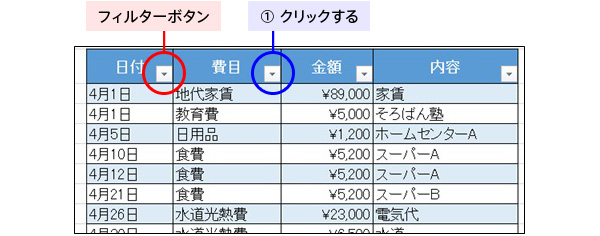
② 「食費」 にチェックをつけて 「OK」 をクリックします。
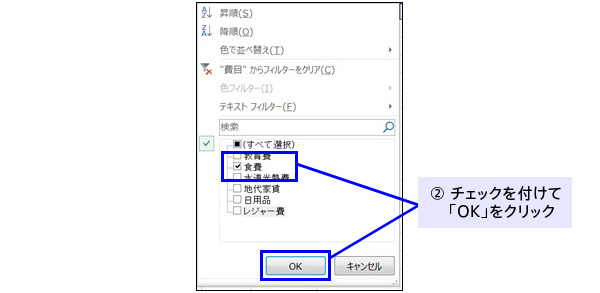
③ フィルター機能で、「食費」 だけが抽出されました。
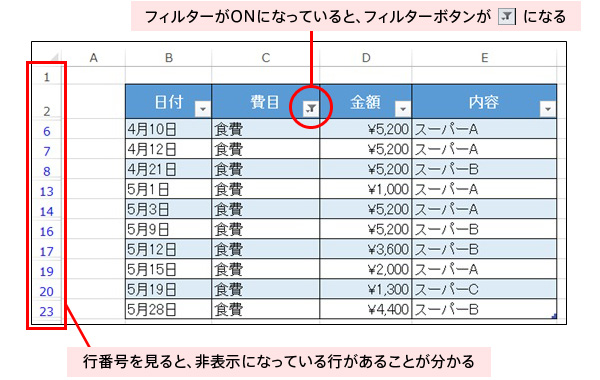
テーブルを操作してみよう 【2】 フィルターの解除
① 「費目」項目セルにあるフィルターボタンをクリックします。
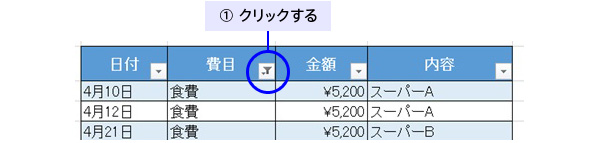
② 「”費目”からフィルターをクリア」 を選択して「OK」をクリックします。
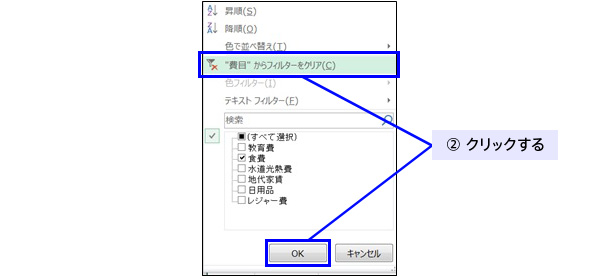
③ フィルターが解除になりました。
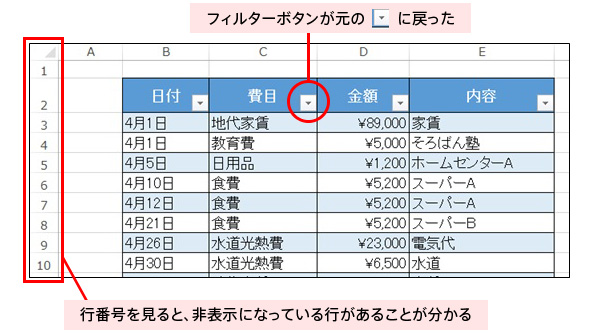
テーブルを操作してみよう 【3】 数値でのフィルターの設定
次に数値でフィルタをかける場合もみていきましょう。
今回は「5000円以上」のデータを表示させてみましょう。
① 「金額」項目セルにある フィルターボタンをクリックします。
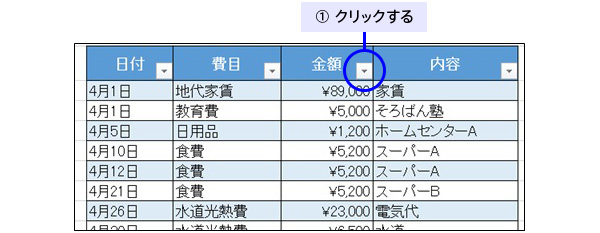
② 「数値フィルター」 をクリックしてから、「指定の値以上」をクリックします。
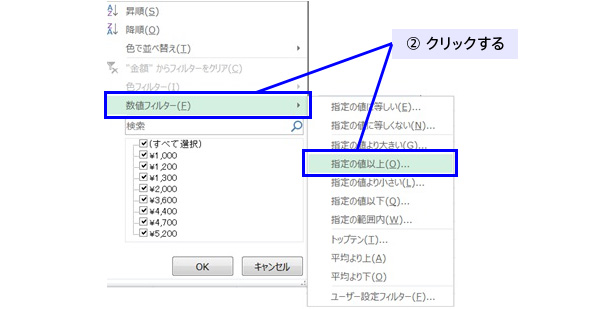
③ オートフィルターオプションのダイアログボックスにが表示されます。
「5000」 と入力後に 「以上」 を選択してから「OK」をクリックします。
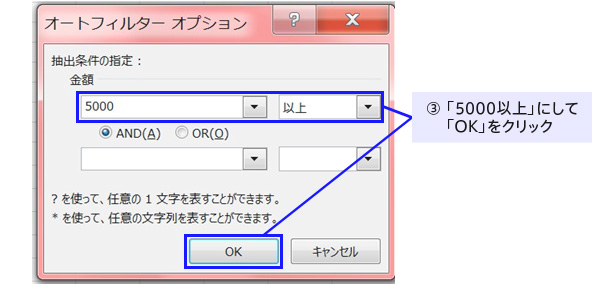
④ 「5000円以上」 の金額の行だけが表示されました。
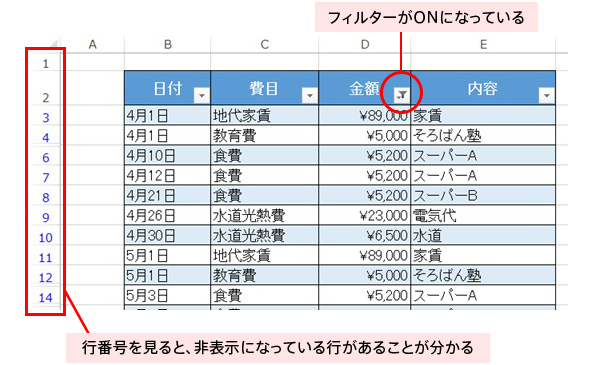
テーブルを操作してみよう 【4】 色フィルターの設定 (1)
オートフィルターには、セルに入力されている数字や文字を指定してフィルターをかける方法と、文字の色やセルの色を指定してフィルターをかける方法とがあります。
今回は、色でフィルターをかける方法を紹介します。
女性の名前のセルをピンク色にしている住所録があります。ピンク色の行だけ表示させましょう。
① ピンク色のセルがある 項目 「姓」 をクリックします。
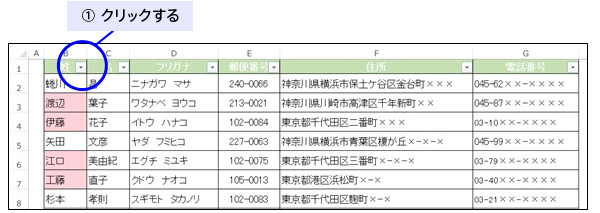
② 「色で並べ替え」 をクリックしたあとに、ピンク色をクリックします。
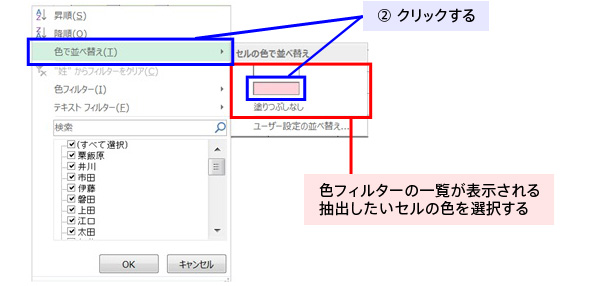
③ ピンク色で区別された女性の行だけが表示されました。
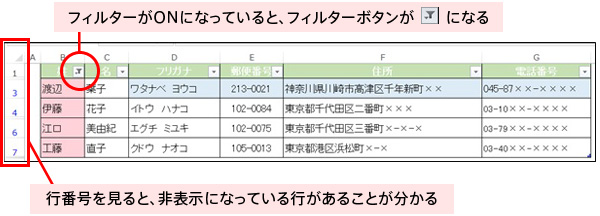
テーブルを操作してみよう 【5】 色フィルターの設定 (2)
色でフィルターをかけるには、フィルターボタンで設定する方法と、右クリックで設定する方法があります。今度は右クリックで色フィルターをかけてみましょう。
① ピンク色のセルを1だけ選択して、右クリックします。(ピンク色のセルであればどこでもOKです)
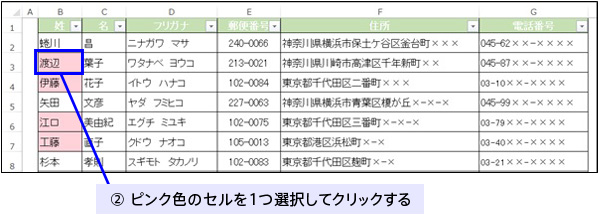
② 「フィルター」 をクリックしたあとに、「選択したセルの色でフィルター」 をクリックします。
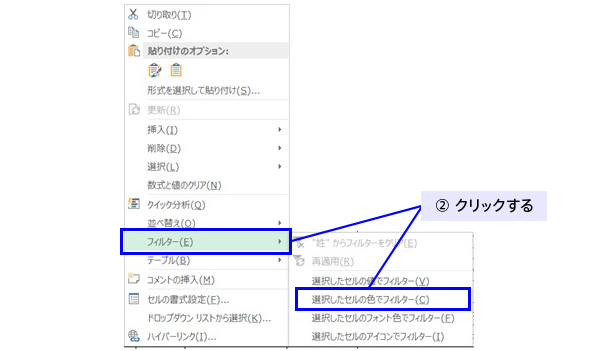
③ ピンク色で区別された女性の行だけが表示されました。
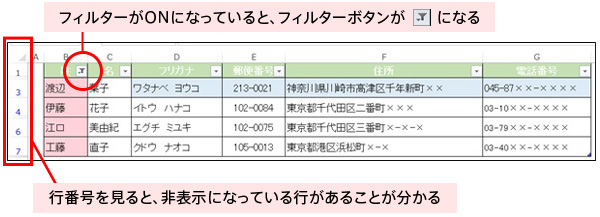
テーブルを操作してみよう 【6】 集計行の追加
色でフィルターをかけるには、フィルターボタンで設定する方法と、右クリックで設定する方法があります。今度は右クリックで色フィルターをかけてみましょう。
① テーブル内のセルであればどこでもいいので、クリックしてセルを選択します。
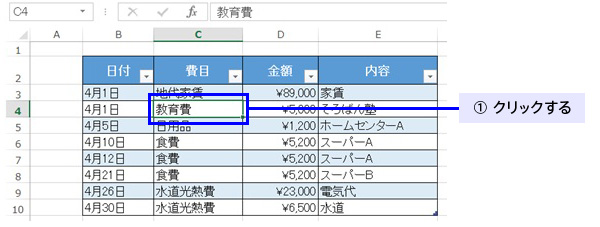
② 「デザイン」タブをクリックして、「テーブルツール - テーブルスタイルのオプション」グルーブにある、「集計行」 にチェックを付けると、テーブル内に「集計行」が追加されます。
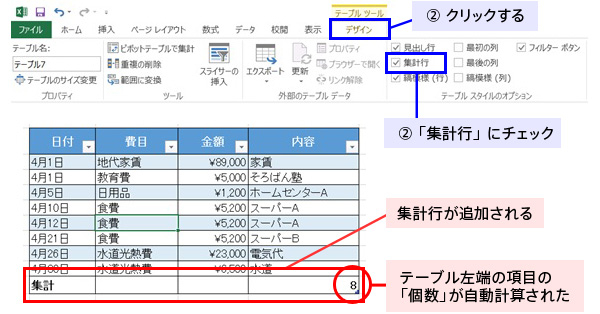
③ 「内容」項目の集計欄にはデータの個数「8」が自動計算されましたが、今回は必要ないので 「Deleteキー」 でデータを削除します。
「金額」項目の一番下の集計セルを選択すると、▼ボタンが表示されます。
▼ボタンをクリックして集計種類のリストの中から「合計」を選択します。
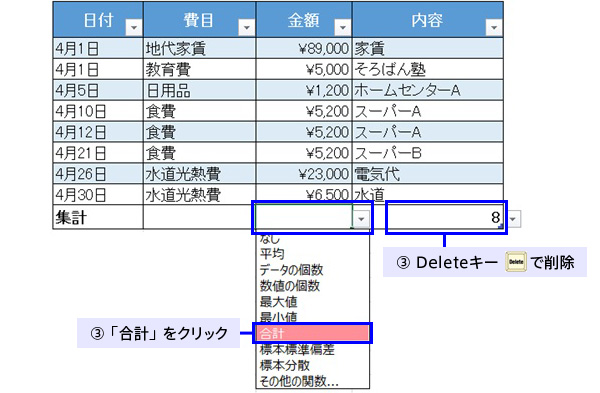
④ 金額の合計が表示されました。