Power Pointを司っていると言っても過言ではない「スライドマスター」
まずは、Power Pointの機軸となる「スライドマスター」という機能についてお教え致します。スライドマスターとは、スライド自体の構成が組み込まれており、これを使いこなせなければPower Pointを使いこなしているとは言えないほど、Power Pointのベースの機能になります。Power Pointは、この「スライドマスター」に司られていると言っても過言ではないです。
表示形式に関しての機能が一覧されている「表示」のタブを開き、「スライドマスター」をクリックします。
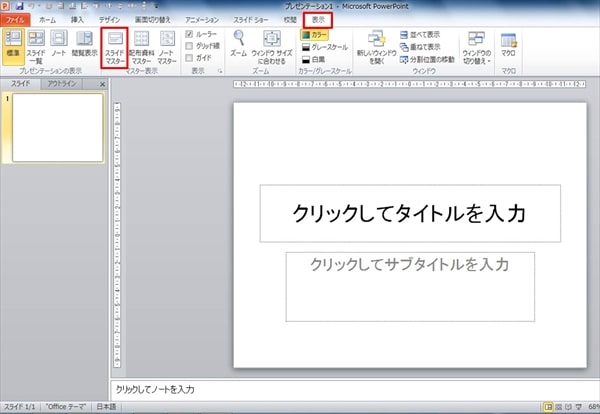
スライドマスターの画面に切り替わりました。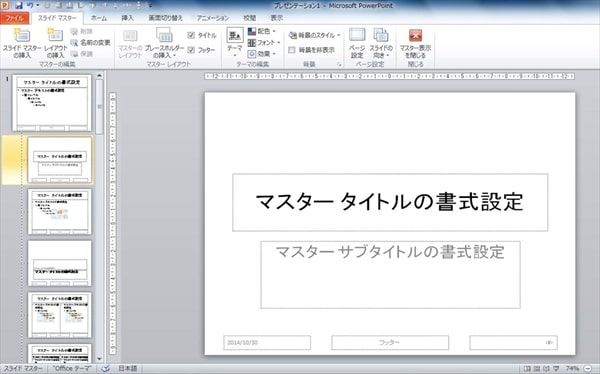
左側のウィンドウに表示されている連なったスライドを1家族と見なして下さい。この1家族が、スライドのデザインとなります。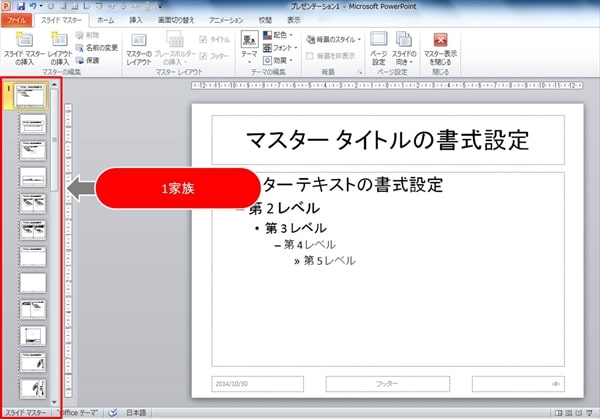
家族構成を紹介します。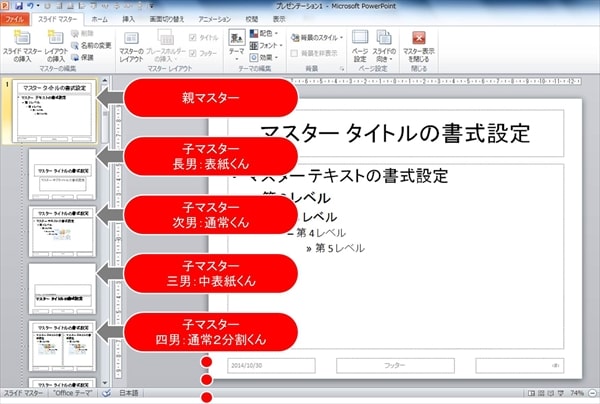
一番上の大きいスライドがこの一家の親マスター、その下に連なっているのが子マスターです。子供たちにはそれぞれ役割があり、上から「表紙」、「本文」、「中表紙」、「本文2分割」・・・・と続きます。
子供を増やすことも減らすことも出来ますし、家族単位で増やすことも出来ます。
子マスターを増やす
「スライドマスター」を開いたままで、タブの「レイアウトの挿入」をクリックします。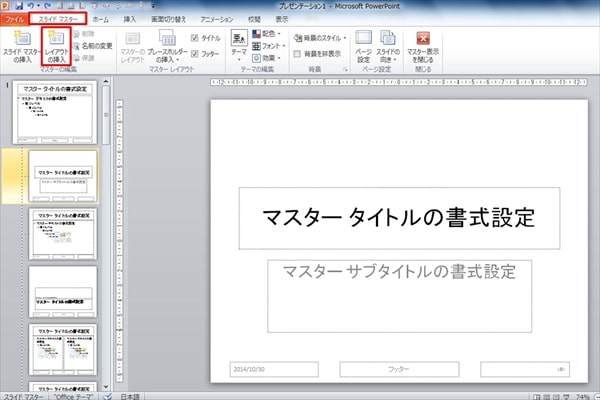
真っ白な子マスターが生まれました。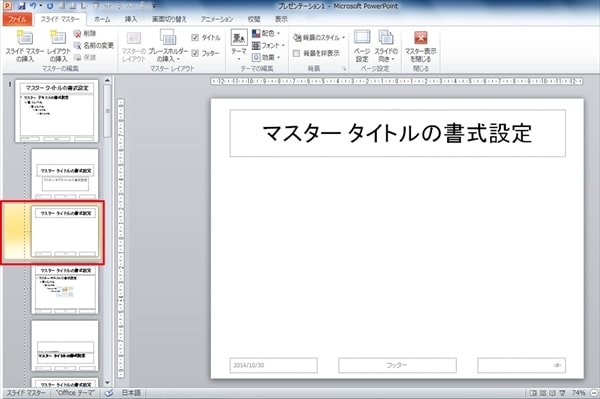
子マスターを減らす
削除したい子マスターを選択し、「スライドマスター」タブ内の「マスターの編集」→「削除」をクリックします。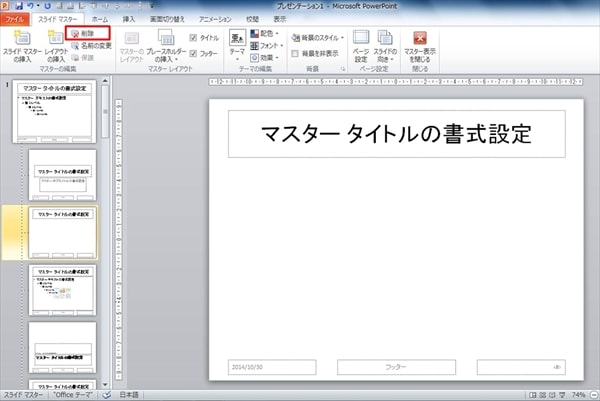
子マスターが削除されました。また、削除したい子マスターを選択し「Delete」キーを押しても、同じことが出来ます。
家族を増やす
「スライドマスター」タブ内の「スライドマスターの挿入」をクリックします。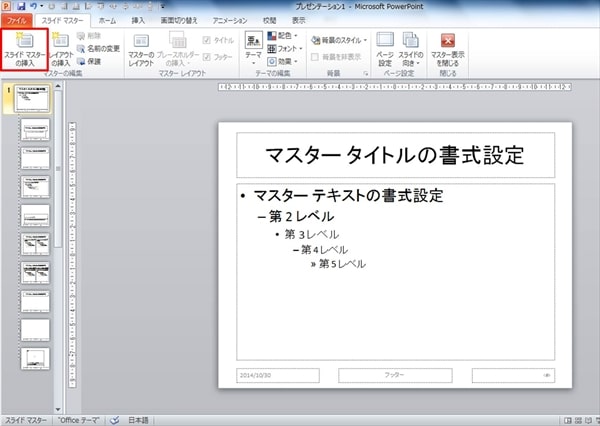
家族が2つになりました。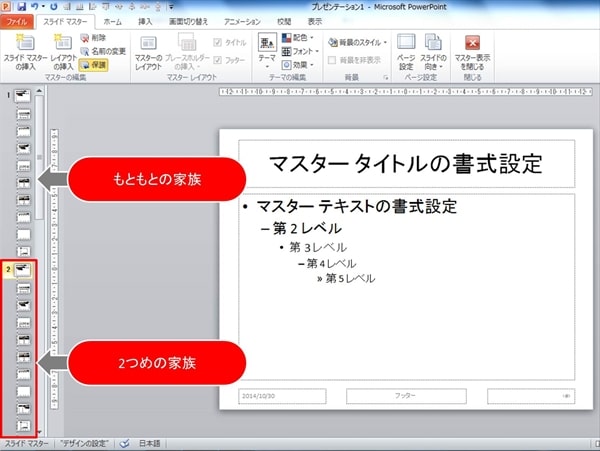
これは、1つの家に2家族が住んでいると考えてください。家族を削除するときは、削除したい家族の親マスターを選択し、子マスターのときと同じように「スライドマスター」タブ内の「削除」をクリックするか、「Delete」キーを押してください。
このマスター家族、親マスターに絶対服従なのです。親マスターのやることに、みんな従います。では試しに、親マスターに図形を配置してみて下さい。
「挿入」のタブにある「図形」をクリックして、図形一覧を表示させます。その中から使いたい図形を選択し、そのまま親マスターのスライドに右クリックを押しながらドラッグします。
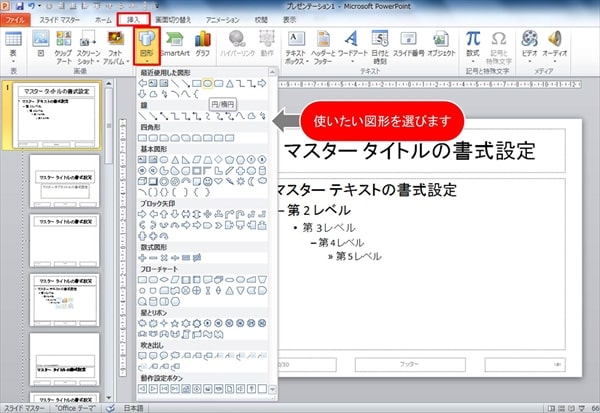
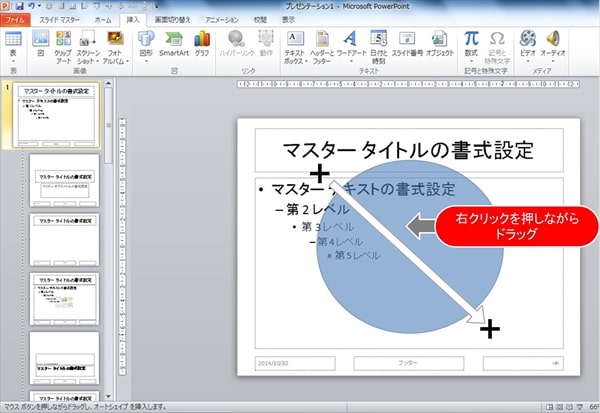
親マスターに置いた図形が、子マスターに反映されました。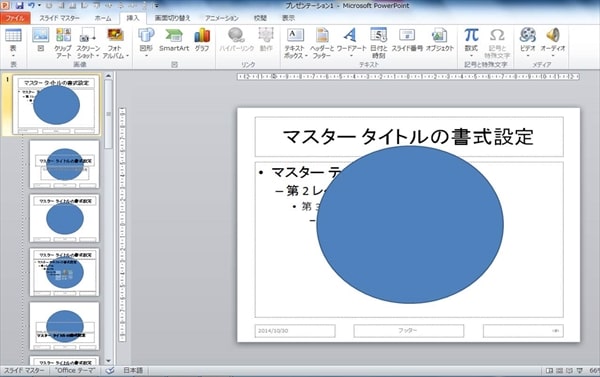
親マスターに置いた図形や文字は全て、子マスターの背景として反映されます。「背景」として表示されているので、子マスターのスライドからは直接触れません。
この機能を知ると、何に応用出来るか・・・そうです、資料全体を通してのページ番号や「社内秘」などの表記、会社のロゴなどを表示させるときに便利です。
ページ番号を1ページごとにテキストボックスを用いて配置させていたら、何十ページもあるような資料を作るときにとても手間がかかります。「社内秘」などの表記だって、1ページ1ページにコピーペーストしていたら、時間がかかりますよね。この機能を使えば、それらの作業が一瞬で完了します。
では、試しに「社内秘」を表記してみましょう。
「挿入」のタブにある「テキストボックス」をクリックし、図形を配置した要領で親マスターのスライドにテキストボックスを出します。そこに、「社内秘」と打ち込んで下さい。
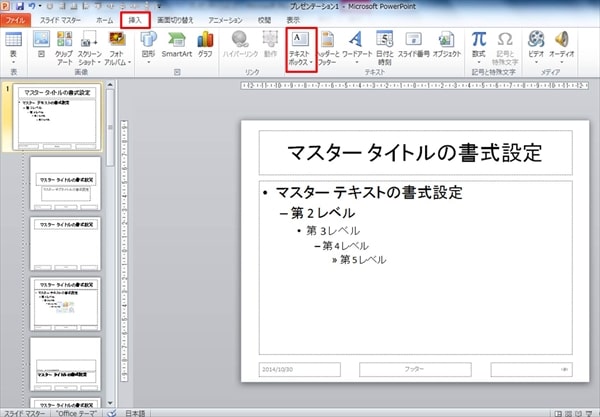
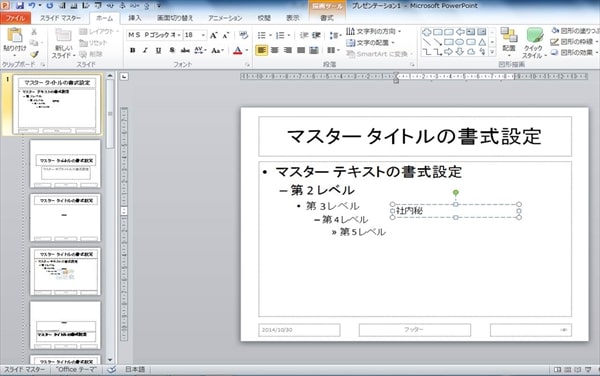
フォントをグレーにしたり太字にしたり、枠線を囲ってみたりして、格好良くカスタマイズしたら、右上に配置します。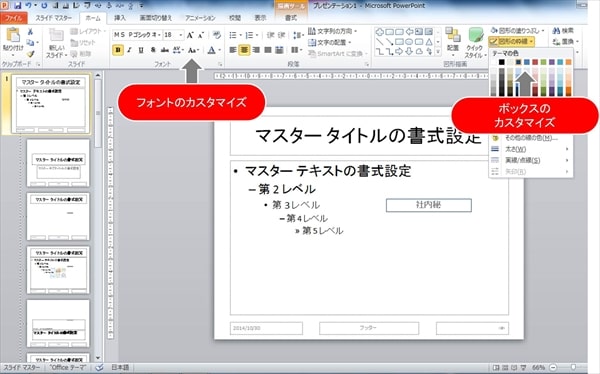
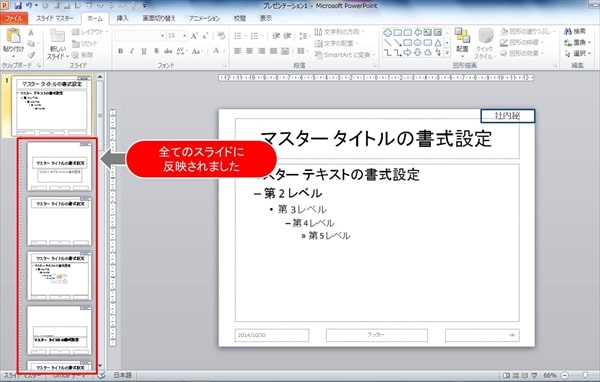
うまく出来ましたでしょうか。
次回はマスター機能を使ったページ番号の振り方と、子マスターの使い方についてお教え致します。
セミナー情報
タイトル
1日で習得 綺麗で分かりやすいプレゼンテーション資料作成内容
元外資系証券会社のプレゼンテーション資料作成チームで働いていた資料作成コンサルタントが、たった1日で資料作成に必要な基礎知識を全て教えます。基礎編(1)「資料作成の基本 3つのルール」
基礎編(2)「資料作成に必要なPowerPointの機能レクチャー」
基礎編(3)「資料作成に必要なExcelグラフの作り方」
中級編「論理的な資料を作る為の幹となる「構成」の作り方」
演習編「様々なスキーム図、グラフの作成」


