ページ番号の振り方
資料全体にページ番号を振るとき、1ページ1ページにテキストボックスで番号を振っている人はいませんか?10ページ程度であれば良いですが、100ページもある資料だったら、それだけでかなりの労力です。そんな無駄な労力を使わなくても、Power Pointでは一度に全ページにページ番号を振ることができます。
ページ番号を振る方法は2つありますが、今回は私が推奨している振り方をお教え致します。
シンプルにページ番号を挿入する
まず、スライドマスターを表示させます。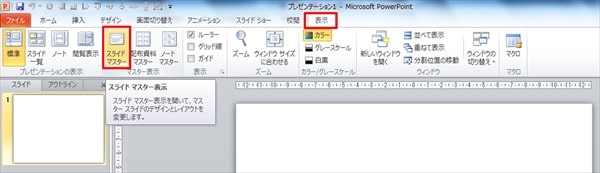
全ページに通し番号を振るには親マスターに設定をしなければいけないので(前回参照)、親マスターを選択して下さい。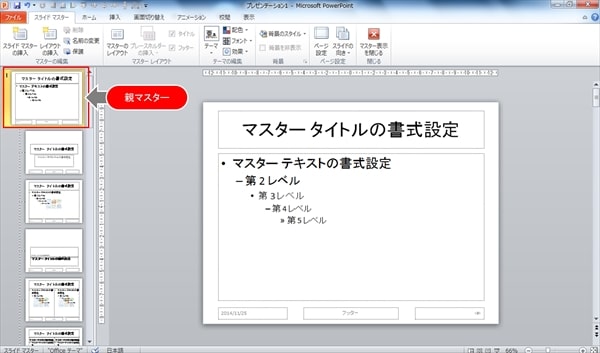
スライドマスターには、各ページにあらかじめ、本文、日付、フッター(社名やファイル名などを記載)、ページ番号を書く場所・位置が親切にデフォルトで設定されています。ページ番号は「#」という記号で表されており、画面の右下に配置されています。
この日付、フッター、ページ番号のボックスを全て削除して下さい。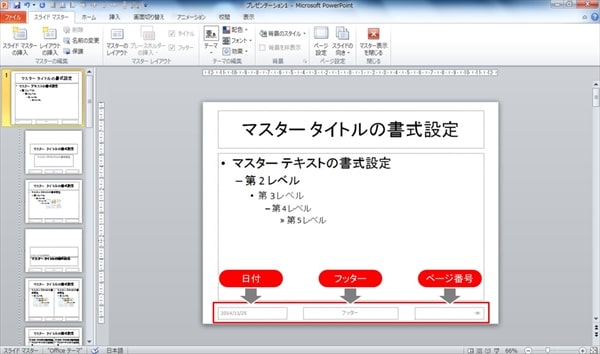
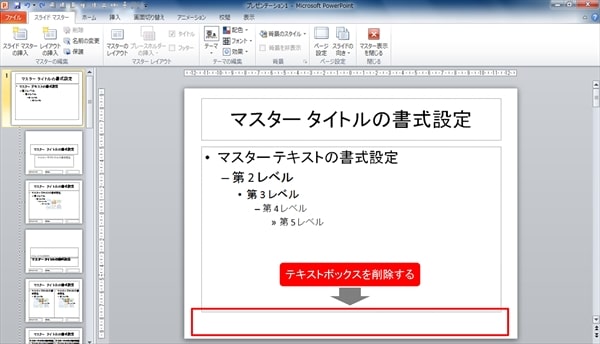
そして、「挿入」から新たにテキストボックスを出し、テキストボックスにカーソルが入っている状態で、同じ「挿入」のタブにある「スライド番号」をクリックします。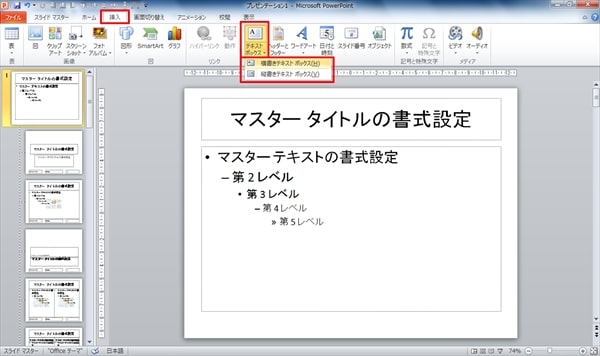
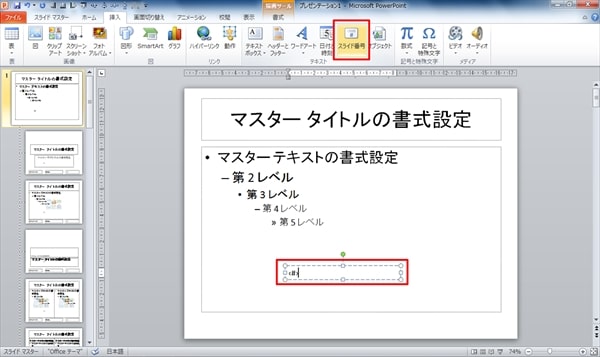
テキストボックス内に、ページ番号を表す「#」が現れました。これを、通常のテキストと同じように、中央揃えにしたりフォントを適当なサイズにしたり色を変えたりして、整えます。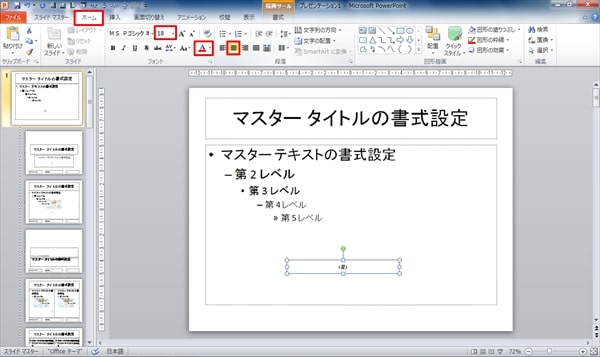
整えたら、右端または左端に配置します。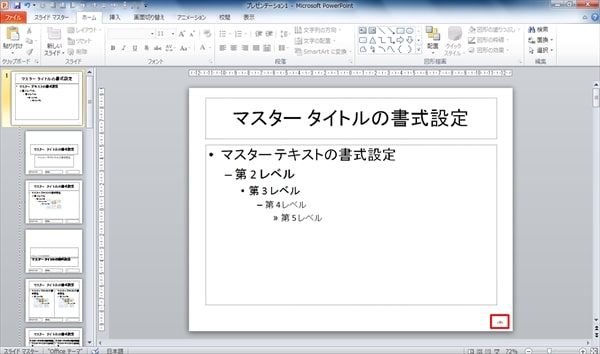
マスターを閉じて下さい。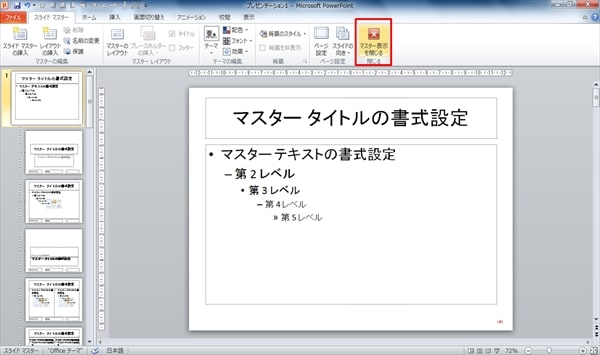
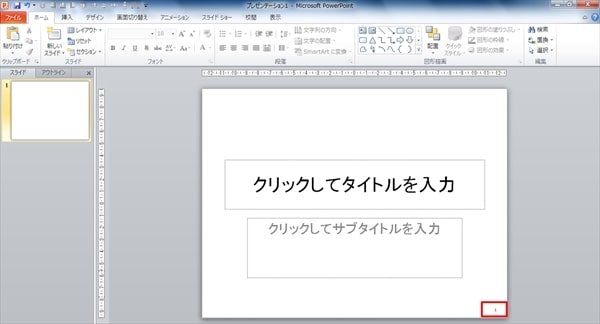
ページ番号が振られました。
この方法でページ番号を振ると、標準のスライドからは直接触ることができないので、作業中に間違って削除してしまったり、位置がズレてしまうということがありません。
表紙や中表紙にページ番号を表示させない
資料では、表紙や中表紙にページ番号を振りたくないという時もあると思います。Power Pointでの一般的なページ番号の振り方では、「挿入」タブの中の「スライド番号」をクリックすると出てくる「ヘッダーとフッター」という画面上で、それを設定することができます。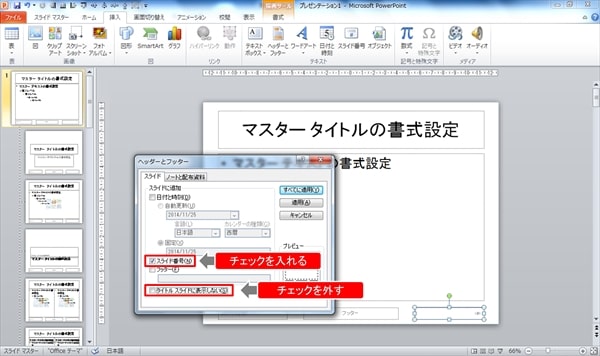
しかし、私がここでお教えした方法では、「タイトルスライドに表示しない」のチェックを外しても、反映されません。タイトルスライドにページが表示されてしまいます。親マスターに直接設定したページ番号を表紙や中表紙のみ非表示にするには、子マスターを操作します。(決して難しくありませんので、前回のコラムを思い出しながら、一緒に操作してみましょう)
スライドマスターを表示させます。前回ご説明したとおり、子マスターにはそれぞれ「表紙」「中表紙」「本文」等、役割があります。どの子マスターがどの役割を担っているかは、左画面のスライドにカーソルを持っていくと、表示されます。
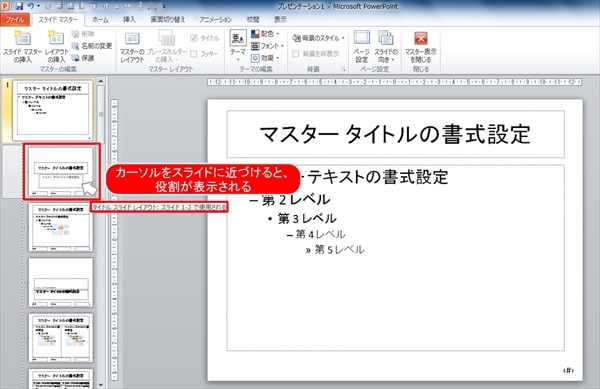
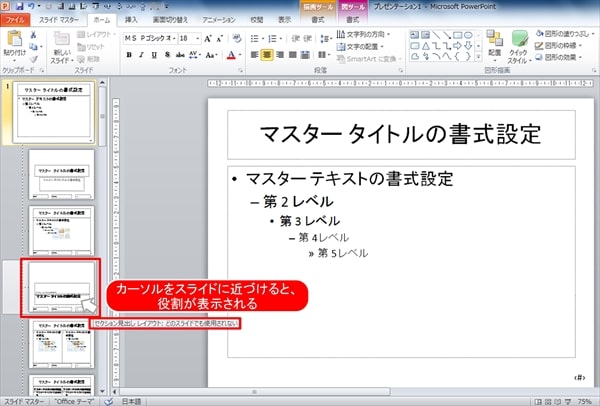
本来、親マスターには絶対服従ですが、親マスターに従わない反抗期の子マスターを作ることが出来ます。そこで、表紙と中表紙の役割を持つ子マスターを、反抗期のマスターに設定します。
表紙の役割の子マスターを選択し右クリックをし、「背景の書式設定」を選びます。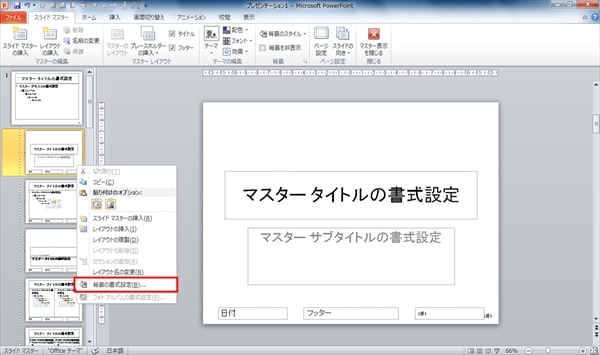
「背景の書式設定」の画面が出てくるので、「塗りつぶし」の中の「背景グラフィックを表示しない」にチェックを入れ、「閉じる」をクリックします。ページ番号も、背景に含まれる要素です。ここで「すべてに適用」をクリックしてしまうと、全てのスライドに設定が適用されてしまい、親マスターを反映しなくなる、つまり全部のページにページ番号が反映されなくなるので、気をつけて下さい。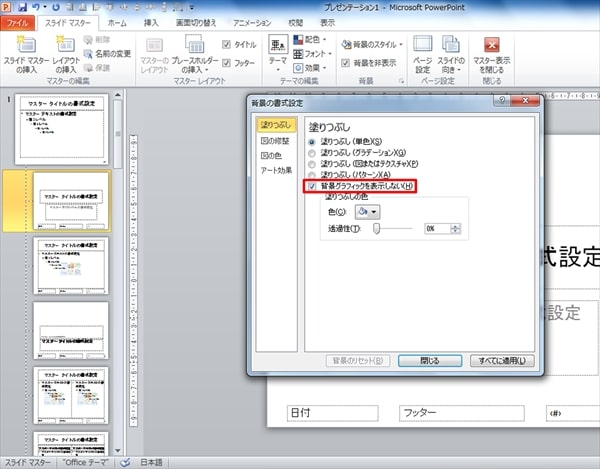
同じ様に、中表紙の役割であるスライドを選択し、右クリックで「背景の書式設定」を出して、「背景グラフィックを表示しない」にチェックを入れ「閉じる」をクリックします。
これで、表紙と中表紙のページ番号を非表示にする設定ができました。
スライドマスターを閉じ、左画面のスライドを選択した状態で、右クリックで「新しいスライド」を選択するか、もしくはスライド自体をコピーペーストして、新しいスライドを増やします。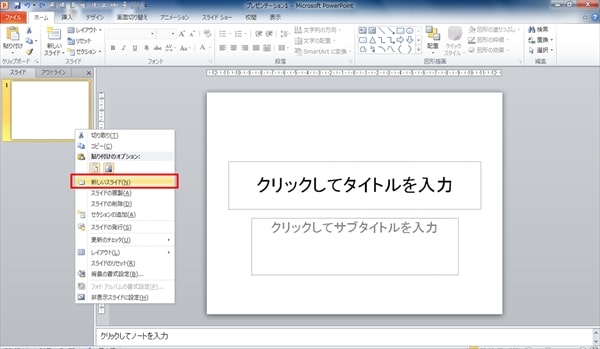
一枚目のスライドにはページ番号が表示されていませんが、新しく挿入したスライドには、ページ番号が表示されています。
表紙をカウントさせない
ページ番号は表示されていませんが、表紙も1ページにカウントされています。そのため、本文のページ番号が「2」から始まっています。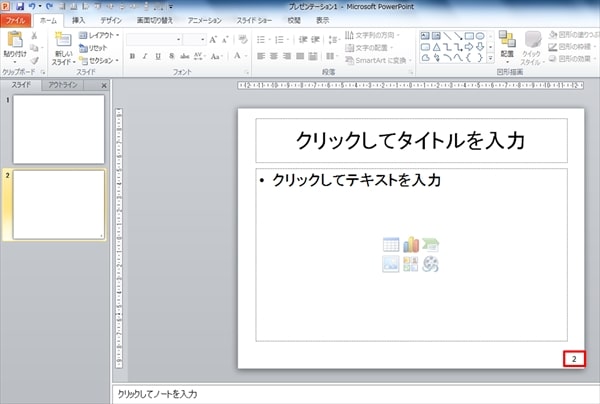
表紙をカウントしたくない場合、1ページ目のスライドを「0」にすることができます。
「デザイン」タブの中の「ページ設定」をクリックします。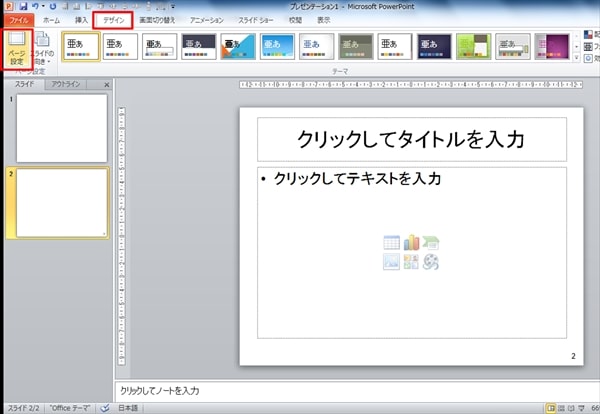
「スライド開始番号」がデフォルトで1になっているので、これを0にします。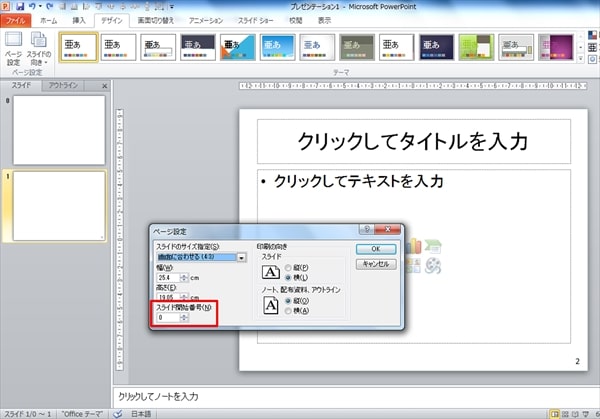
「OK」をクリックすると、ページ番号が0から始まり、本文のスライドのページ番号が「1」になりました。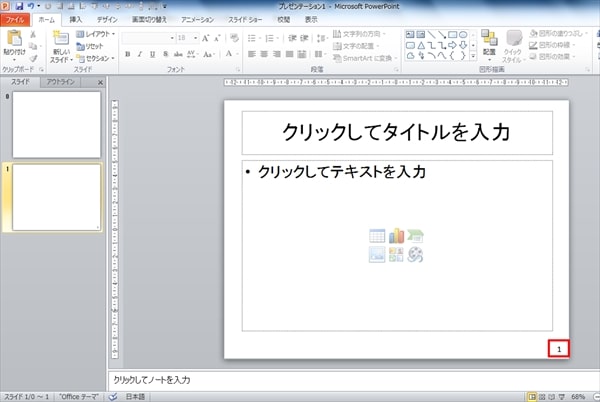
上手くページ番号を挿入できましたか。
次回も引き続きマスター機能についてお教え致します。
セミナー情報
タイトル
1日で習得 綺麗で分かりやすいプレゼンテーション資料作成内容
元外資系証券会社のプレゼンテーション資料作成チームで働いていた資料作成コンサルタントが、たった1日で資料作成に必要な基礎知識を全て教えます。基礎編(1)「資料作成の基本 3つのルール」
基礎編(2)「資料作成に必要なPowerPointの機能レクチャー」
基礎編(3)「資料作成に必要なExcelグラフの作り方」
中級編「論理的な資料を作る為の幹となる「構成」の作り方」
演習編「様々なスキーム図、グラフの作成」


