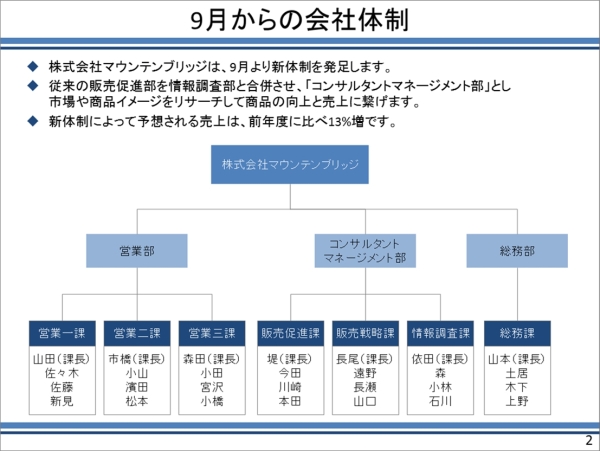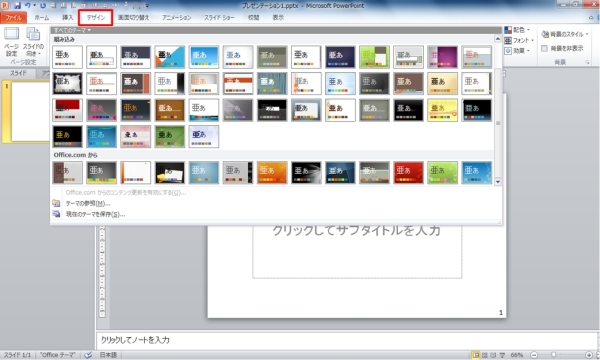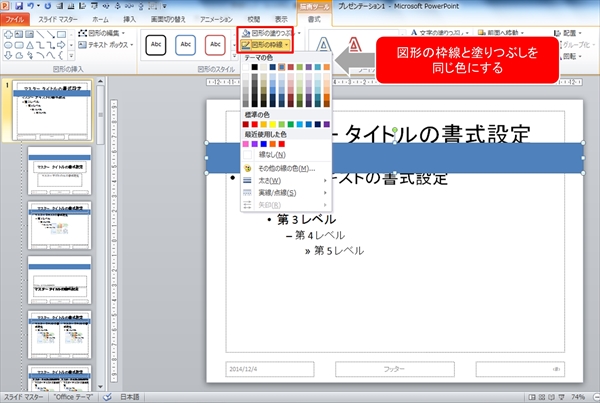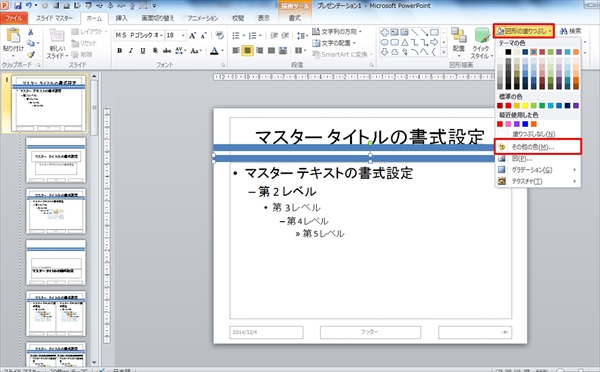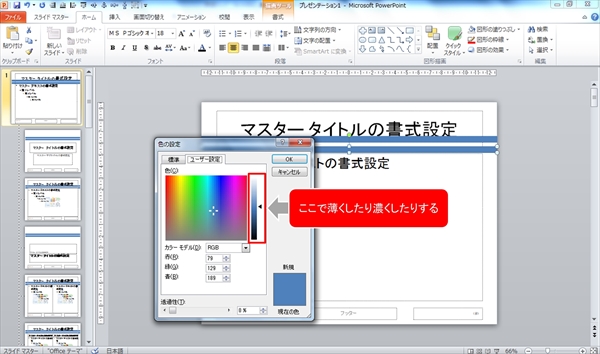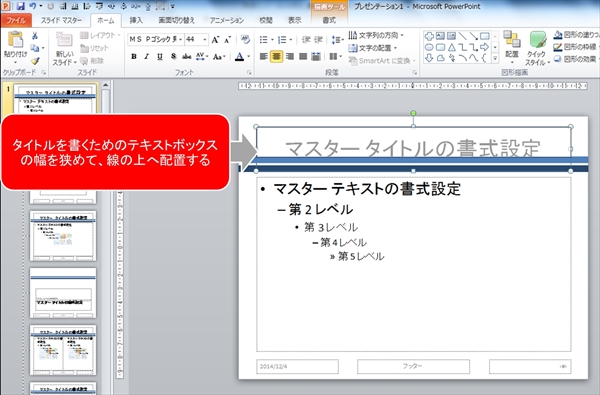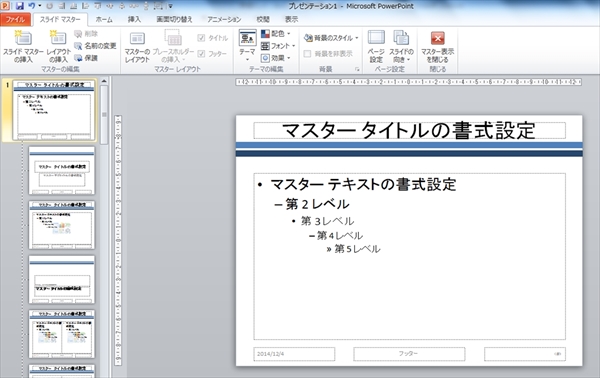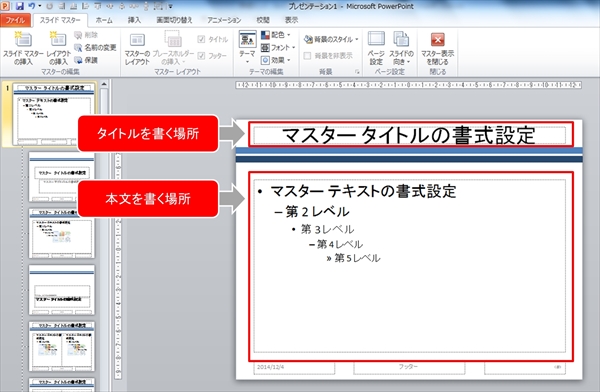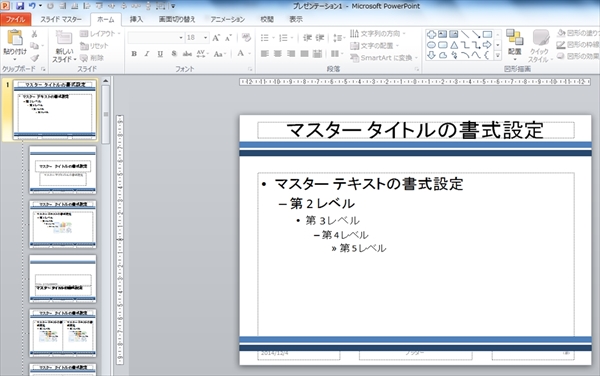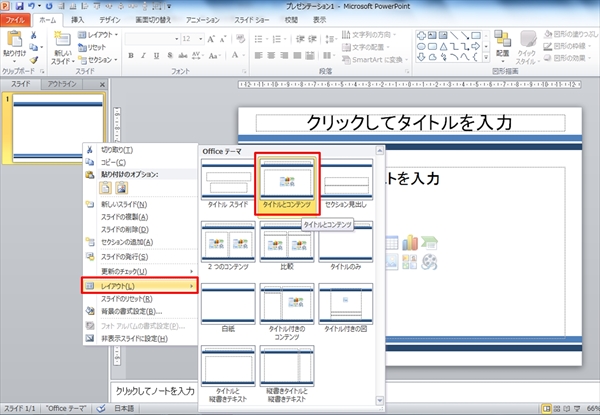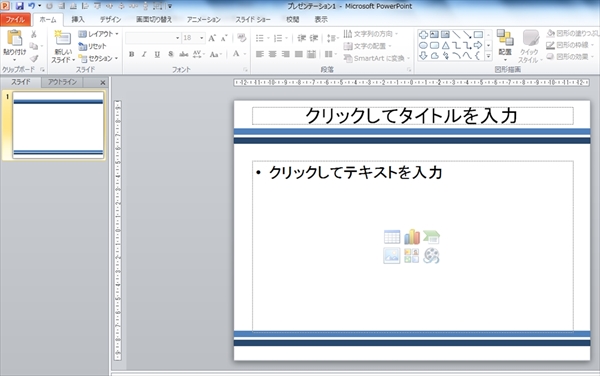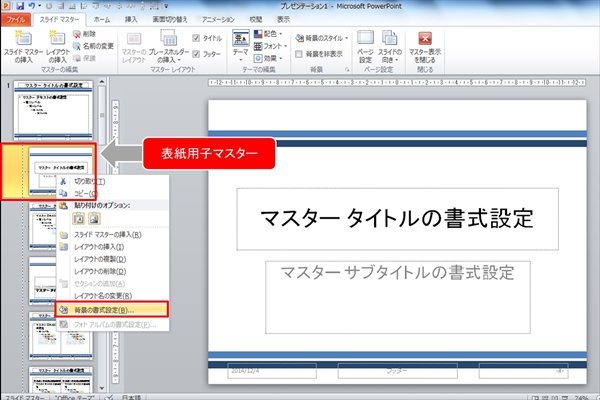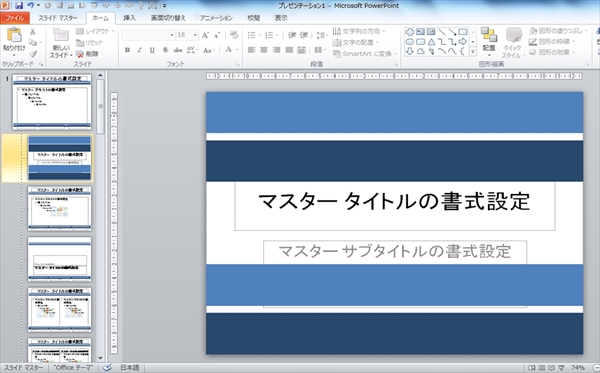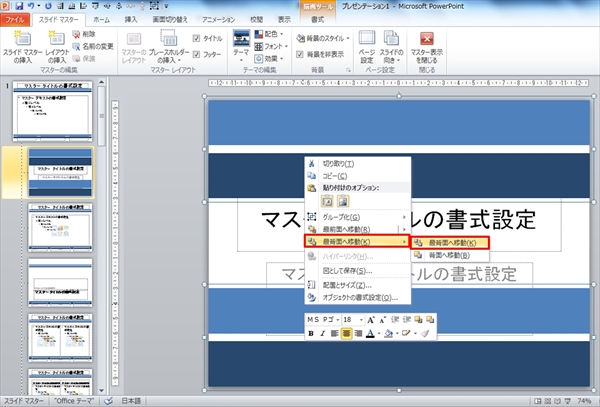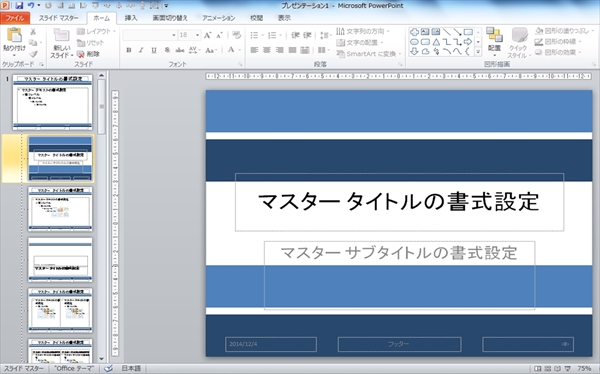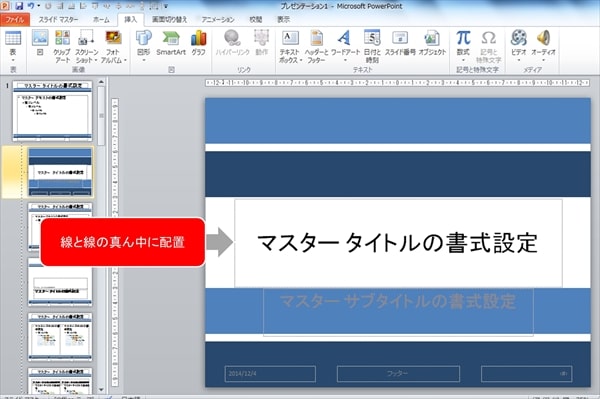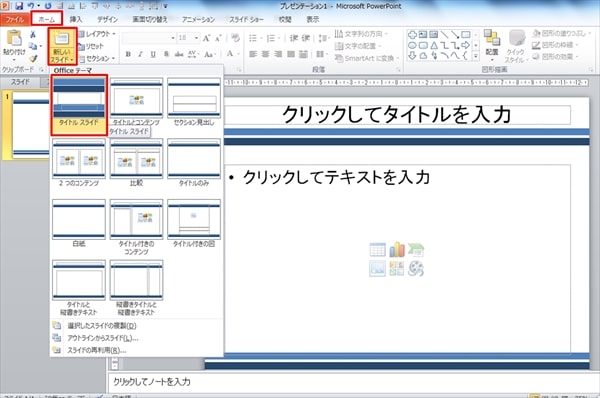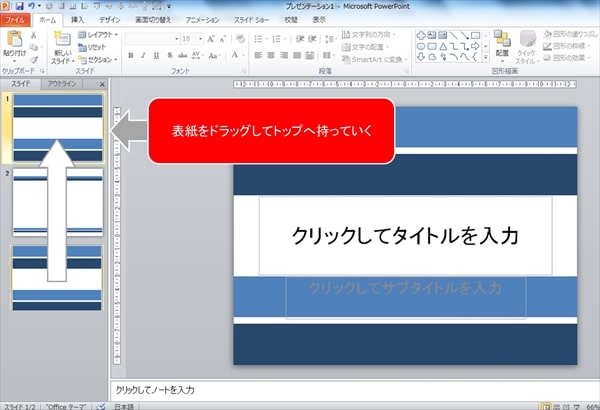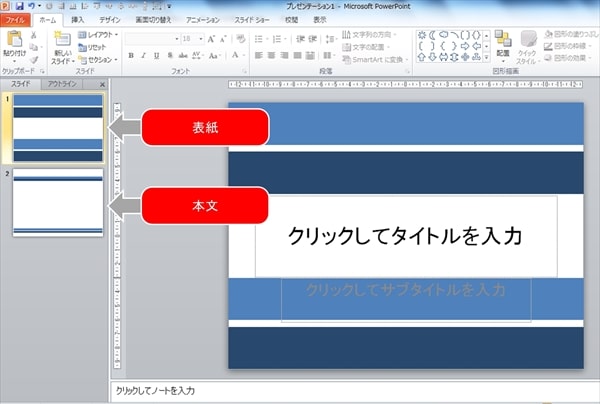オリジナルのデザインテンプレートを作る
皆さんはPower Pointで資料を作るときに、テンプレートを使用していますか。白紙で資料を作っていたら、間が抜けていて格好悪いですよね。
この様に、ちょっとしたデザインでも、見栄えが全然違います。
Power Pointには予めデザインテンプレートが用意されており、「デザイン」タブを開くと、それぞれテーマに沿ったデザインテンプレートが一覧できます。好きなデザインのテンプレートをクリックすると、そのデザインが反映されます。
ただ、予め用意されているテンプレートは、デザインがうるさい上、他の誰かと同じデザインを使っている、なんていうこともあり得ます。デザインがうるさいと内容の邪魔になってしまいますし、いかにも出来合いのデザインはせっかく作った資料をダサくさせます。
マスター機能を使って自分のオリジナルテンプレートを作り、資料を格好良く演出しましょう。
色を決める
まず、全体のメインカラーを決めます。自分の好きな色でも良いですし、相手に与えたいイメージを表した色でも良いです。ちなみに、色が与える一般的なイメージは下記の通りといわれています。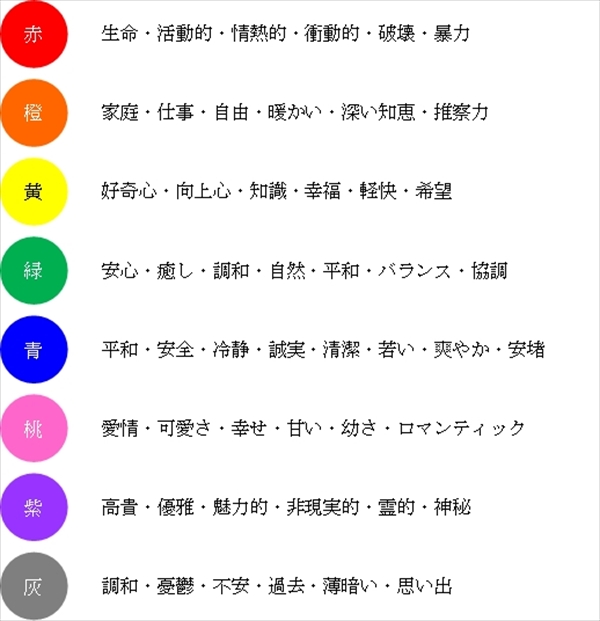
企業のデザインテンプレートに青や緑が多いのは、相手に嫌悪感を与えない色だからです。
メインカラーは、資料全体を通して基本となる色ですので、あまり目障りにならない色をおススメします。
デザインする
メインカラーが決まったら、スライドマスターを表示させて下さい。
2回目のコラムで、スライドマスターには「表紙」「中表紙」「本文」等それぞれ役割が決まっているとご説明しました。
全体を通して共通しているモノは親マスターに設定しますので、親マスターに本文となるページのデザインを作ります。
前述しましたが、テンプレートのデザインがうるさいと本文が目立たないので、まずはシンプルに、スライド上にタイトルと本文を分けるタイトル線のみのデザインを作ってみましょう。
「挿入」タブの「図形」から正方形を選択し、親マスターに挿入します。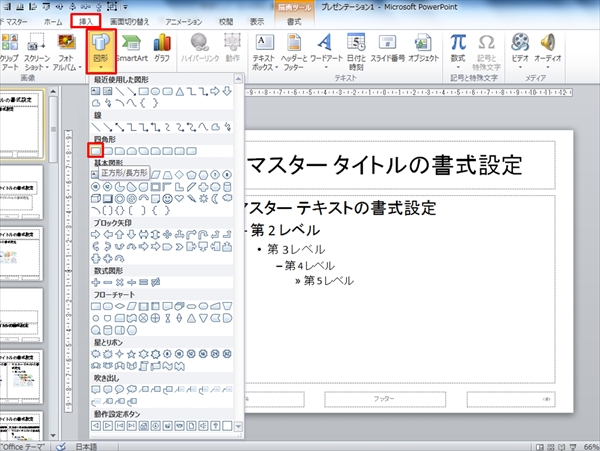
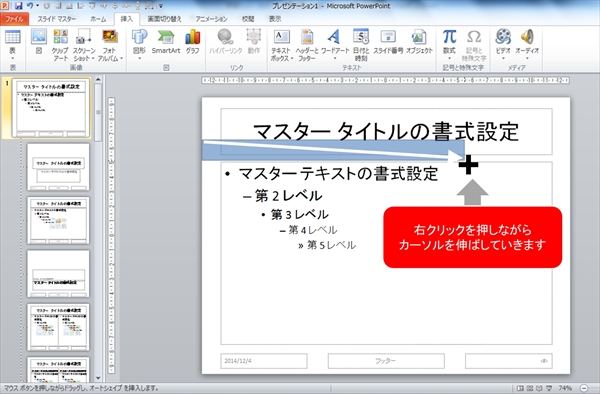
スライドの幅いっぱいに伸ばして下さい。
図形の枠線と塗りつぶしをメインカラーにします。
図形の幅を狭くして、コピーペーストします。2つの図形を並べて、どちらかの図形の色を少し濃くするか薄くします。
タイトルを書く場所として置かれているテキストボックスがデザインの線に重なっているので、タイトルを書くためのテキストボックスを適当な大きさにし、タイトルを配置したい場所に置きます。
線をコピーペーストして、スライドの下方にも配置します。
スライドマスターを閉じて下さい。
表示されているスライドが、本文スライドでない場合は、右クリックで「レイアウト」をから「タイトルとコンテンツ」を選択し、本文用のスライドに変更します。
親マスターにデザインを作っているので、全てのスライドが同じデザインになっています。表紙と本文が同じデザインだと味気ないので、次に表紙を作ります。
マスタースライドを表示させ、表紙用のスライドを設定します。設定方法は前回のコラムを参照して下さい。
表紙の子マスターが白紙になったので、表紙用のデザインを作ります。
本文スライドとかけ離れたデザインになってしまっては全体に統一感がないので、同じようなデザインにします。単純に、親マスターからコピーペーストした線を、太くしたり、線の本数を増やすだけで十分です。
タイトルを書くためのテキストボックスが図形の下に埋もれてしまっているので、図形を一番下に配置します。
デザインの図形を選択し、右クリックをして「最背面へ移動」の中の「最背面へ移動」を選択します。
図形が最背面へ配置され、重なっていたテキストボックスが前面に出てきました。
スライドマスターを閉じて、「ホーム」タブの中の「新しいスライド」から、表紙スライドを挿入してみて下さい。
左のスライド一覧画面上で、表紙をドラッグしてトップに持っていきます。
オリジナルテンプレートが完成しました。
次回も引き続きマスター機能についてお教え致します。
セミナー情報
タイトル
1日で習得 綺麗で分かりやすいプレゼンテーション資料作成内容
元外資系証券会社のプレゼンテーション資料作成チームで働いていた資料作成コンサルタントが、たった1日で資料作成に必要な基礎知識を全て教えます。基礎編(1)「資料作成の基本 3つのルール」
基礎編(2)「資料作成に必要なPowerPointの機能レクチャー」
基礎編(3)「資料作成に必要なExcelグラフの作り方」
中級編「論理的な資料を作る為の幹となる「構成」の作り方」
演習編「様々なスキーム図、グラフの作成」