WORDでかんたんハガキ印刷【2、宛名面編】
これからbizoceanテンプレートを使った、年賀状・喪中はがき・寒中見舞いはがき・暑中見舞いはがきの印刷方法を解説します。
細かい設定は必要ありません。テキストを編集したら、「印刷ボタン」を押すだけです。
お使いのWord(ワード)やExcel(エクセル)だけで「かんたん」に印刷が可能なので、ぜひご利用ください。
いよいよ【2、宛名面編】を説明します。
- 【2、宛名面編】
1.宛名印刷用テンプレートをダウンロードする
それでは、宛名印刷の手順です。細かい設定のいらない宛名印刷用のテンプレートがbizoceanにて用意されていますので、まずは下記よりダウンロードしてください。(※会員登録が必要です)
≫宛名一括印刷ツール(はがき・年賀状用)
※ダウンロードの方法は【1、絵柄面編】を参照ください。
-
【1-1】ダウンロードしたフォルダの中に下記ファイルがあることを確認してください。
- 宛名印刷.doc(印刷用のwordファイル)
- 住所録.xls(上記ファイルが読み込むExcelファイル)
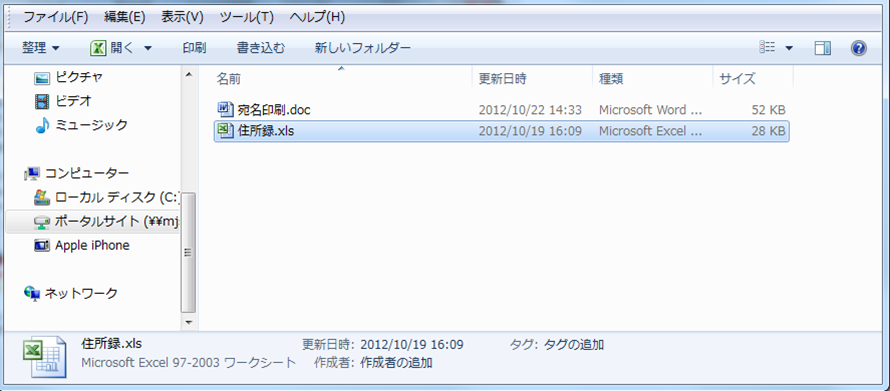
2.住所録をつくる
次に住所録を作成します。Excel(エクセル)ファイルですが、テキスト入力のみですのでご安心ください。
-
【2-1】「住所録.xls」をExcel(エクセル)で開きます。
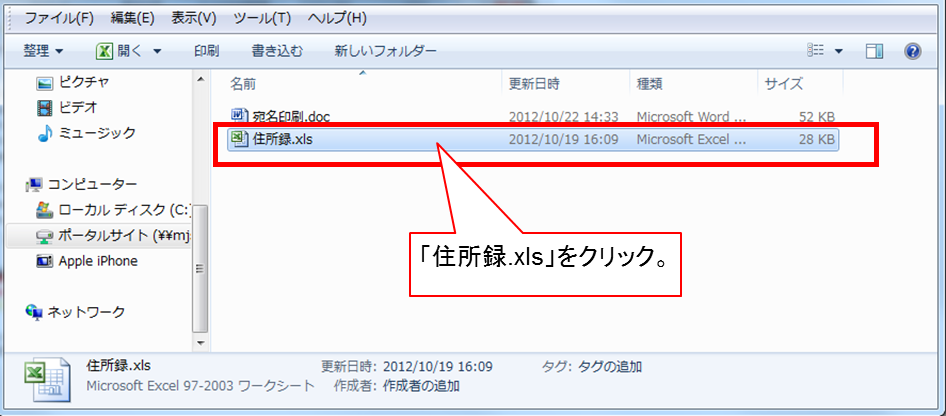
-
【2-2】名前、郵便番号、住所1、住所2、会社名、部署、役職を入力してください。
他の住所録データや年賀状ソフトから書き出したデータがある方は、項目を合わせコピー&ペーストしてください。※忘れずに保存してください。
3.印刷する
それではWord(ワード)を使って印刷をしましょう。
-
【3-1】「宛名印刷.doc」を開きます。
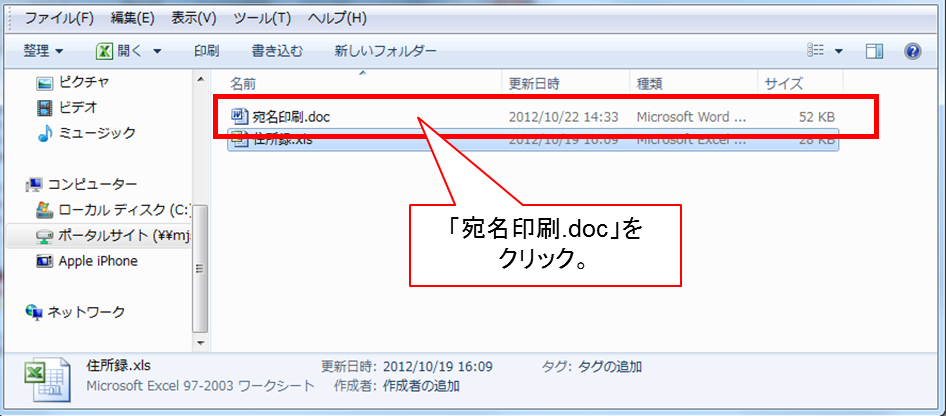
-
【3-2】「差し込み文書」タブの「宛先の選択」から「既存のリストを使用」をクリック。

-
【3-3】「データファイルの選択」で、先ほど作成した「住所録.xls」を指定し「開く」をクリック。
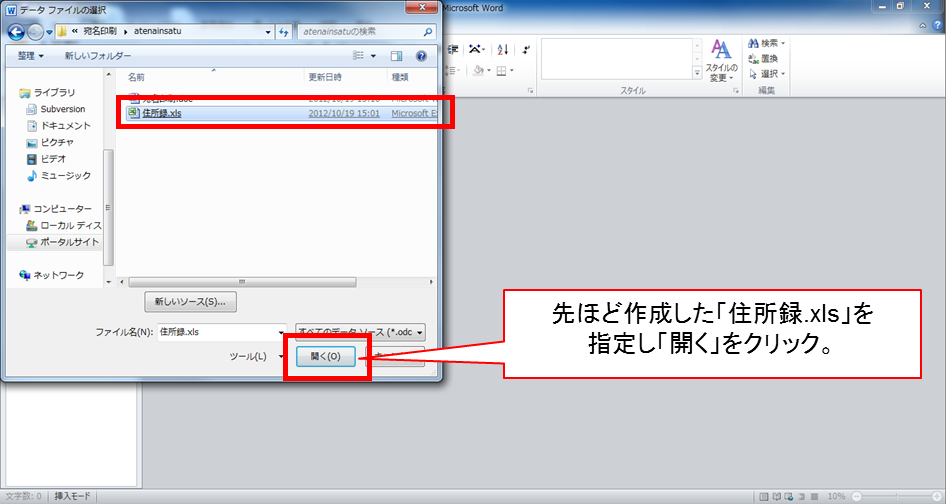
-
【3-4】「テーブルの選択」で「sheet1$」を指定し「開く」をクリック。
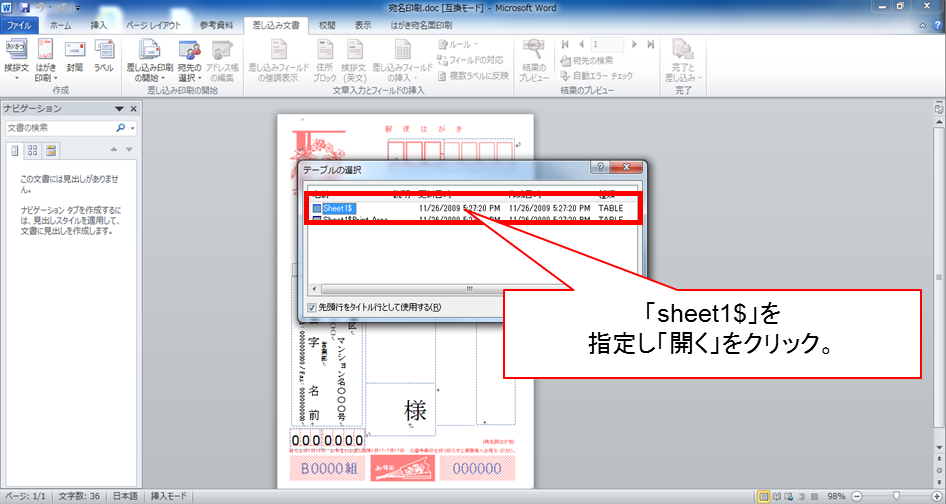
-
【3-5】「はがき宛名面印刷」のタブをクリックして、「住所録.xls」の宛名がすべて読み込まれているか確認してください。矢印を送ると次の宛名が表示されます。宛名の文字数が長すぎるとレイアウトが崩れてしまう事があります。その場合は、エリアのフォントサイズを小さくするなどして調整してください。
※「フィールド/値の表示」ボタンで切り替えることもできます。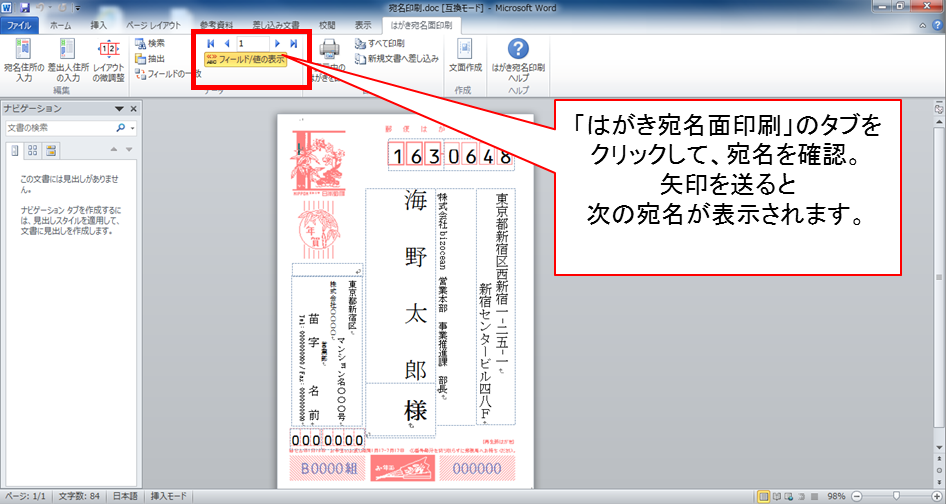
-
【3-6】「差出人住所の入力」をクリックして、必要項目を書き換え「OK」をクリック。「差出人住所の入力」が見当たらない場合(word2007以前)、はがきレイアウトの上の「差出人エリア」を直接書き換えてください。
※「差出人の郵便番号を住所の上に印刷する」にはチェックを入れないでください。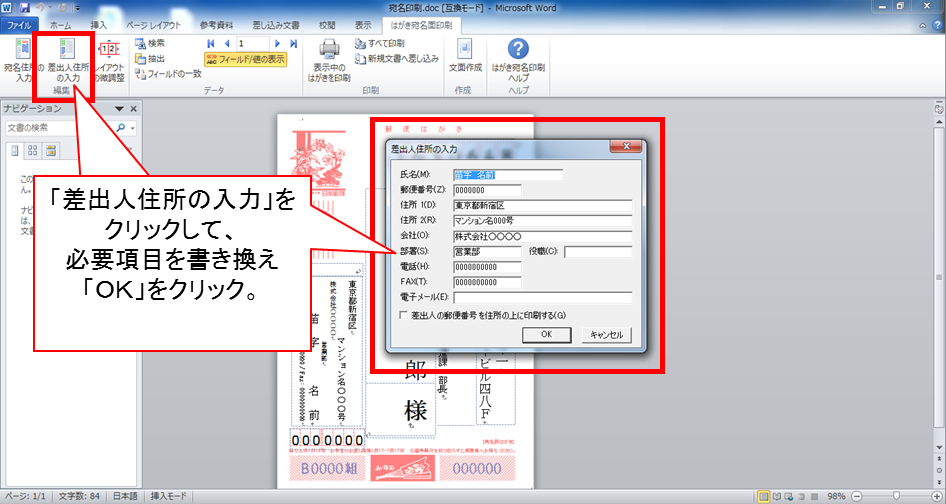
-
【3-7】1枚だけ印刷する場合は、「表示中のはがきを印刷」をクリック。
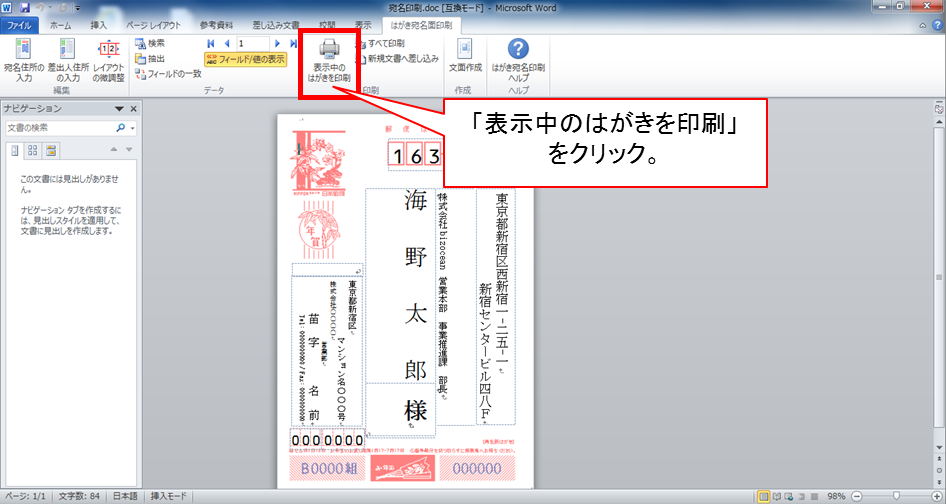
-
【3-8】「プロパティ」をクリック。
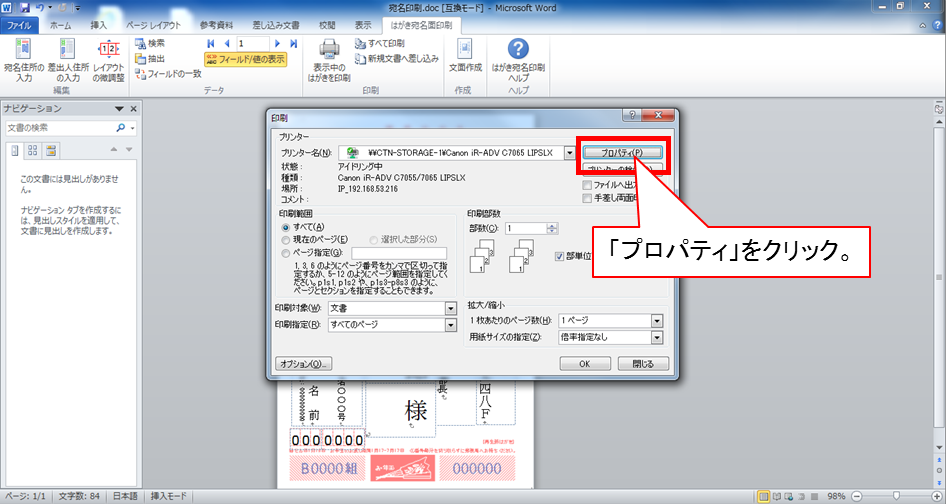
-
【3-9】「ページ設定」にて、「原稿サイズ」を「はがき」に設定して「OK」をクリック。
※プリンターにはがきをセットしてください。給紙の向き、トレイをご確認ください。
-
【3-10】「OK」ボタンをクリック。
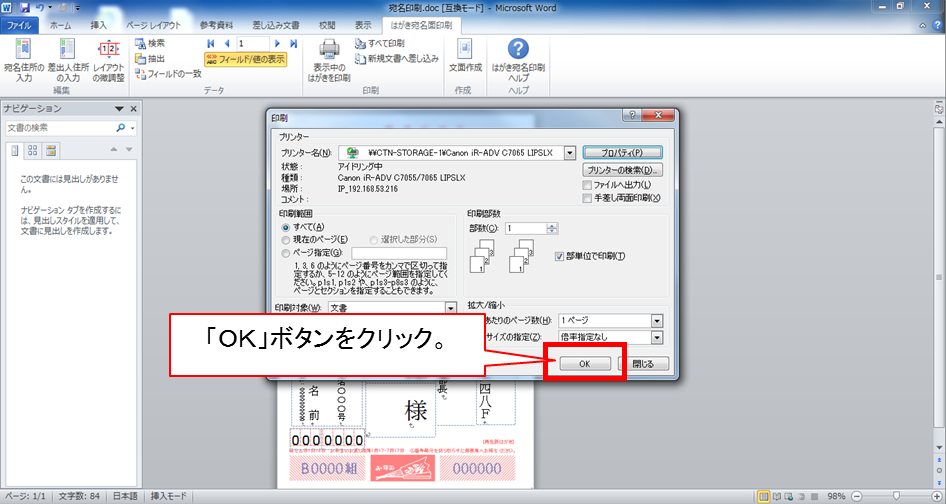
-
【3-11】一括ですべてを印刷する場合は、「すべて印刷」をクリック。
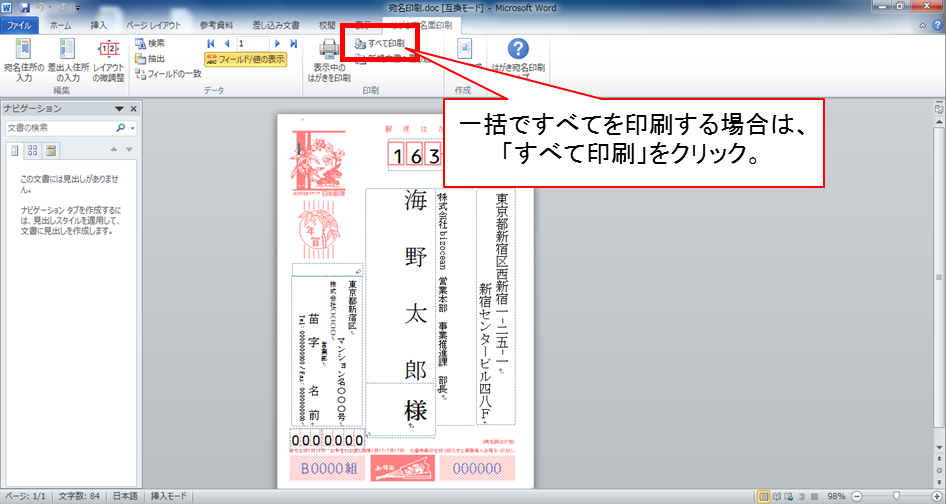
-
【3-12】「すべて」を選択のまま「OK」をクリック。

-
【3-13】「プロパティ」をクリック。
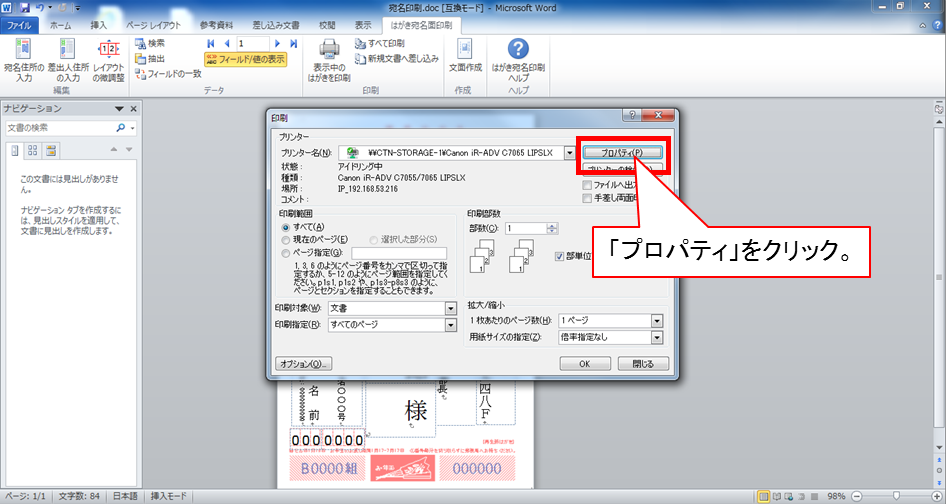
-
【3-14】「ページ設定」にて、「原稿サイズ」を「はがき」に設定して「OK」をクリック。
※プリンターにはがきをセットしてください。給紙の向き、トレイをご確認ください。
-
【3-15】「OK」ボタンをクリック。
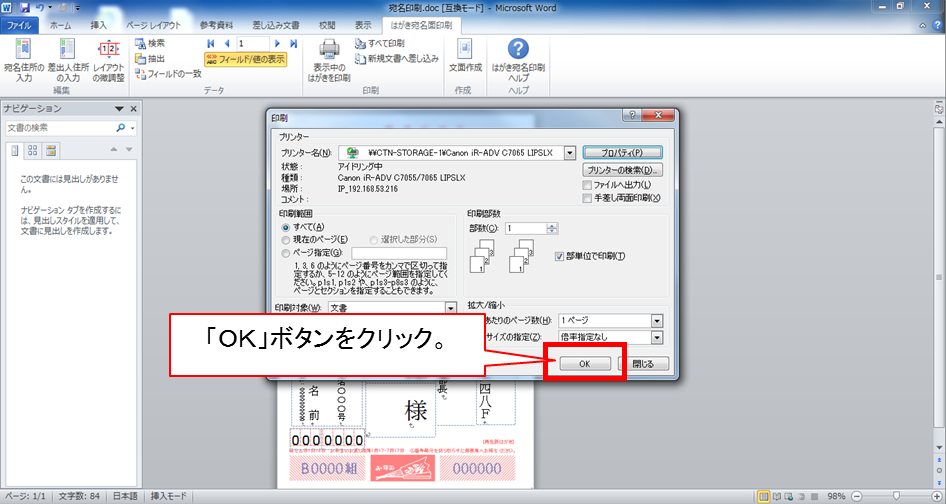
以上で、「宛名面」のはがき印刷は完了です。カンタンですね!

【1、絵柄面編】へ

