第四回 ダウンロードしたPowerPointテンプレをよりおしゃれに!編集のポイントを解説

プレゼンテーションは相手に与える印象がとても大事なので、使用するスライドのデザインにはこだわりたいものです。
プレゼンテーション用の資料を作成する際に、よく利用されるのがPowerPoint(パワーポイント)ですが、インターネット上にはPowerPoint用のさまざまなテンプレートが公開されていて、手軽にダウンロードできます。
この記事では、ダウンロードで入手したテンプレートに、少々手を加えてオリジナリティを出し、おしゃれな感じのスライドに変える方法について解説します。
テンプレートでPowerPoint(パワーポイント)の資料をサクサク作る
パワーポイントを使って資料を作成する際に、複数のスライドに対して、スライドごとに書式を一から設定すると、手間がかかるとともに、各スライドの見た目がバラバラになりがちです。しかし、テーマやテンプレートの機能を活用すれば、簡単に統一感のある資料が作成できます。
テーマというのは、スライドに使われる色、フォント、視覚的効果をまとめてセットにして登録したものです。テンプレートというのは、テーマにコンテンツが加わったもので、スライドの設計図とも言えます。
あらかじめテンプレートを用意しておけば、そこに必要なものを入力していくことで、簡単に手早くサクサクと資料を作成できるのがテンプレートを利用するメリットです。テンプレートは自分で作り上げることもできますが、bizoceanでもテンプレートを提供していますので、ぜひご利用ください。
PowerPoint(パワーポイント)のテンプレートをおしゃれに変更する
手に入れたパワーポイントのテンプレートにちょっと手を加えて編集すると、見た目をおしゃれに改良できます。ここでは、テンプレートを加工して、オリジナリティあふれる資料に変えるコツをお教えします。
フォントを変更する
はじめに、フォントを変更してみましょう。フォントにはプレゼンテーションに向くものと向かないものがあるので注意が必要です。プレゼンテーションの資料作成で最も大事なポイントは資料の見やすさであり、文字の読みやすさです。
そのため、パワーポイントのフォント選びで最も重要なのは、おしゃれさよりも見やすさです。間違っても、プレゼンに向かないおしゃれで読みにくいフォントを選ばないようにしましょう。
それでは、プレゼンに向く見やすいフォントにはどのようなものがあるのでしょうか。
入手しやすく見やすいフォントとして有名なのは、Windows版パワーポイントの定番フォントである「游ゴシック」と「メイリオ」、「Meiryo UI」です。
図1の游ゴシックを使った例には、右上の「メイリオは読みやすい」の部分にメイリオが使われ、他の部分には游ゴシックが使われています。
なお、フォントの変更は、テキストボックスを選択し、【ホーム】タブの【フォント】から、好みのフォントを選択することで変更できます。
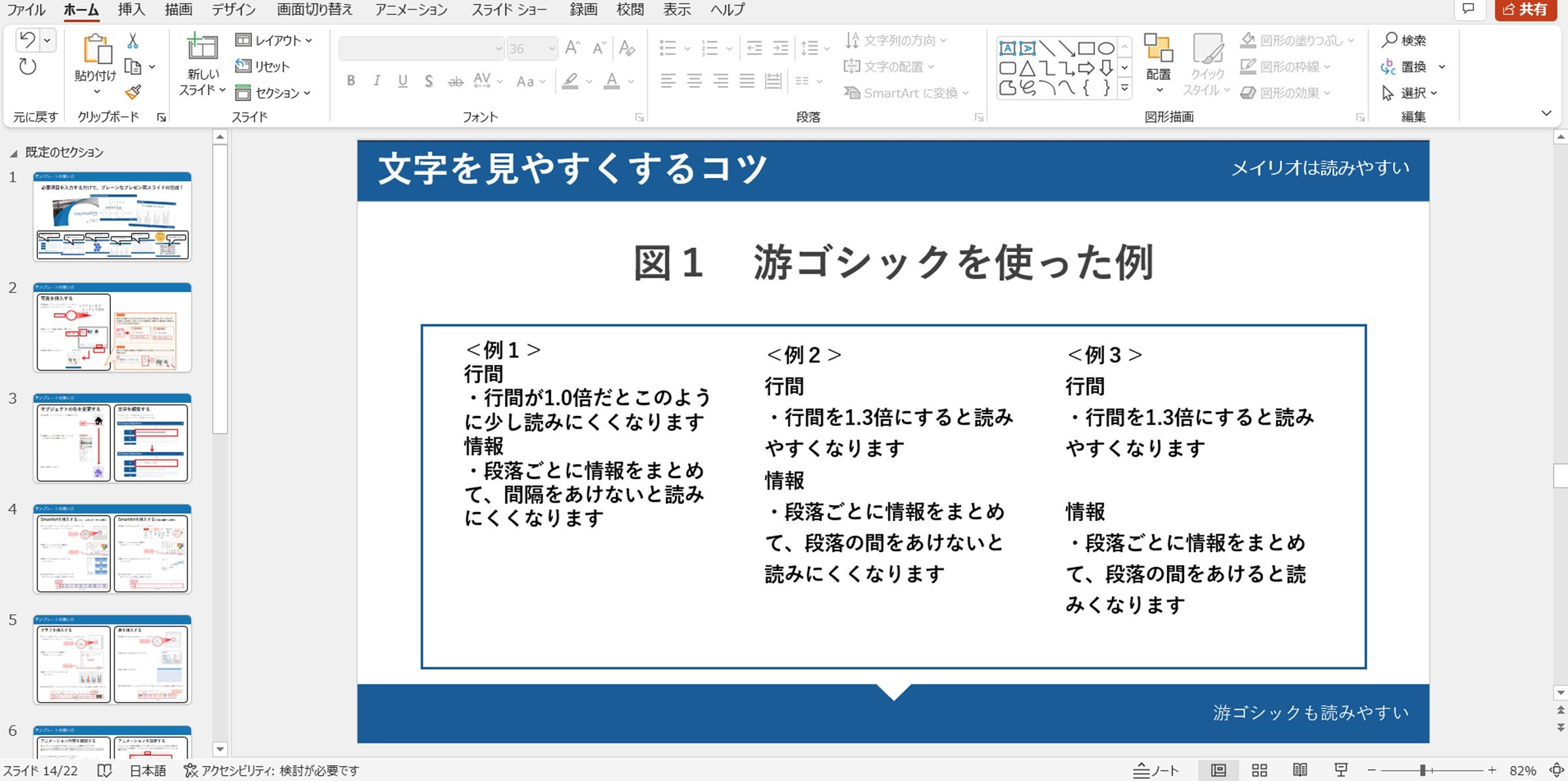
行間を開ける
次に、行間を適切に開けて読みやすくしましょう。パワーポイントは、デフォルトだと行間が1.0倍に設定されています。
しかし、そのままにしておくと文字がくっついた感じになり、窮屈に見えてしまいます。パワーポイントの行間は1.3倍程度が見やすいと言われています。
行間を1.3倍に指定したいときは、行間を変えたいテキストボックスを選択し、【ホーム】タブから【段落】右下端にある小さな右斜め下向きの矢印部分をクリックして、【段落】のダイアログボックスを出します。次に【インデントと行間隔】タブから、一番下にある間隔のところで行間を倍数にし、間隔の数字にカーソルを合わせて1.3と打ち込めば設定を変更できます。
ここで再び図1に目を向けると、一番左の例1は行間を1.0倍に設定したもの、真ん中の例2は1.3倍に設定したものです。両者を見比べると、1.3倍の行間に変えた方が読みやすくなっていることが実感できると思います。
情報をまとめて段落をはっきりと分ける
おしゃれなプレゼン資料をつくるコツは、資料の読みやすさをとことん追求してレイアウトにこだわることです。
1枚のスライドに載せる情報は、関連している情報ごとにまとまりをつくり、関連していない情報と視覚的に結びつかないように、間隔をあけてしっかりと分けましょう。
段落が分かれておらず、全てがまとまっていると、内容を把握しにくくなってしまいます。
ここで、もう一度図1をご覧ください。真ん中の例2は、情報ごとの切れ目がわかりにくく、読みにくくなっています。
せっかく情報ごとにまとめたのに、段落と段落の間を詰めてしまったために、視認性が悪くなっています。
それにひきかえ、右に書かれた例3は、行間の項目と情報の項目の間を一行分あけることによって、情報ごとのまとまりが一目でわかり、読みやすくなっています。
文章の一部の文字を大きく
プレゼンテーションを行うときには、特に相手に伝えたい大事な部分があるものです。
強調して相手に伝えたい部分は、文章中の文字をそこだけ大きくして際立たせましょう。
表の作成においても、ある部分だけを強調したい時は、文字や数字を大きく太くするなどして目立たせると、注目すべき箇所が一目瞭然です。
図2をご覧ください。例えば、数字をはっきり目立たせたいときには、数字だけを大きな文字サイズに変更します。
図2では、游ゴシックのフォントを用い、文字サイズ32ポイントの文章において、1.3と4という数字のみを48ポイントに変えて、視覚に訴えています。

背景に画像を挿入する
スライドの背景に画像をうまく挿入すると、資料のおしゃれ度をアップさせることができます。
まずはインターネットで、背景として使えそうな画像を探してみましょう。フリー素材を扱うサイトでは、フリーの画像であっても、商用利用が可能でパワーポイントの背景として使いやすいものがたくさん公開されています。もちろん予算があれば、よりデザイン性の高い有料の画像を選んでもよいでしょう。
但し、ネット上に公開されている素材の中には、利用に制限が設けられているものもあるので、よく確認してから利用するようにしましょう。
背景の画像選びで重要なのは、絵柄そのもののおしゃれさよりも、プレゼンテーションの邪魔にならないことを優先して素材を選択することです。
プレゼンテーションの内容とマッチした雰囲気を醸し出す素材で、かつ資料内の文字が読みにくくならないものを選びましょう。
入手した画像は、【挿入】タブから【画像】を選び、画像の挿入元を選んで、【図の挿入】のダイアログボックスを出し、使用する画像ファイルを選択して、【挿入】ボタンを押すと、スライドに挿入できます。参考までに、図2では右下の部分に葉っぱの背景素材を入れています。
色数を抑える
色の数を抑えることも、おしゃれな資料を作成するうえで大変重要なポイントと言えます。
配色にかなりの自信を持っているプロでない限り、プレゼンテーション資料をカラフルにして、色を使い過ぎるのは危険です。下手に多数の色を用いると目がちかちかして資料が見づらくなったり、プレゼンテーションの印象が悪くなったりします。
色数は合計4色で、シンプルなレイアウトで構成すると、おしゃれな感じに見えます。
4色しか使えないとなると、背景色と文字色には2種類が必要で、残りの部分に使えるのは2色しかありません。
これら4色に何を選んでどこにどう使うのかが、オリジナリティを出すためのポイントです。
ちなみに、図2には背景色に白色、文字色に黒色、背景の葉っぱに緑色、テーマ色に青色の合計4色が使われています。
まとめ
パワーポイントの資料を作成するときにテンプレートを利用すると、統一感のある資料が短時間に作れるので、とても便利です。
そして、この記事で紹介したような、ちょっとした加工を積み重ねると、おしゃれでオリジナリティあふれるプレゼンテーション資料を作ることができるので、ぜひ挑戦してみてください。


