第五回 盲点!PowerPointの容量問題 質を保ちつつ減らす方法

プレゼンテーションに向けてPowerPointで資料を作成したものの、ビデオや画像、アニメーションをいくつも埋め込んだ結果、ファイルサイズが大きくなってしまったという経験のある方も少なくないでしょう。
ファイルサイズの大きな資料は、メールに添付できなかったり、資料を開くときに時間がかかったりするトラブルの原因となります。質を落とさず容量を削減できる方法を知っておけば、資料の共有もスムーズに行えます。
PowerPoint(パワーポイント)で資料を作った後に気づく容量オーバー
プレゼンテーションでは、さまざまな機能を備えたPowerPoint(パワーポイント)を利用して資料を作成するのが一般的となっています。
理論的かつ簡潔に提案を伝えなければならないプレゼンテーションの場面において、画像やアニメーションを効果的に組み込めるPowerPointは、訴求効果の高い資料作りに欠かせません。
資料が完成したあとで容量オーバーに気がつき、慌てて編集し直すケースも少なくないようです。
近年では、プレゼンテーションの質を高めるために、PowerPointに動画を埋め込むことも増えています。複雑な内容を相手に分かりやすく伝えるための動画が、容量オーバーの原因になっているケースも多くあります。
仕上がった資料をあとから手直しするよりも、重くなる要因をあらかじめ排除しながら資料作成に取り組めば、資料作りの効率化が図れるはずです。
重いPowerPoint(パワーポイント)資料の容量を減らす方法
メールに添付できるファイルサイズの容量は、プロバイダごとに上限が異なります。可能であれば、3MB程度まで容量を減らすようにしましょう。
また、PowerPointの容量が大きいと資料を開くまでに時間がかかったり、動作が重くなったりする可能性もあり、スムーズな進行の妨げになります。
ここでは、PowerPointで作成した資料の質を下げずに容量を減らす7つの手法を紹介します。
保存時に画像の圧縮をかける
高画質な画像を多く使用した資料は、1枚ずつ圧縮するよりもPowerPointの機能を使ってまとめて圧縮したほうが効率的です。
画像を圧縮するには[F12]キーを押下するか [ファイル]タブの[保存]から [名前を付けて保存]を開き、次に[ツール]をクリックし て[画像の圧縮]を選択すればファイル内の画像を一括で圧縮できます。
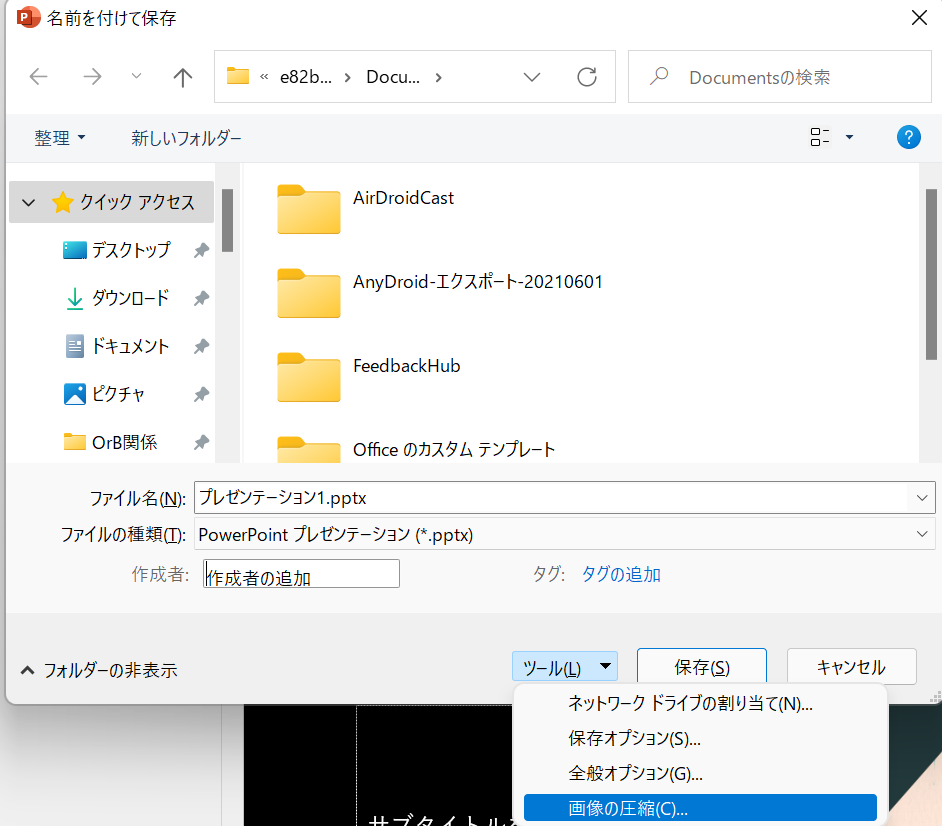
[画像の圧縮]内にある[図のトリミング部分を削除する]にチェックが入っているのを確認し、表示される6つの解像度から用途に合わせて選定しましょう。
ただし、解像度の低い画像を使っている場合には、選択肢が限られるケースもあります。
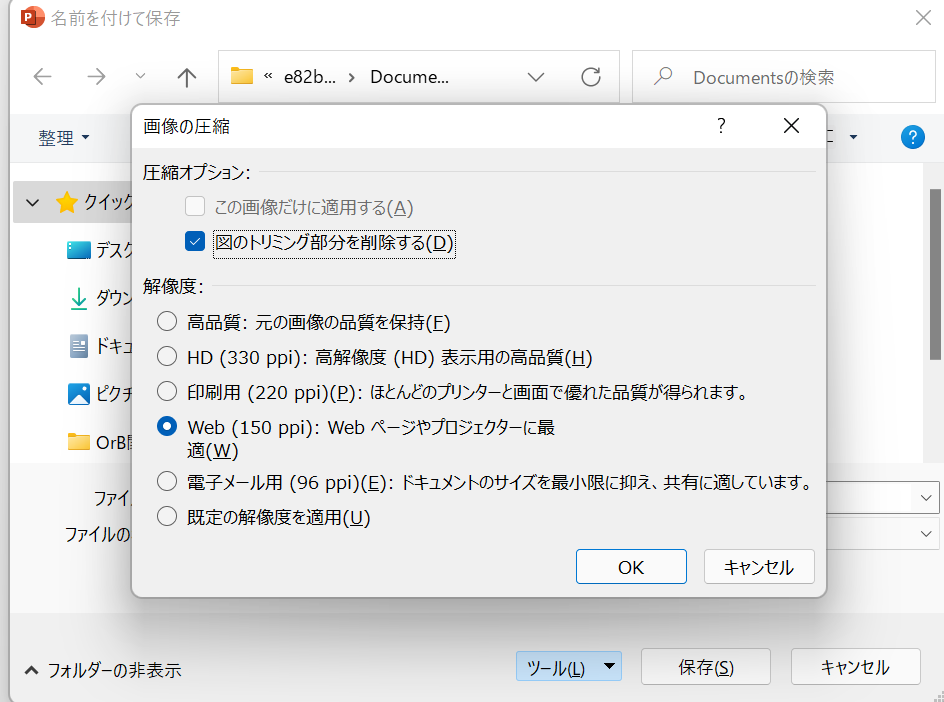
実際にプロジェクターへ投影するなどして、テキストの読みやすさにも注意しながら設定を行うとよいでしょう。
動画の埋め込みをやめる
動画が埋め込まれたPowerPointは、ファイルサイズが大きくなりがちです。
画像と比べてもともとのファイルサイズが大きくなってしまうため、不要であれば削除してしまうか、リンクから再生する方法を採用すると容量オーバーが解消されます。
PowerPointの機能で動画を圧縮するには[ファイル]タブから[情報]へと進み [メディアの圧縮]をクリックして開き、任意のサイズを選択すれば自動的に圧縮を開始します。
動画ファイルの圧縮が終わったら[閉じる]をクリックして操作は完了です。
[情報]画面に戻り、メディア サイズとパフォーマンスから圧縮後のファイルサイズが確認できます。
この方法で思うように容量を減らせない場合には、あらかじめYouTubeにアップした動画のリンクをPowerPointに挿入する方法もあります。
なお、その際は事前にインターネットが使える環境かどうかを確認しておくようにしましょう。
不要な表やグラフを埋め込んでいないか確認
表やグラフをExcelごと埋め込んでしまうと、ファイル上にある不要なシートやデータも一緒に埋め込まれている可能性があります。
余分なシートを削除する方法は、まず対象の表やグラフを右クリックして[データの編集]をクリックし [Excelでデータ編集]からExcelファイルを開きます。次に、必要のないシートやデータをチェックし、削除を実行してください。
また、コピーした表やグラフを図として貼り付ける方法も容量の削減に有効です。
不要なスライドマスターを削除
編集画面では見えてないスライドマスターが容量オーバーの原因になっているケースもあります。
スライドマスターは、デザインの見映えをよくしてくれる一方、細かな図形やデザインが使われており、容量が大きくなりやすいので注意が必要です。
不要なレイアウトが多数ある場合には、使わないレイアウトを削除すれば容量を減らせます。
[スライドマスター]のタブで表示される[マスター編集]のグループから[削除]をクリックすると、不要なスライドマスターを削除してみましょう。
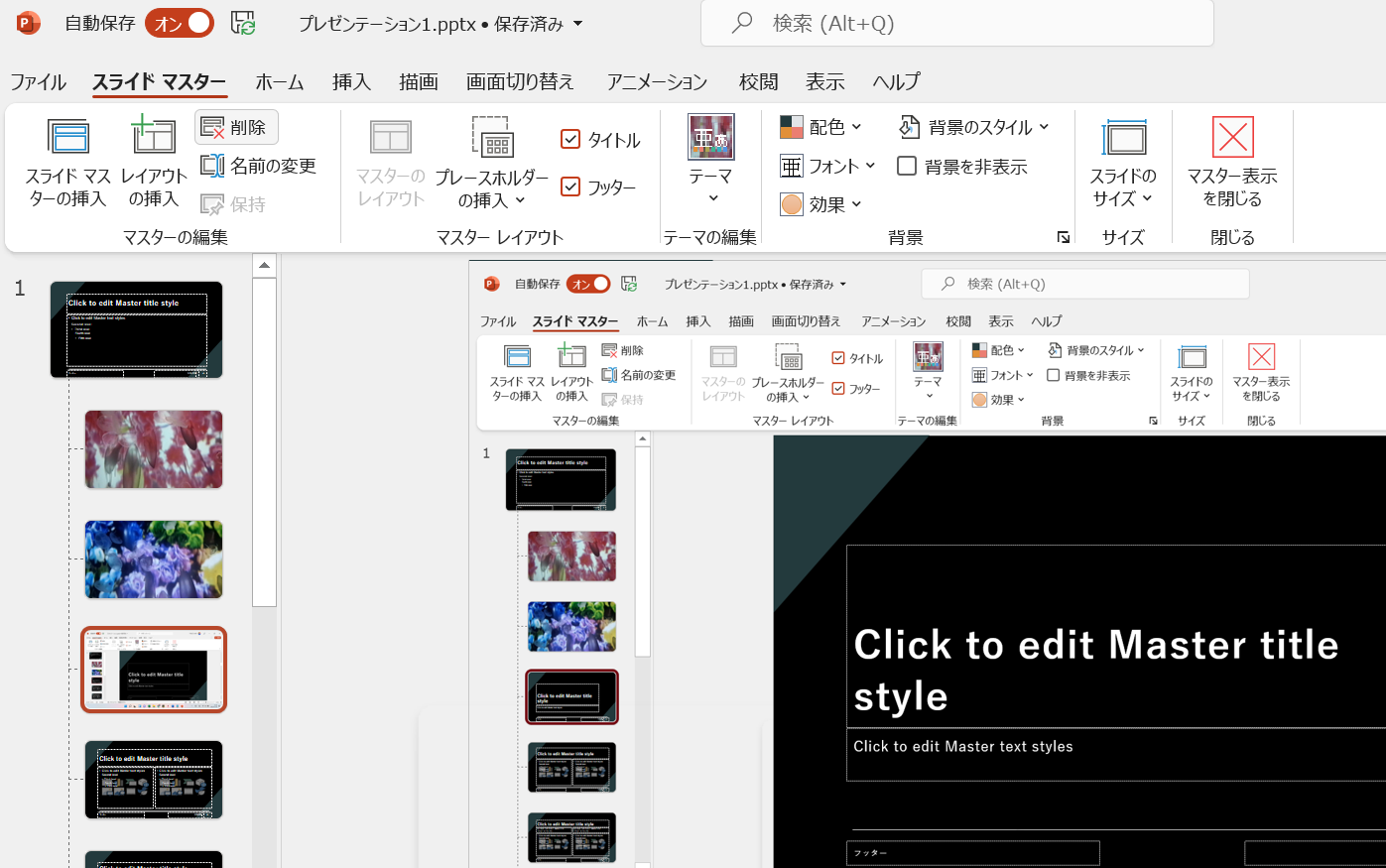
また、スライドマスターの背景に高画質画像を設定しているケースも容量を大きくしてしまう原因の1つです。
背景画像の解像度を下げる手順は[図の形式]を選択して表示される圧縮アイコンをクリックし、任意の解像度に設定します。
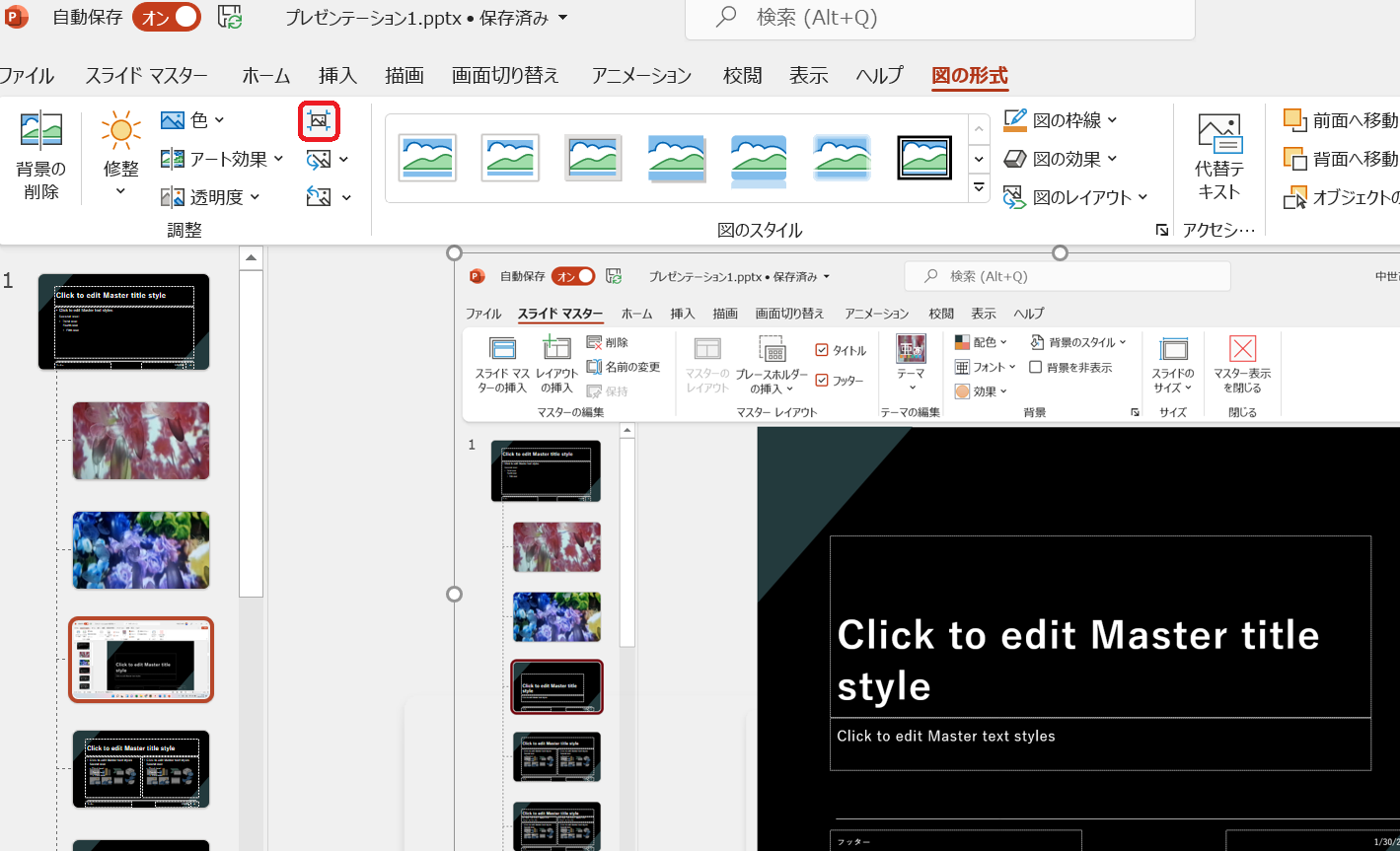
不要なテーマを削除
資料を流用する際に気を付けたいのが、コピー元のテーマが新規登録されることにより起こる容量オーバーです。
過去に作成した資料をコピーすると、元のPowerPointのテーマが新規のファイルテーマとして保存され、必要のないレイアウトを多く含んだ資料が作られてしまうのです。
不要なテーマを確認・削除するには[スライドマスター]から[テーマ]を選択して[このプレゼンテーション]をチェックします。
使わないテーマがたくさん見つかれば、これらを削除することで容量はかなり減るはずです。
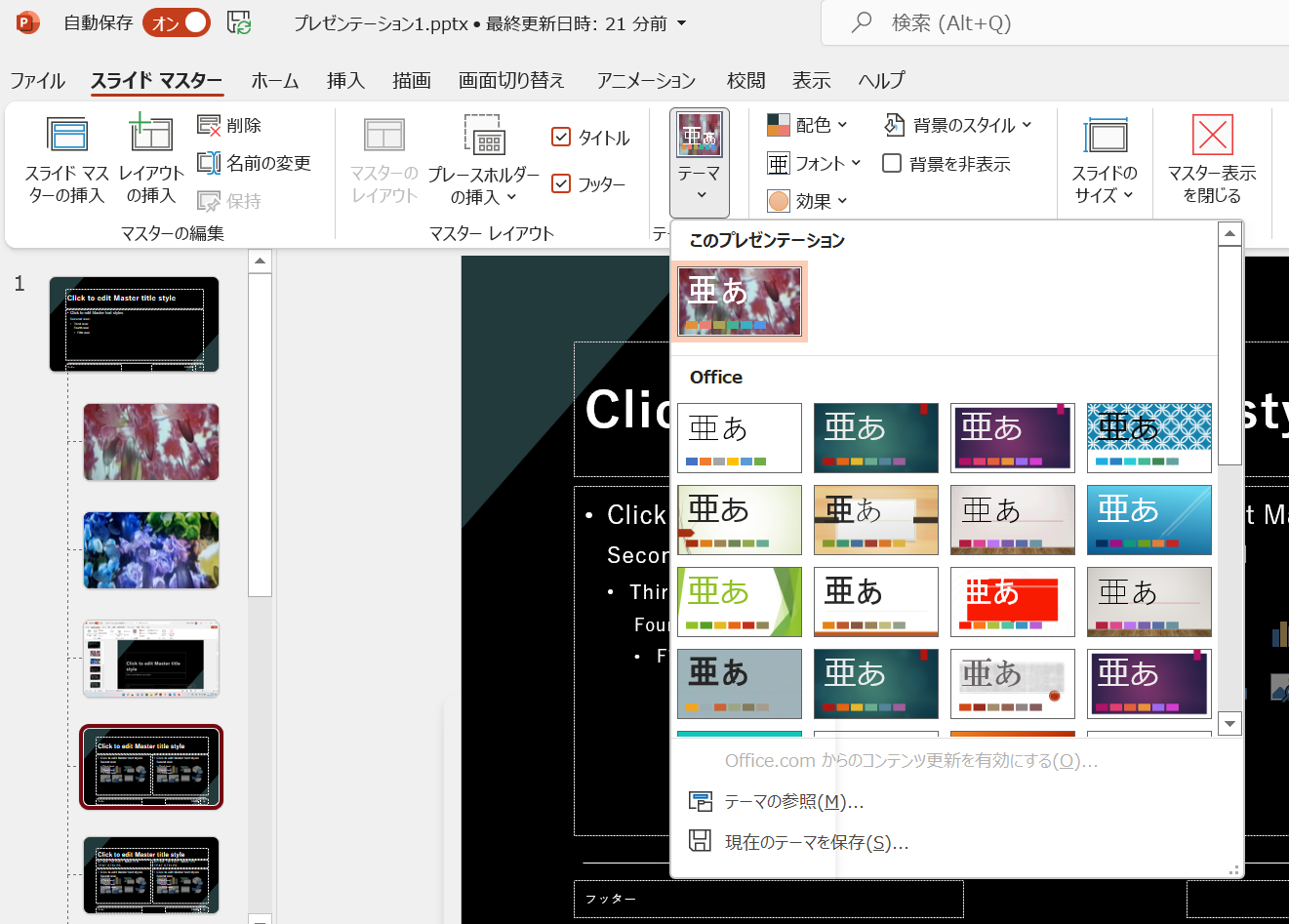
PDF化する
プレゼンテーションにPDFを使っても問題がない場合には、PDF化して容量を小さくする方法も検討してみるとよいでしょう。PowerPointでアニメーションを使用していないのであれば、PDF化で大幅に容量を削減できます。
また、PDFファイルを圧縮すれば、さらにファイルサイズの軽量化が図れます。
[F12]キーで[名前を付けて保存]の画面に進み、保存するフォルダを選択したら[ファイルの種類]でプルダウンメニューからPDFを選択してください。次に[保存]をクリックすればPDFファイルとして保存されます。
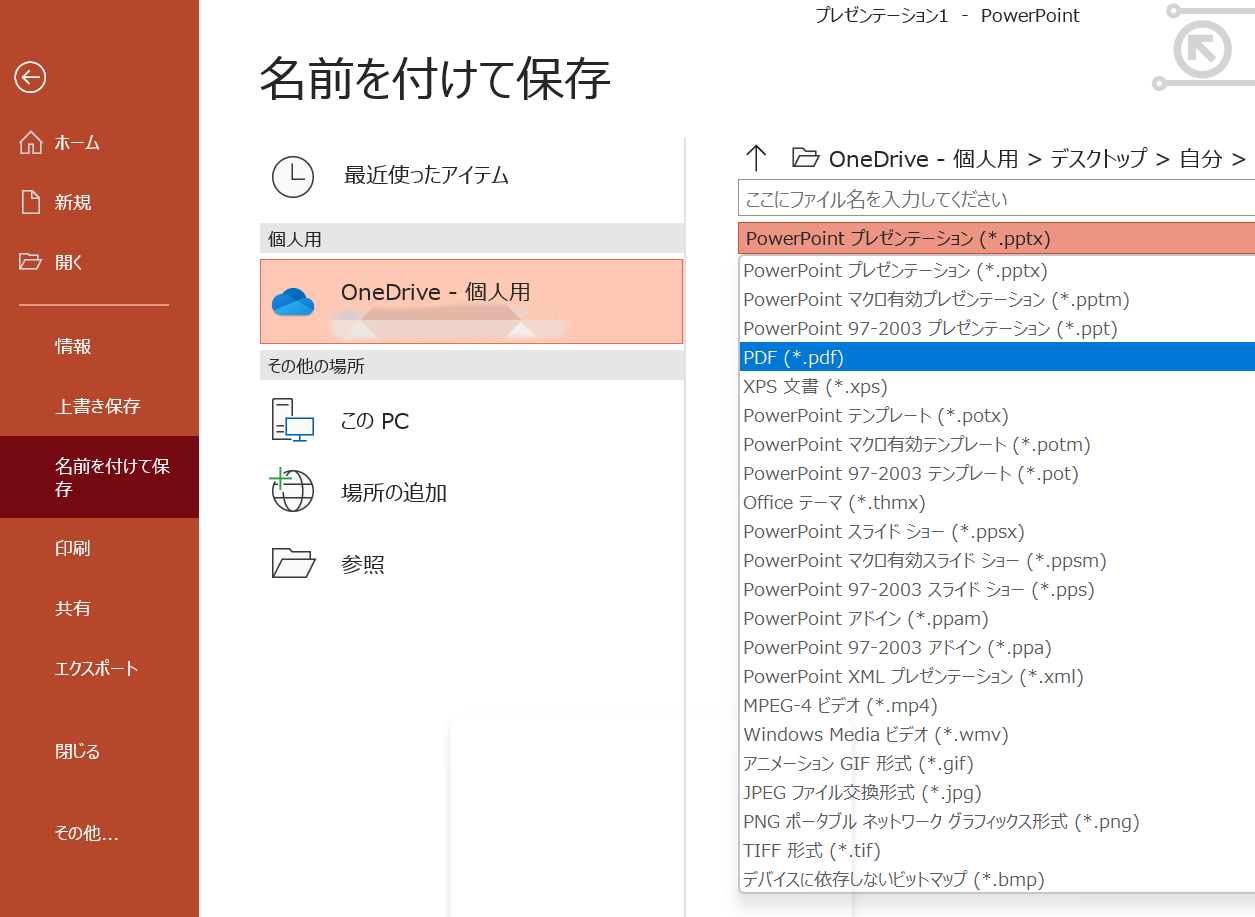
なお、保存する前に[オプション]を開き、任意でPDF化する範囲を設定することも可能です。
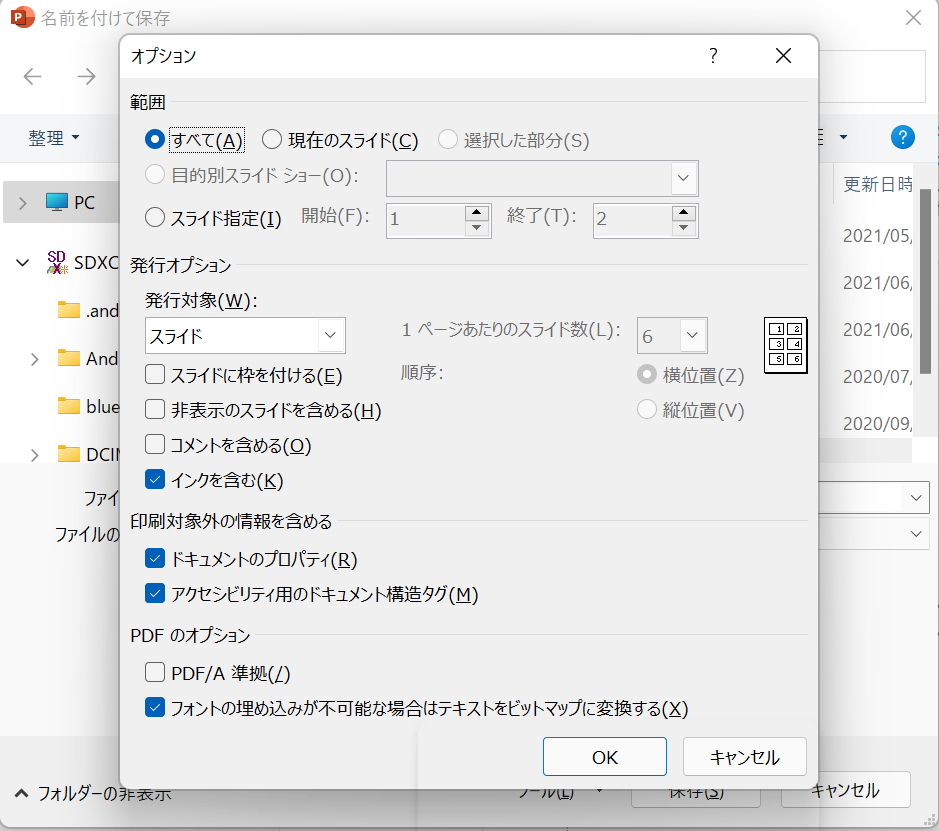
ZIP圧縮する
ファイルの様式を変更せずにpptxファイルを送信したいときには、ZIP圧縮するのも有効な手段です。ZIP圧縮は、ファイルサイズを小さくしてメールに添付できるだけでなく、資料の品質をそのまま保てるというメリットがあります。
Windows 11を使用している場合、圧縮したいPowerPointを右クリックして[ZIPファイルに圧縮する]を選択するだけで簡単にZIPファイルを作成できます。
圧縮が完了して表示されたZIPファイルの中に、PowerPointで作成した資料が格納されているはずなので確認してみましょう。
まとめ
PowerPointで作成した資料の容量を減らす方法は複数あります。
ファイルサイズが大きくなりやすい理由をよく理解しておけば、作成後に起こり得るさまざまなトラブルを未然に回避できます。
この記事で紹介した手法を適切に使い分けながら、資料作成を効率よく進められるようにしていきましょう。


