第六回 PowerPointを思い通りに印刷する!【PowerPoint印刷大辞典】
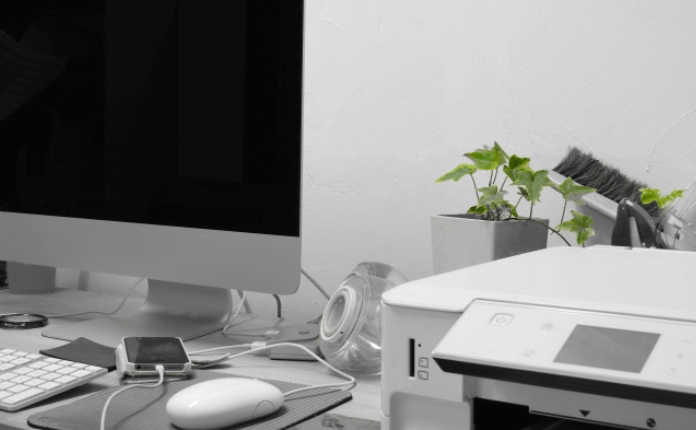
PowerPointの印刷がうまくいかないという悩みをお持ちの方は多くいらっしゃるでしょう。
資料は画面上で見ることも多いですが、印刷した際にも美しい状態であることが大切です。最適な印刷が出来ないと伝えたいことが相手に届かないケースもあります。
今回はPowerPointでできる印刷方法の基本から応用まで、役立つ情報を紹介します。またコンビニでの印刷方法や、知っておくと便利な情報もまとめているので、ぜひ参考にしてください。
【この記事のポイント】
- PowerPointの印刷では、余白調整やスライドサイズ変更により、見やすく効果的な配布資料を作成できる。
- コメント印刷やノート付き印刷、年賀状サイズ設定など、用途に応じた多様な印刷方法を選択できる。
- PDF変換やコンビニでの印刷を活用することで、外出先や急な場面でも高品質な資料を出力できる。
PowerPoint(パワーポイント)の印刷を知ればプレゼンも上手くいく
PowerPointは直感的に見やすい動画やグラフが挿入できるため、プレゼンの場で多く使われています。PowerPointの作り方について調べる人は多いですが、見落としがちなのが資料を印刷する工程です。
プレゼンの内容を一度持ち帰り吟味したい場合は、配布した資料が参考になります。また参加できない決済者がいた場合は、配布資料で情報を判断することもあるでしょう。PowerPointは紙媒体の資料としてもビジネスシーンで広く役立ちます。
そのためにもPowerPointの印刷のイロハを知っていて損はありません。この記事では、PowerPointの TIPSをご紹介します。印刷機能にこだわり、納得のいく配布資料にしていきましょう。
PowerPoint(パワーポイント)の印刷 基本の"き"
PowerPointの基本的な印刷方法は以下の通りです。
- 「ファイル」、「印刷」の順にタブを選択する
- 出力先のプリンターを設定する
- 設定から印刷する対象やカラーを決める
- 印刷する部数を選択する
- 「印刷」を選択する
PowerPointの印刷は、1枚に複数のスライドをまとめたり、余白を調整したりと希望に合わせた方法に細かく設定できます。
「設定」タブを開くと、さまざまな項目が選択できるので、用途にあわせて印刷方法を決めましょう。
印刷のときだけサイズを大きくしたい
PowerPointを印刷するとき、余白をできるだけなくして印刷したい場合の手順を紹介します。
WordやExcelの場合は余白の設定が簡単にできますが、PowerPointでは余白の設定ができません。そのため、通常どおりの手順で進めると想像しているより広い余白で印刷されてしまうことがあります。
PowerPointを思いどおりの余白で印刷するには、スライドのサイズを変更するのがおすすめです。以下では印刷のときだけスライドのサイズを変更する方法を2つご紹介します。
用紙に合わせて拡大・縮小を選択する方法
1つ目はとても簡単な方法なので、時間がない人はこちらの方法で試してみましょう。「ファイル」から「印刷」を選択し、印刷設定の「用紙に合わせて拡大・縮小」をクリックしてチェックをいれるだけです。
この項目にチェックを入れると、設定した用紙の大きさに自動的にサイズを合わせてくれます。この設定によってサイズを大きく印刷できます。
手動でスライドの余白を小さくする方法
2つ目は手動で設定する方法です。「スライドのサイズ」を選択した後、「幅」と「高さ」の数値を変更してください。その後、プレビューが出ますので「サイズに合わせて調整」をクリックしてください。
画像1
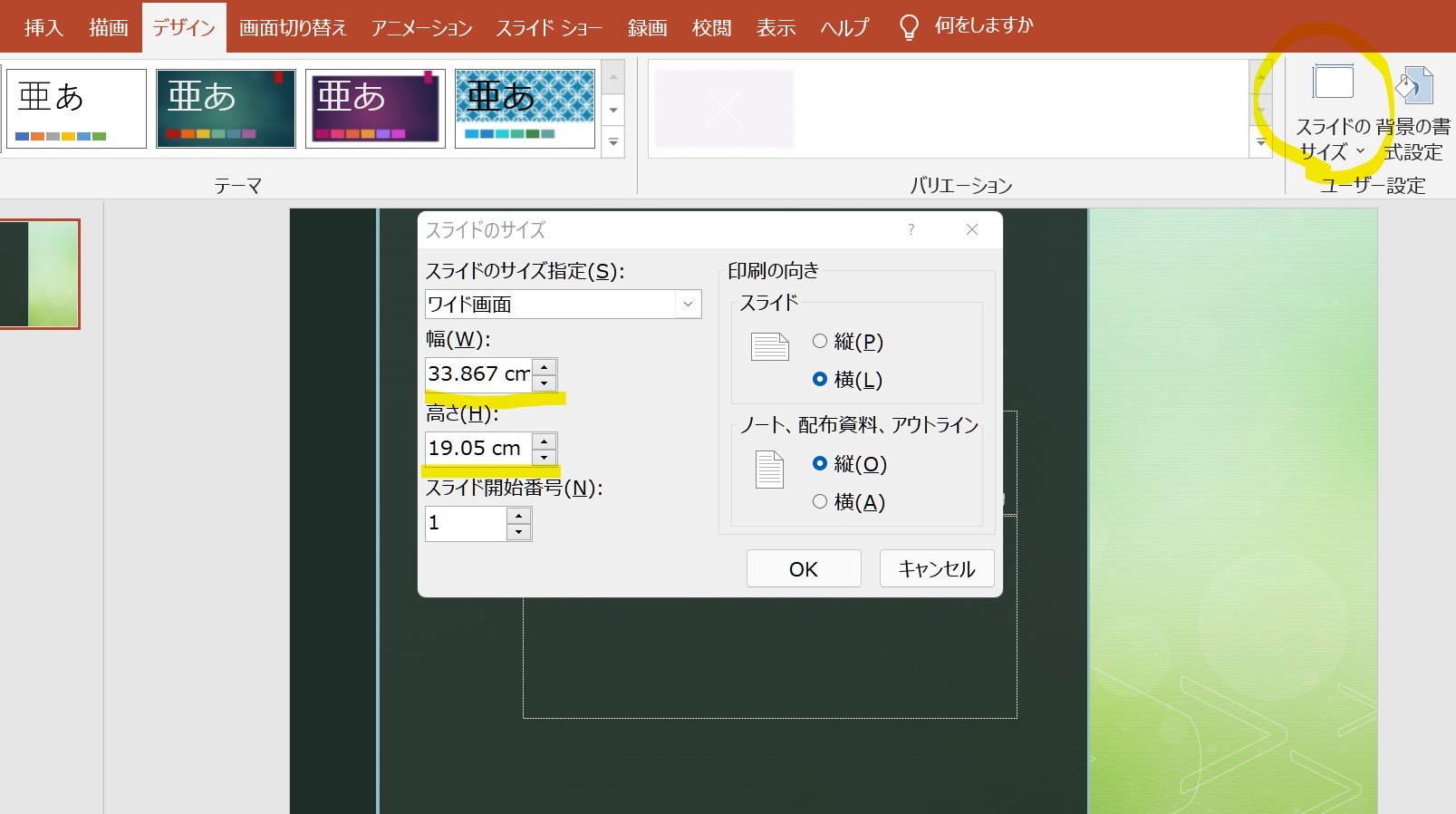
こうすることで、元々の余白のサイズを変更できパワーポイントを大きく印刷できます。どちらも試してみて、納得のいく大きさになった方法で余白の調整をするとよいでしょう。
PowerPoint(パワーポイント)のコメント印刷する or しない?
PowerPointには、コメントと呼ばれる機能があり校閲者が見て思ったことを書けるようになっています。スライドの内容を変更せずに助言を書けるので、原案としてのPowerPoint資料ではよく利用されるでしょう。
基本設定では印字されませんが、設定を変更すればコメント部分も印刷できます。設定方法は、「ファイル」、「印刷」から開いて、「コメントを印刷する」にチェックを入れるだけです。これでコメントまで含めたスライドが印刷できます。
見直しておきたい助言が書かれている場合に、はコメントも印刷しておきましょう。ただし、完成版として配る際には誤ってコメントが印刷されないように注意してください。
PowerPoint(パワーポイント)をノート付きで印刷する
自分だけのセリフを手元に書いてセリフを見ながら発表したい方にはノート付きの印刷がおすすめです。
PowerPointのノート機能を使うことで、参加者に配られる資料を見ながら、手持ち資料としても活用できます。緊張しやすい人や準備を万端にしたい人にとって、手持ち資料は重要な役割を果たすでしょう。
ノート付きのPowerPointを印刷したい場合には、印刷タブから設定します。今回は1枚だけの場合と複数枚印刷する場合をご紹介します。
1枚だけの場合
「印刷」のタブを押し、フルページのスライドを選択します。「印刷レイアウト」を押すと、ノート部分が含まれたサムネイルが表示されるので印刷しましょう。
複数枚のスライドを1枚に印刷したい場合
複数枚のスライドを1枚に印刷してコンパクトにしたい場合は、Wordを使いましょう。
画像2
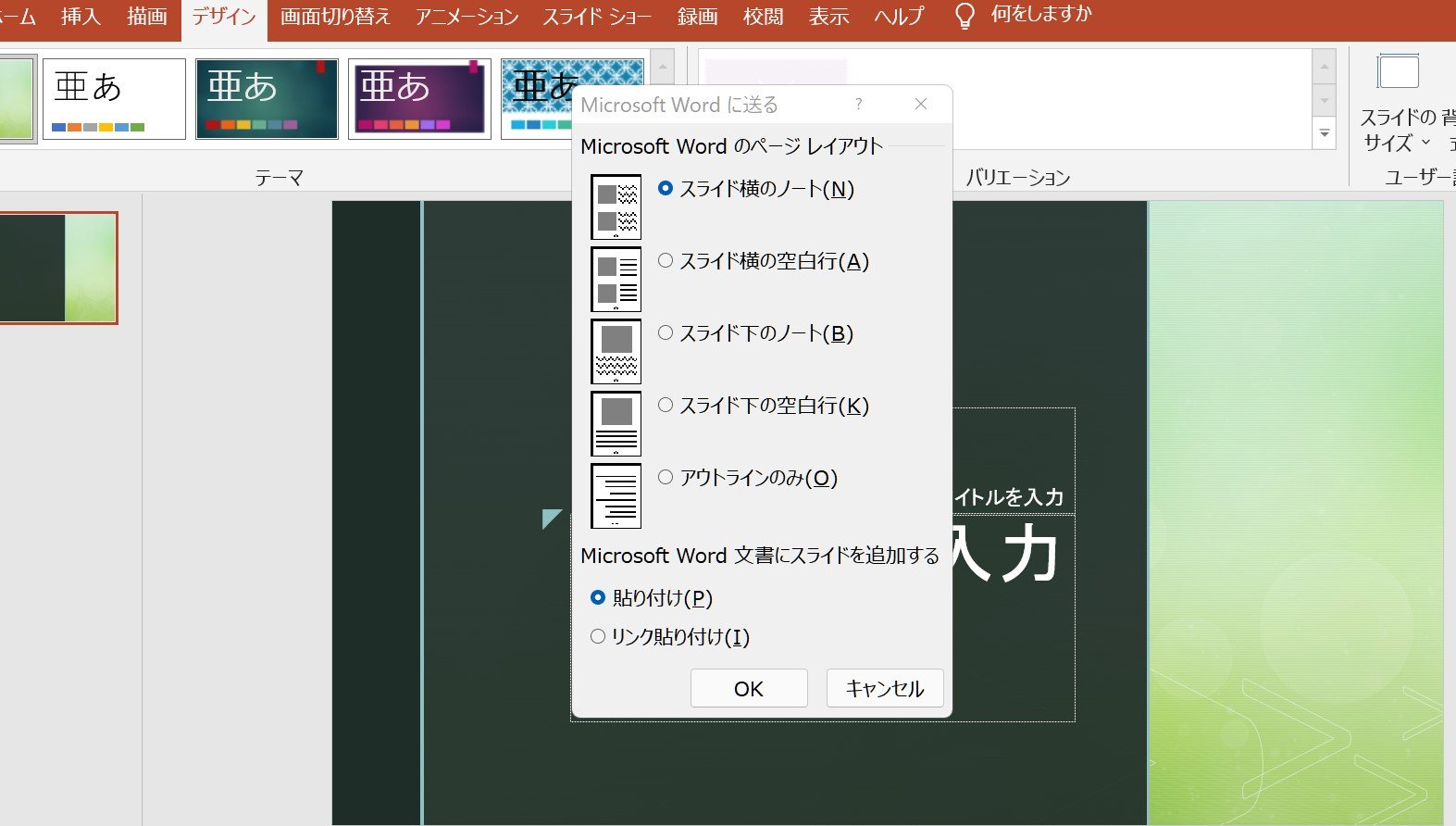
「エクスポート」を選択し、配布資料の作成を選択します。
レイアウトが表示されますので、自分の好みのレイアウトを選択し、貼り付けにチェックを入れます。
OKボタンを押すと自動的にWordに変換されノートの完成です。
PowerPoint(パワーポイント)で年賀状も印刷したい
配布資料やプレゼンではありませんが取引先や仕事相手への年賀状もPowerPointで印刷可能です。印刷するときに年賀状用サイズに変更するコツがありますので、ご紹介します。
PowerPointのスライドのサイズを年賀状サイズにするには、以下の設定をすると年賀状サイズにできます。
- デザインタブを選択
- ページ設定を選択
- スライドのサイズ指定からユーザー設定を選択
- 幅14.8cm、高さ8cmを選択
選択項目から選べる規定のハガキサイズと、実際の年賀状のサイズに差異があるため手動で大きさを設定してください。こうすることで最適な余白で印刷できます。
また、印刷する場合にはPDFに変換してから印刷することでさらにきれいに印刷できます。PDFの変換方法は以下の通りです。
- 「ファイル」、「名前を付けて保存」を選択
- ファイルの種類からPDFを選択
- 好きな名前をつけて保存
PDF化したデータをUSBに保存すれば、写真店やコンビニに持ち込み外で印刷することも可能です。
PowerPoint(パワーポイント)はコンビニで印刷できる?
「オフィスに配布資料を忘れてしまったけど戻る時間がない」「自宅だと白黒印刷しかできなくて、どうしてもカラーで印刷したい」など、緊急のときにはコンビニでの印刷が役立ちます。
PowerPointのファイルのまま印刷できるサービスもありますが、基本的にはPDF化してから印刷しましょう。コンビニの機械やアプリにPowerPointのまま転送すると、データがうまく取り込めず印刷がずれる可能性があるためです。
以下ではPowerPointをコンビニで印刷する方法として、セブンイレブンとローソンを例に解説します。
セブンイレブンでPowerPoint を印刷する場合
セブンイレブンの「ネットプリント」は全国のセブンイレブンで24時間いつでも印刷可能です。
利用方法は簡単で、パソコンから印刷したいファイルをアップロードすると、「プリント予約番号」が発行されます。セブンイレブン店頭のマルチコピー機に予約番号を入力すれば、その場ですぐに印刷可能です。スマホにデータがある場合は、専用のアプリをダウンロードすると、同じように予約番号が発行され印刷できます。
また、マルチコピー機に直接USBを差して印刷することも可能です。USB を接続したら画面の指示に従って操作すれば、データが転送されて同じように印刷できます。
ローソンでPowerPoint を印刷する場合
ローソンのコピー機で印刷するためには、SHARPが提供する「ネットワークプリント」を利用して行います。
ネットワークプリントのウェブサイトにアクセスし、印刷したいデータをアップロードします。アップロードが完了すると「ユーザー番号」が発行されるので、番号をメモしておきましょう。ローソンのマルチコピー機の「プリントサービス」を選択し、番号を入力すればすぐに印刷できます。
ネットワークプリントのサービスでは「LINE」からデータをアップロードすることも可能です。LINEの友達検索からネットワークプリントの公式アカウントを検索し、友達に追加します。
LINEのメッセージで指示がでるので、それに従ってデータを登録すればユーザー番号が発行されて、マルチコピー機で印刷できます。
いざという時のために事前にLINE登録したり、アプリをダウンロードしておいたりするのもおすすめです。コンビニでの印刷手順を知っておけば、スムーズに対応できるでしょう。
まとめ
PowerPointの印刷方法の基本から応用をご紹介しました。印刷方法を工夫することで、紙媒体になったときもPowerPointの魅力を最大限に活用できます。
ぜひ印刷方法を工夫して、より良いプレゼンテーションができるようにしましょう。


