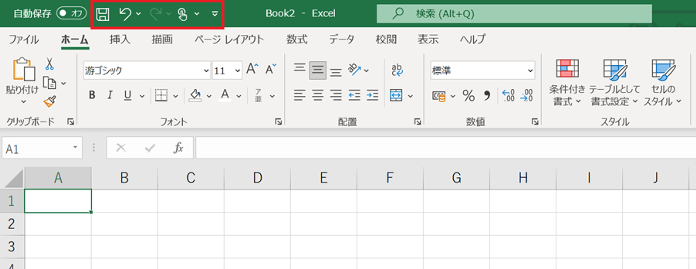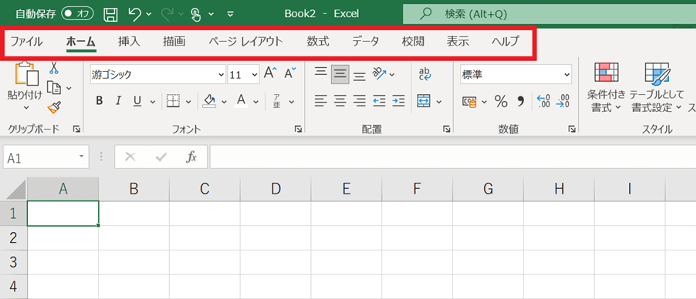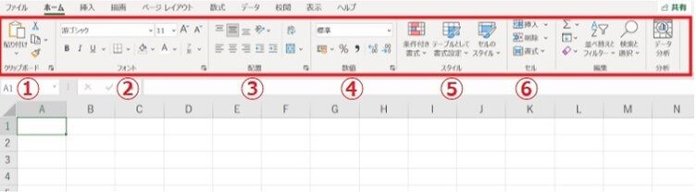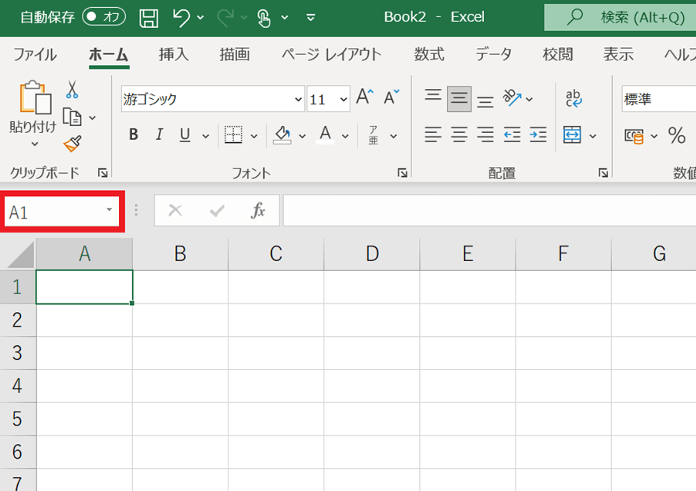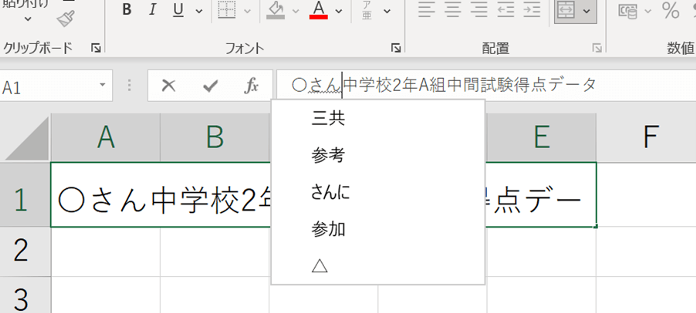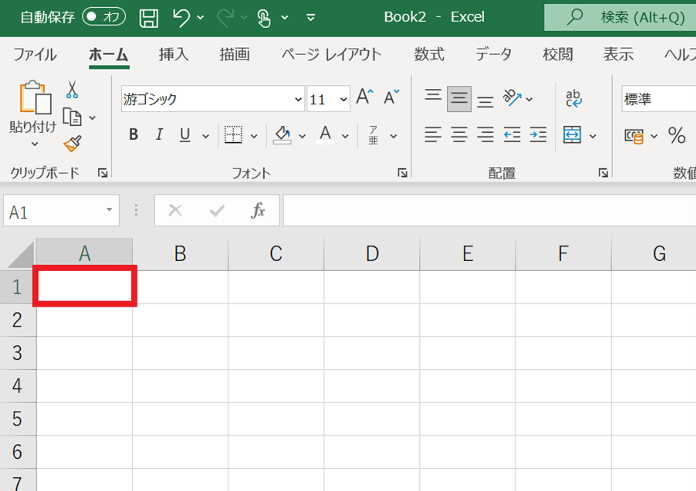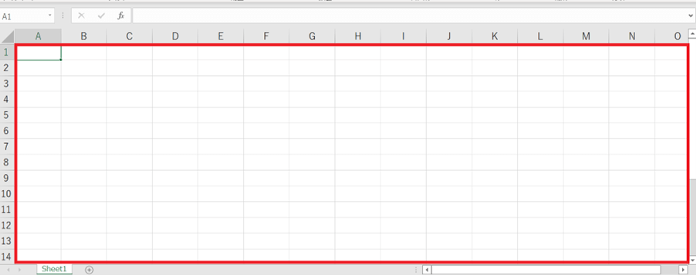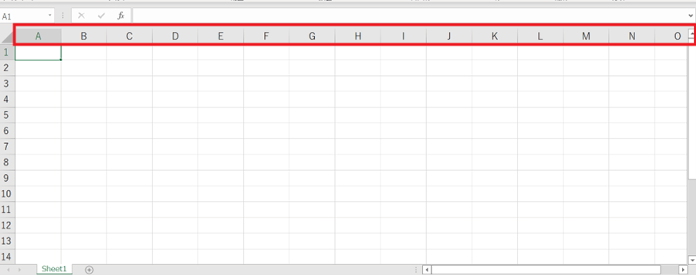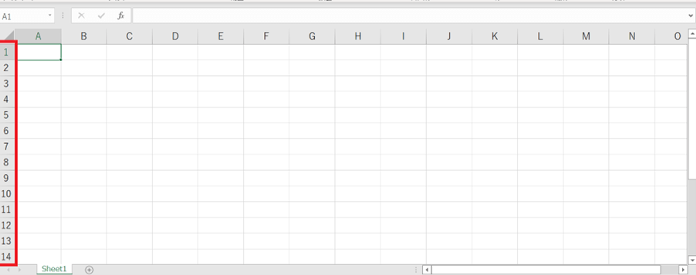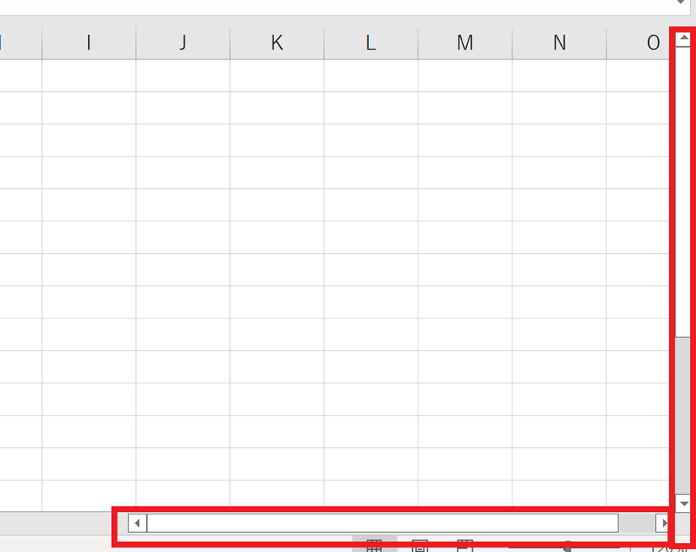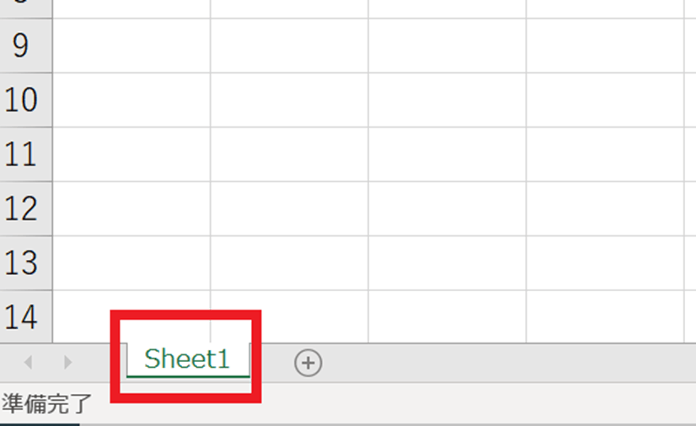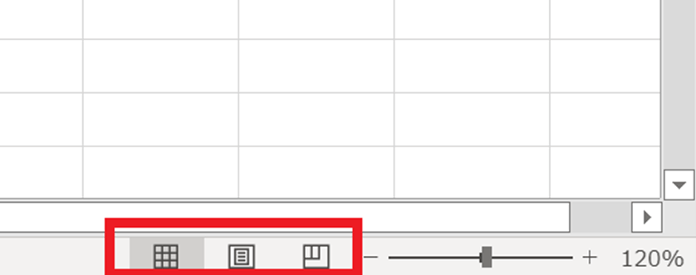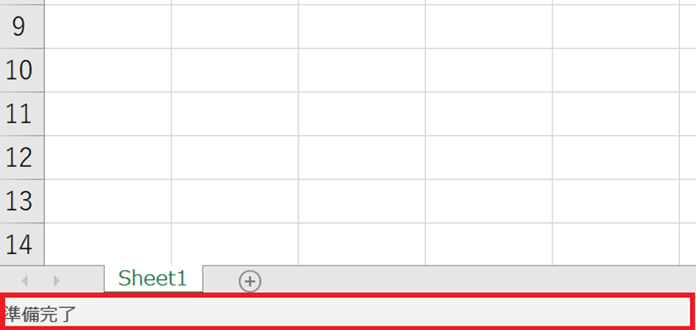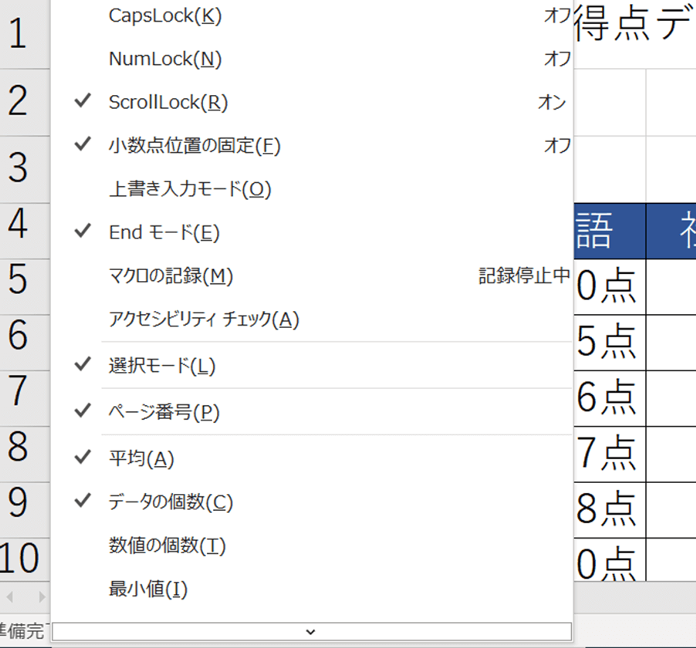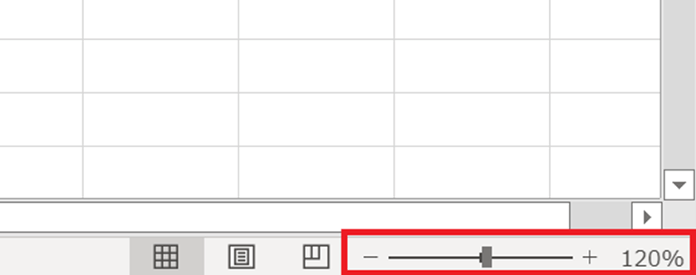知っていると便利なExcelの画面構成と名称を押さえよう

ビジネスにおいて欠かせないツールであるExcel。画面を構成しているアイテムの名称を全て知っている人は、少ないのではないでしょうか。
この記事では、知っていると便利なExcelの画面構成と名称を解説しています。
【この記事のポイント】
- Excelの画面構成はクイックアクセスツールバー、タブ、リボン、数式バー、セルなどの多様な要素で構成され、それぞれに役割がある。
- 各画面要素の名称と機能を理解することで、セル操作や表示切替、印刷設定などの作業効率を大幅に向上できる。
- 初心者の段階から画面構成を把握しておくことが、Excelを効果的に使いこなすための基礎となる。
Excelの画面構成を分解してみよう
Excelの画面構成の各名称と機能を紹介します。よく使う機能ばかりなので、ぜひ覚えてください。
クイックアクセスツールバー
「クイックアクセスツールバー」は、アイコンをクリックするだけで操作が完了する機能です。
初期設定から搭載されている3つの機能を、左から順番に説明します。
- 上書き保存:すでに作成されたものの上から保存する場合に使用する
- やり直し:ひとつ手前の状態に戻すことができる
- 元に戻す:誤って削除してしまったデータなどを戻すことができる
どれもExcelだけでなく、Wordなどofficeソフトでよく使用する機能です。
タブ
タブには、Excel操作でよく使う機能が集約されています。
それぞれの機能の説明を左から順番にしていきます。
- ファイル:保存や印刷画面に移行する
- ホーム:フォントや文字の大きさ・色の変更など基本的な操作に使う
- 挿入:画像やグラフなどを入れ込むことができる
- 描画:手書き風の文字を差し込むことができる
- ページレイアウト:作成したものに装飾を加えることができる
- 数式:セル内に計算式を組み込むことができる
- データ:WEBなどからデータを差し込むことができる
- 校閲:作成したものにコメントを残すことができる
- 表示:メモリ線や見出しを表示するかや拡大・縮小など、表示に関する操作を行う
タブは使用頻度が高いので、初心者の段階から使い方を覚えておくと効率的です。
リボン
タブをクリックすると表示されるリボンには、タブよりも詳細な機能が集約されています。
画像の赤枠で囲われた部分の各機能を、①「クリップボード」と書かれている区切りから順番に右に向かって説明します。
- ①クリップボード:ノートのアイコンクリックでコピー、ハサミマークのアイコンで切り取り、ボードアイコンで貼り付けができる
- ②フォント:游ゴシックと書かれた枠でフォント変更、数字のバーで文字の大きさの変更、Bアイコンクリックで文字の太さなどの変更ができる
- ③配置:セル内の文字の位置を均等に揃えたり、端を揃えたりできる
- ④数値:お金マークのアイコンクリックでお金の単位を揃えるなど、数字の単位を揃えることができる
- ⑤スタイル:セルの中を決まったルールで入力することができる
- ⑥セル:セルの列や行の増減を行ったり、セルに条件を付けたりできる
リボンはそれぞれグループ分けされており、区切られたグループの右下のアイコンをクリックすると、さらに細かな機能が表示されます。
名前ボックス
「名前ボックス」はセル(セルに関しては後ほど説明します)の位置を指しているため、ここを見れば現在どのセルを選択しているかわかります。
セルの位置を知りたいときや数式を組み込みたいときに便利な機能です。
ワークシート
ワークシートは、そのとき開いている画面のセル全てを指します。
ワークシートを保存したものをブックといい、ワークシート単体の場合もあれば、複数のワークシートがひとつのブックとして保存されている場合もあります。
列番号
アルファベットで表示されているのが列番号です。セルの横位置を示しており、列番号の端にカーソルを合わせドラッグすると、列の幅を編集できます。
アルファベット部分をクリックすると、該当する列全てが選択できるため、一度に編集することが可能です。
また、複数の列を同時に編集したい場合は、アルファベット部分を複数ドラッグすると、まとめて編集できます。
行番号
画面左に数字で表示されているのが行番号です。
セルの縦位置を示しており、列番号と同様に、端にカーソルを合わせドラッグすると、行の高さを調節できます。
行番号も、列番号と同じように、数字をクリックすると、行全体が選択範囲となります。
また、複数の行を同時に編集したい場合は、数字をドラッグしながら選択すると、一度に編集ができます。
シート見出し
ワークシート下の「シート見出し」を確認すると、今開いているシートがどれかを確認できます。
右クリックでシートの名称の変更ができるので、複数のワークシートをひとつのブックで保存したい場合は、各シートの見出しを変更しておくと便利です。
表示切り替えボタン
ワークシート右下の「表示切り替えボタン」を見ると、印刷したときにどのようなレイアウトになっているかが確認できます。
「ページレイアウトモード」の機能を使うと、編集したデータがどのような状態になっているかが分かります。
作成したデータの印刷サイズが分かりにくいときに使用すると便利なのが「改ページプレビューモード」機能です。印刷したときに、どの部分から2ページ目になるのかを確認できます。
印刷物を作成する場合は改ページプレビューモードを使用すれば、印刷画面を開かなくても印刷範囲が分かります。
ステータスバー
セルがどのような状態になっているのかが確認できます。
ステータスバーにカーソルを合わせ右クリックすると、メニューバーが表示されます。メニューバーでは、スクロールを禁止したり、上書き入力モードに変更したりもできます。
画面構成を覚えてExcelを使いこなそう

今回は、Excelの基本的な画面構成をご紹介しました。
画面構成を覚えておくと、Excelでの作業効率が各段に上がります。ぜひ初心者のうちから画面構成を覚えて、ひとつ上のレベルでExcelを使いこなしましょう。