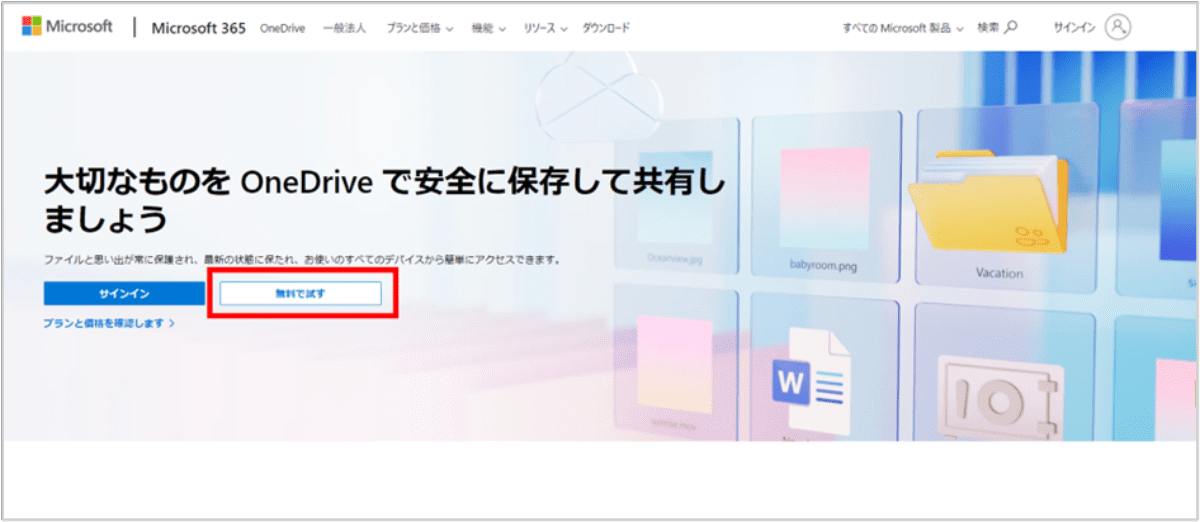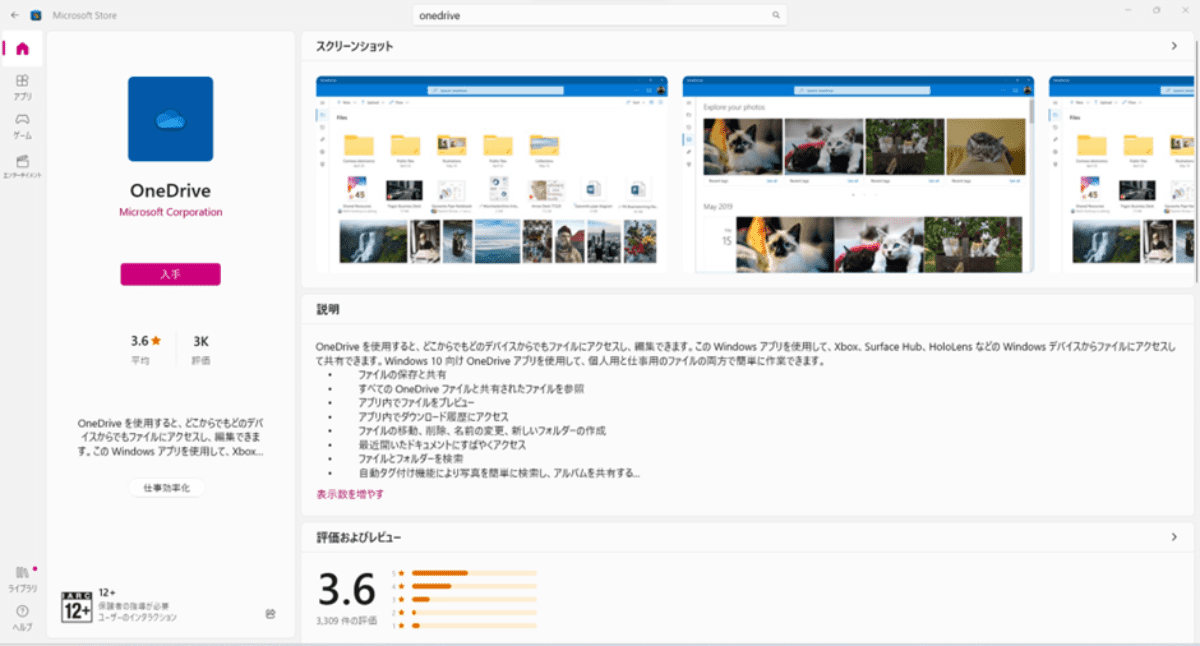OneDrive(ワンドライブ)とは? 使い方や社内利用時のポイントを解説

「OneDrive(ワンドライブ)」は、Microsoftが提供しているクラウドストレージサービスです。
アカウント作成をすれば無料で5GBまでの容量が与えられ、ファイルの管理や複数人での共同作業に活用できます。
対応するデバイスはパソコン・スマートフォン・タブレットで、Windows製品だけではなくApple社の製品でも使えるため、作業環境の異なるメンバー同士でのファイル共有にも便利です。
本記事では、OneDriveの概要や使い方、使用時の注意点などを解説します。
OneDrive(ワンドライブ)とは
まずは、OneDrive(ワンドライブ)の概要を解説します。
OneDrive(ワンドライブ)の概要
OneDriveは、Microsoftが提供するクラウドストレージサービスです。パソコン・スマートフォン・タブレットで使用できます。Microsoft アカウントがあれば、5GBまでは無料で利用できます。
もし、それ以上の容量が欲しい場合は、追加費用が必要です。
OneDriveには以下のように、使用するデバイスにダウンロードして使うタイプと、ブラウザ上で使うタイプがあります。
|
OneDriveの種類 |
使い方 |
|---|---|
|
デスクトップ同期アプリ |
パソコンにダウンロードして使用 |
|
モバイルアプリ |
スマートフォンやタブレットにダウンロードして使用 |
|
Web ブラウザ |
ブラウザ上でアクセスして使用 |
どのタイプを使っても操作方法や機能は変わらず、異なるタイプ同士でデータの同期も可能です。自分が使いやすいと感じるものを選んで活用してください。
対応しているツール
OneDriveはMicrosoftが提供しているサービスではありますが、Apple社の製品でも利用可能です。
以下のシステム要件に合致していれば、ほとんどのデバイスで使用できます。
|
OneDriveのタイプ |
システム要件 |
|
OneDrive デスクトップ同期アプリ |
|
|
OneDrive モバイルアプリ |
|
|
Web ブラウザ |
Microsoft Edge、Chrome、Firefox、Safari の最新バージョン推奨 |
出典:Microsoft「OneDrive システム要件」
OneDrive(ワンドライブ)の使い方
OneDriveを使う際は、まずMicrosoft アカウントの作成が必要です。必要な事前準備と、デバイス別の使い方を解説します。
OneDriveを使う前の準備
OneDriveを使うためには、まずMicrosoft アカウントを取得しなければなりません。
OneDriveの公式Webサイトにアクセスし、「無料で試す」ボタンを押してください。するとアカウントの作成画面が表示されます。案内に従って、アカウントを作成しましょう。
なお、アカウントの作成に必要なものはメールアドレスとパスワードのみで、費用はかかりません。
アカウントが作成できたら、ブラウザ版のOneDriveまたはアプリに再度アクセスし、サインインしましょう。
パソコンで使用する場合
Windows 11 を搭載しているパソコンには、OneDriveのアプリが標準搭載されています。
その場合は、エクスプローラーを立ち上げるだけです。画面左側のナビゲーションウィンドウに「OneDrive」と表示されるため、こちらをクリックして使用します。
使い方は、エクスプローラーと同様です。保存したいデータを移動させるほか、データの保存先に指定したり、新規フォルダを作成したりもできます。
パソコン上で作成した新規フォルダは、OneDrive上で同期されます。そのため、「外出先からスマートフォンで内容を確認する」といったことも可能です。
OneDriveのアプリが見つからない場合
OneDriveはWindows 10 から標準搭載されています。
もし、Windows 10 またはWindows 11 を使用しているのにOneDriveが見つからない場合や「OneDriveをアンインストールしてしまった」という場合は、再度OneDriveをインストールしてください。
Microsoft Storeで「OneDrive」と検索すれば、OneDriveのアプリが見つかるはずです。アプリのインストールが面倒な場合は、ブラウザ版のOneDriveを使ってもよいでしょう。
スマートフォンやタブレットで使用する場合
OneDriveは、スマートフォンやタブレットでも使用できます。まずは使用するデバイスに、OneDriveのアプリをダウンロードしてください。
以降は、画面の指示に従ってMicrosoft アカウントでサインインしていくだけで、使い始められます。
OneDrive(ワンドライブ)のメリット・デメリット
OneDriveは無料で誰でも使える便利なサービスですが、メリットもあればデメリットもあります。両方をよく知ったうえで、使用してください。
OneDrive(ワンドライブ)のメリット
OneDriveのメリットは、大きく以下の3つが挙げられます。
- 複数人で共有・共同作業が可能
- スマートフォン・タブレットで閲覧・編集が可能
- データの自動バックアップが可能
複数人で共有・共同作業が可能
OneDriveにアップロードしたファイルは、複数人で共有ができます。インターネット環境があればいつ、どこでも内容が閲覧できるほか「特定の人にだけ」「あるチームのメンバーだけ」といったように、共有する範囲も自分で調整可能です。
また、アップロードしたファイルを、複数人で同時に編集することもできます。たとえば「企画書をOneDriveにアップロードして複数人で同時にチェックし、気づいたことがあれば各自で記入する」といったことも可能です。
資料を回覧する手間が省けたり、最新のファイルがどれか分からなくなることを防げたりするでしょう。
スマートフォン・タブレットで閲覧・編集が可能
OneDriveはパソコン以外に、スマートフォンやタブレットでも利用できます。アップロードしたファイルの閲覧はもちろん編集も可能なため、時間や場所を問わず仕事ができます。
さらに、スマートフォンやタブレットで編集した内容が同期される点も魅力的です。外出先で急いで書類のチェックや編集が必要になった場合や内容の不足に気づいた場合も、その場で対応できるでしょう。
データの自動バックアップが可能
OneDriveにアップロードしたファイルは、データが自動でバックアップされます。こまめに「上書き保存」ボタンを押す必要がないため、業務に集中できるでしょう。
「文書を作っていたのにパソコンがフリーズしてしまい、データが消えてしまった」という事態にも陥りにくくなります。
また、アップロードしたファイルを誤って編集または削除してしまった場合も、その日から30日以内であればデータの復元が可能です。
さらに、Microsoft 365 を契約していれば、ウイルスの感染によってOneDrive内のデータが消えてしまった場合でも、復元できます。業務上で必須の、重要なデータの保管場所として活用するのもよいでしょう。
OneDrive(ワンドライブ)のデメリット
一方で、OneDriveには以下のようなデメリットもあります。
<h4>独自のカスタマイズが難しい</h4>200文字
OneDriveでは、提供されている機能やレイアウトをカスタマイズすることはできません。
「自分の業務に役立つアプリを作る」「チームで操作しやすいレイアウトに変更する」といったことはできないため、注意が必要です。
もしカスタマイズ性を重視するのであれば、別のサービスの利用を検討したほうがよいかもしれません。
ファイルの作成・確認・管理に手間がかかる
OneDriveにデータをアップロードすると、種類を問わず1つのファイルとして保存されます。
つまり、1~2行程度のメモでも1つのファイルになってしまうのです。「思いついたアイデアを書き留める」といった用途で使うには不向きだと知っておいてください。
また、アップロードしたファイルは、アイコンまたはファイル名でのみ表示されます。特にWordやExcelなどで作ったデータの内容を確認しようと思うと、毎回ファイルを開く必要があるため、手間だと感じることもあるでしょう。
さまざまな種類のデータがアップロードできる分、アップロードしたファイルの整理も必要です。
考えなしにあれもこれもとアップロードしていると、いざという時に探しているファイルが見つからないこともあるかもしれません。
OneDrive(ワンドライブ)の注意点
OneDriveの利用時は、以下の点にも注意してください。
どちらも難しいことではありませんので、日頃から意識しておけば十分に対策できるでしょう。
セキュリティや管理の徹底が求められる
OneDriveには、Microsoft アカウントさえあれば誰でもログインできてしまいます。IDやパスワードの管理を徹底し、第三者がログインできないよう対策してください。
強力なパスワードを設定する、IDやパスワードは他人に教えないといったことのほか、2段階認証を設定したり、電話番号や代替メールアドレスなどを登録したりすることでも対策は可能です。
ファイルの復元やバックアップに注意
誤ってファイルを編集・削除してしまった場合は元のデータの復元も可能ですが、復元ができるのは編集・削除した日から30日以内となっています。
「3カ月前に削除したデータを復元したい」と思っても難しいため、定期的にバックアップを取るよう心がけましょう。
OneDrive(ワンドライブ)とは?まとめ
OneDriveはMicrosoftが提供するクラウドストレージサービスで、無料でも十分活用できます。自分一人で使うだけではなく、同じ部署やプロジェクトのメンバー同士がリモートで共同作業する際にも便利です。
しかし、サインイン自体は誰でも簡単にできてしまうため、セキュリティリスクに対処できるようIDやパスワードの管理に特に注意を払う必要があります。
自身や社内で対策を講じつつ、業務に活用してください。