【超初級】ExcelのSUM関数をマスターしよう!
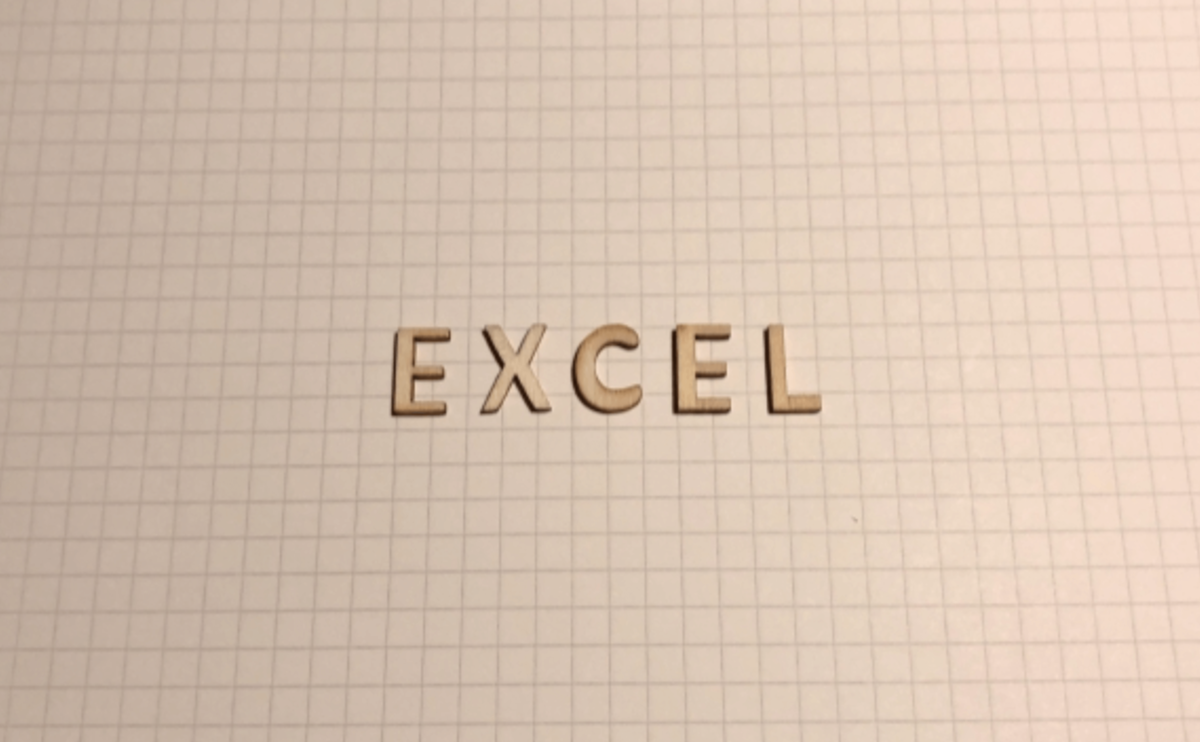
最近はほぼすべての資料がデータとなり、WordやExcelで資料作成を行うことも増えてきました。その中でもExcelを使った資料作成に多くの人が苦手意識を持ってしまうのは、関数の存在が理由なのではないでしょうか?
この記事では、関数の中でも最も頻繁に登場する「SUM関数」についてご紹介します。
Excelの関数をマスターしたい方は、その第一歩として、ぜひ今回の記事を参考にしてみてください。
そもそもExcelでよく聞く「関数」とは?
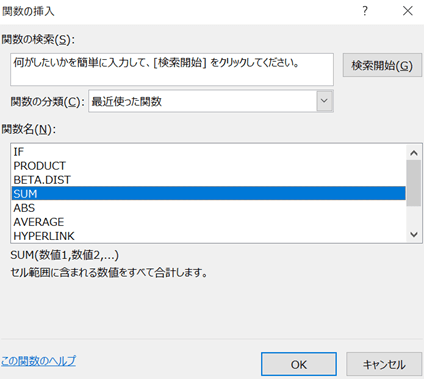
Excelで使われる「関数」とは、計算を行うための数式のことです。使っているOfficeの種類によって多少変わりますが、現在関数は400個ほどあると言われています。
もちろんすべてを理解する必要はなく、実際に使用するのは多くても30個ほどです。
その中でも、しばしば使われるのは以下の4つの関数です。
- SUM関数(合計を表す)
- AVERAGE関数(平均を表す)
- MAX関数(最高値を表す)
- MIN関数(最小値を表す)
今回は、合計を表すSUM関数に注目してご紹介します。
SUM関数の基本を押さえよう
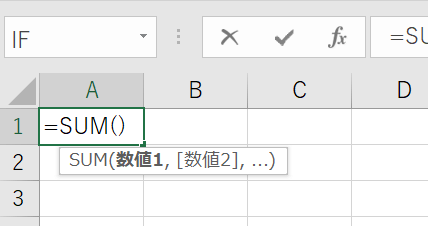
まずは、SUM関数の基本をしっかりと押さえましょう。
今回紹介するSUM関数は、関数の中でも非常に使用頻度の高い関数です。SUM関数を使うと、複数のセルに表示してある数値の合計を自動的に計算することができます。
セルに入力する基本の形は
「=SUM(範囲)」
です。
SUM関数でできること
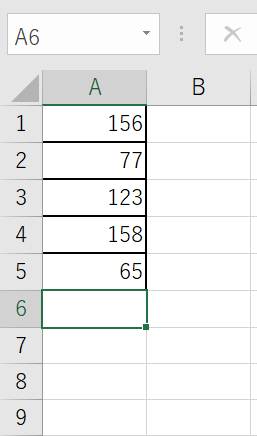
SUM関数を使うと、複数のセルに記入してある上の画像のような数字の合計を一瞬で出すことができます。
合計を出すために、電卓やスマホを起動させるのは、少し面倒くさいですよね。そんなときにおすすめなのが「SUM関数」です。
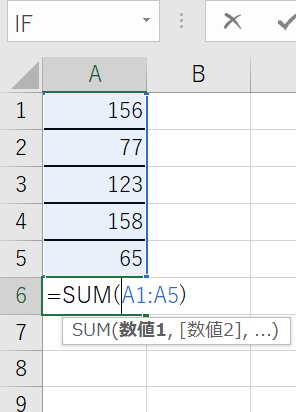
上の画像のように、合計を出したい範囲を選択し、SUM関数を使えば、一瞬で合計値を出すことができます。
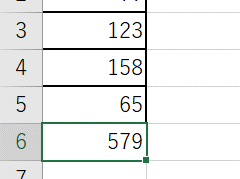
それでは、SUM関数の設定の仕方について、もう少し詳しくみていきましょう。
SUM関数を設定してみよう~初級編~
それでは、SUM関数の設定方法について具体例を使ってみていきましょう。
まずは、SUM関数で合計を出したい表を用意します。
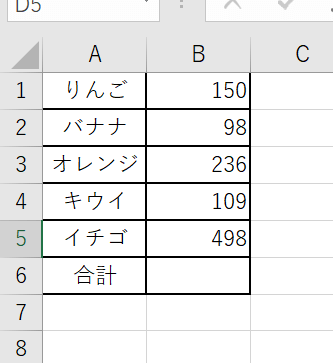
今回は、5種類のフルーツを購入するのに使った金額の合計を出してみましょう。
最も基本的なSUM関数の設定
まずは、下の画像のように合計値を表示させたいところに「=SUM()」と打ち込みます。
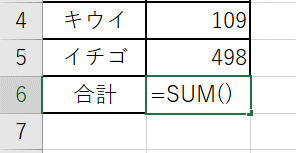
次に、合計したいセルをドラッグで選択します。ドラッグで選択すると、SUM関数の範囲が自動で設定されます。
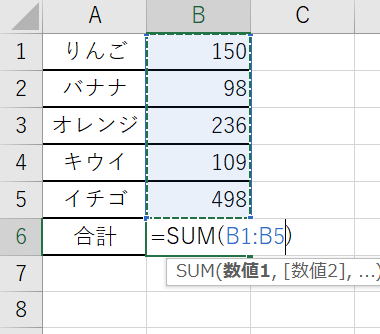
正しい範囲が選択されていれば、Enterを押して確定します。そうすると、選択したセルの合計が自動計算されます。
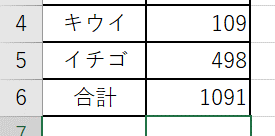
範囲の自動選択ができる「オートSUM」
「オートSUM」とは、縦と横のセル合計を一瞬で計算するためのものです。下の画像のように、縦と横両方にそれぞれの合計値を出したい表を用意します。
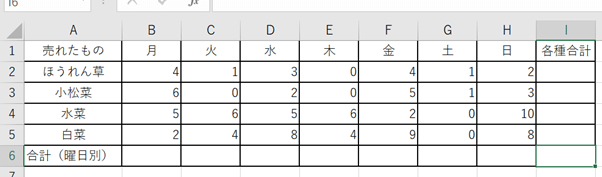
まずは、オートSUMの場所を確認しておきましょう。
「数式」の左から2番目に表示されていることが多いです。
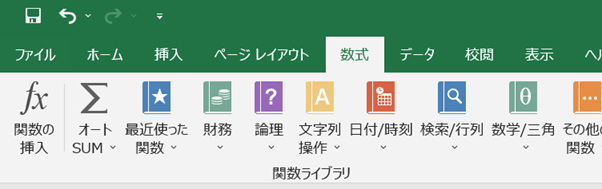
オートSUMで計算したい数字の場所をドラッグします。
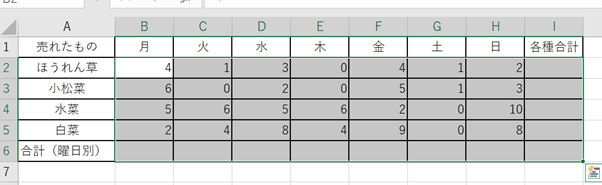
あとは先程確認しておいたオートSUMをクリックすると、一瞬で全ての計算が完了します。
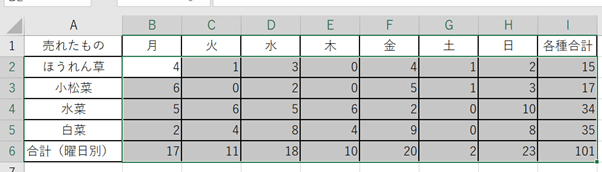
SUM関数~応用編~
SUM関数の基本的な使い方は、お分かりいただけたでしょうか?
次は、少し難しい応用編に取り組んでみましょう。
SUM関数で引き算をする方法
先程紹介したSUM関数では、全ての合計値、つまり足し算のみを使用しました。
Excelを使っていると、足し算だけではなく、表の数値を引き算したいときもあるかもしれません。そんなときに知っていると便利な、SUM関数で引き算をする方法についてご紹介します。
今回使用する表はこちらです。
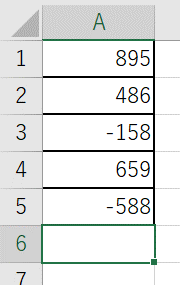
SUM関数で引き算をしたいときに注目すべきは、引きたい数字の前に付いている「-(マイナス)」です。この状態で、先程と同じようにSUM関数を使ってみましょう。
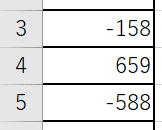
そうすると、「-」のついた数字は引かれて、何もついていない数字は足された合計値が計算できます。
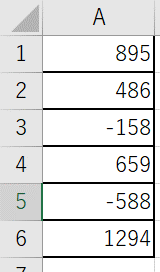
SUM関数の計算結果を0にしない
最後に、SUM関数の計算結果を0にしない方法をご紹介します。
たくさんの数値が並んでいる表で、計算結果の「0」を表示しないように設定しておくと、見た目をすっきりさせることができます。
今回使う表はこちらです。
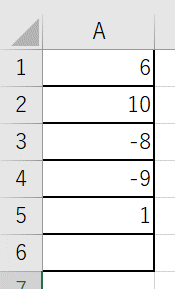
普通にSUM関数を使うと、下の画像のようになります。
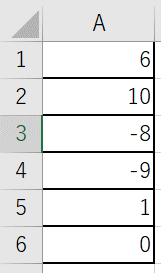
今回は、この合計値の計算結果の0を消す方法を紹介します。
まずは、合計値が表示されているセルを選択し、右クリックを押して「セルの書式設定」を選択します。
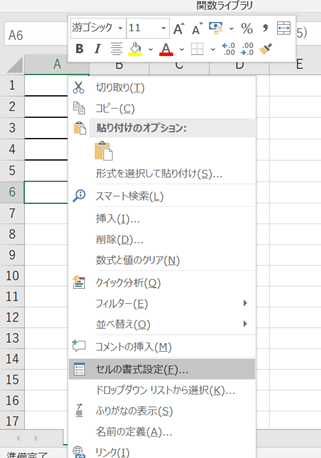
そうすると上の画像のような表示が出るので「ユーザー定義」をクリックしましょう。
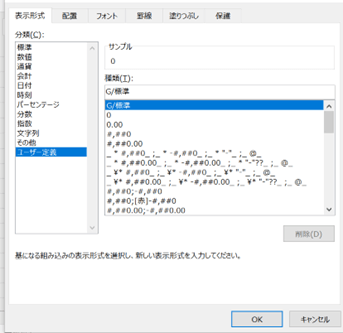
「種類」部分に「#」と入力し「OK」を押します。
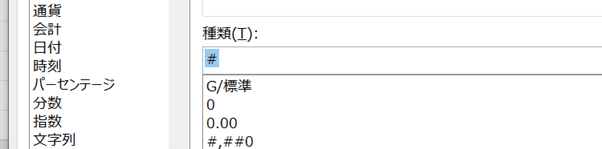
そうすると、計算結果の「0」を消すことができます。
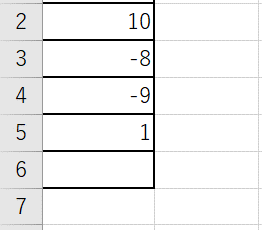
表に「0」ばかり表示されてしまう場合は、ぜひこの機能を活用してみてください。
Excelの関数を習得するならまずはSUM関数から
今回は、Excel関数の中でも最も簡単で基本的な「SUM関数」の使い方について紹介しました。SUM関数を使えば、面倒な計算を一瞬で終わらせることができます。Excelの関数は種類が多く、難しそうに感じるかもしれませんが、使えるようになると、飛躍的な効率アップにつながります。
ぜひ、今回の記事を参考に、少しずつ使える関数の数を増やしていきましょう。


