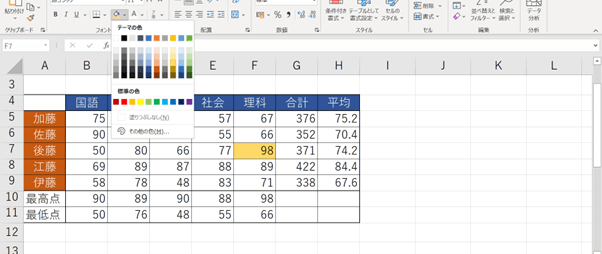【徹底解説】Excelを使った表の作り方!見栄えにも気を遣おう

さまざまなデータを見やすく分かりやすい表に変換できるExcel。
その中でもデータを表にしてまとめる作業は、Excelを使いこなすための基本スキルです。
この記事では、基本的なExcelを使った見栄えのいい表の作り方を徹底解説します。
Excelを使った表の作り方
まずは、Excelを使った基本的な表の作り方をご紹介します。
表にデータを入力する
今回は、生徒5名の成績を入力した下の表を例に解説します。
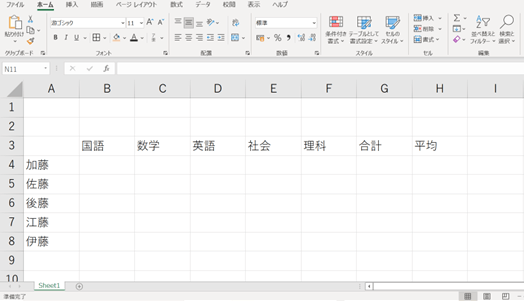
まずは、表の項目を入力します。合計や平均を加えたい場合は、項目の隣に「合計」「平均」と入力しましょう。
縦軸と横軸がぶつかるセルに該当する数字を入力することで、表が完成します。
画像の表であれば、名前と教科がぶつかるセルに、それぞれの点数を入力します。
計算式を組み込む
次に、Excelの計算式で自動計算を行う方法を解説します。
今回は「SUM関数(選択したセル範囲の合計計算を行う)」を使用します。
合計を表す計算式「SUM」
選択したセルの合計を計算する計算式は、「SUM」で表されます。
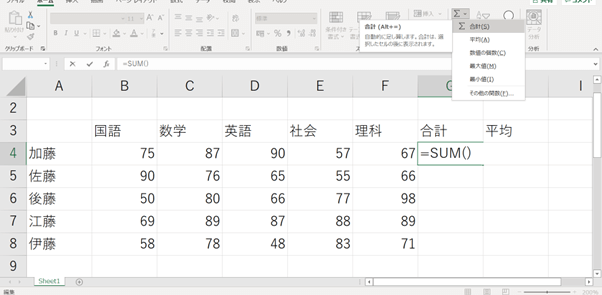
G4セルを選択し、「Σ(オートSUM)」をクリックしましょう。
一番上に表示される「合計」をクリックし「=SUM()」と表示されればOKです。
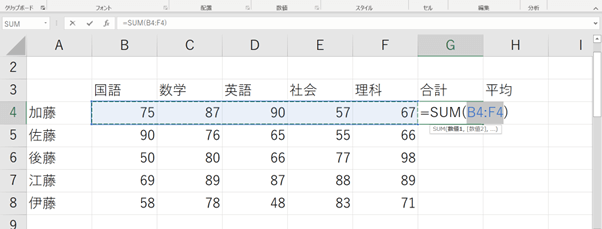
次に、B4~F4セルをドラッグして選択しましょう。
そうすると、G4セルには「=SUM(B4:F4)」と表示されます。最後にEnterを押せば、合計点数が自動で入力されます。
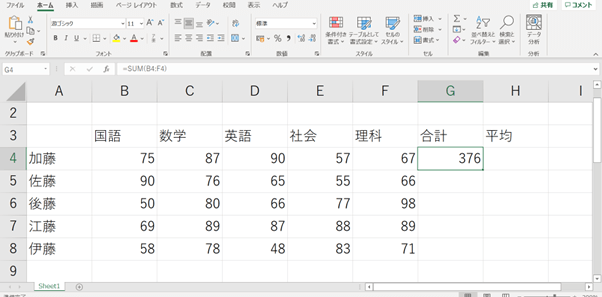
平均を表す計算式「AVERAGE」
選択したセルの平均を求める計算式は「AVERAGE」と表されます。
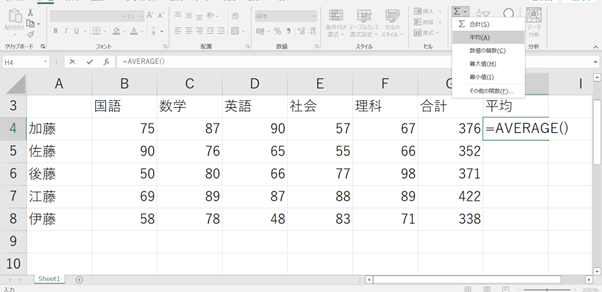
まずは、H4セルを選択した状態で「Σ」の部分から「平均」をクリックします。
H4セルに「=AVERAGE()」と表示されていることを確認し、B4~F4をドラッグして選択すれば、5教科の平均点が計算されます。
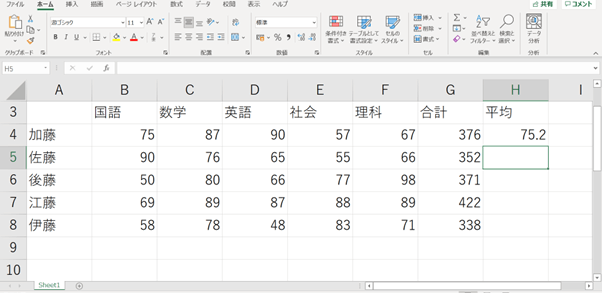
最高値を表す計算式「MAX」
最高値とは、選択したセルの中の最高数値のことです。最高値を出す計算式は「MAX」で表されます。それでは、下の表の教科ごとの最高点を計算してみましょう。
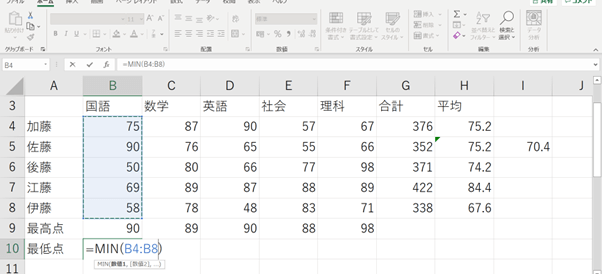
B4セルを選択した状態で「Σ」の部分から「最高値」をクリックし、「=MAX()」と表示されていることを確認しましょう。
次に、B4~B8セルをドラッグで選択し、Enterを押せば、国語の最高得点が入力されます。
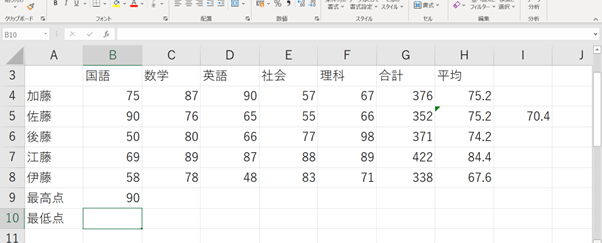
最小値を表す計算式「MIN」
最小値とは、選択したセルの中の最小数値のことです。
最小値を出す計算式は「MIN」で表されます。B10セルを選択し、「Σ」から「最小値」を選択すると、画像のような表示となります。
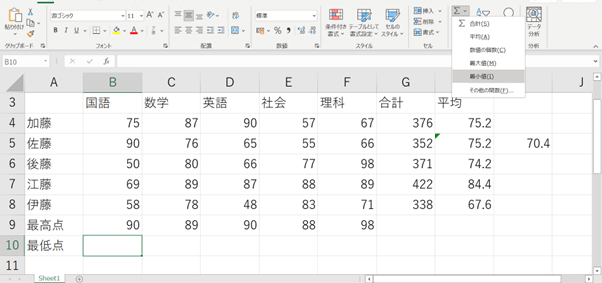
次に、B4~B8をドラッグで選択します。
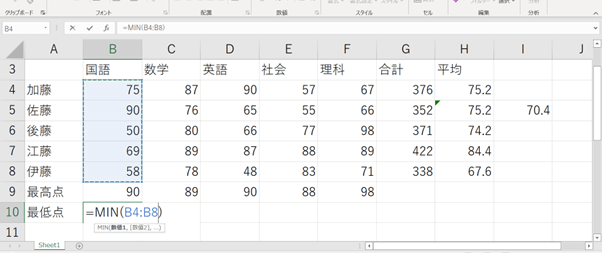
「=MIN(B4:B8)」と表示されたのを確認し、Enterを押せば、国語の最低点が入力されます。
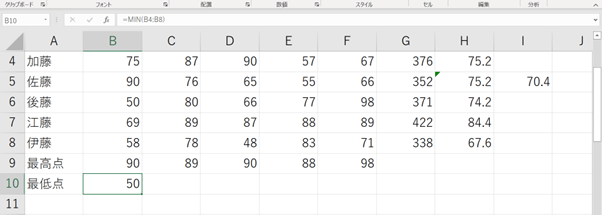
Excelの表を保存する
Excelで作成した表の保存方法は「名前を書いて保存」と「上書き保存」の2種類です。
ワードなど他のofficeソフトと同じで、新しく作成した表の場合は「名前を付けて保存」で保存し、すでに存在している表に上書きする形で保存する場合は「上書き保存」を選択します。
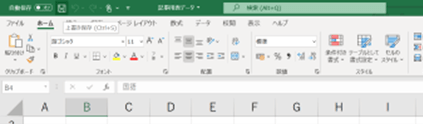
上書き保存をしたい場合は、ホームボタンの上の上書き保存アイコンをクリックしましょう。
名前を付けて保存をしたい場合は、「ファイル」をクリックし、「名前を付けて保存」を選択します。
Excelで作った表の見栄えを良くしよう
表にデータを入力できたら、表に装飾を加えて見栄えをよくしましょう。
セル内の改行・折り返し
一つのセルの中に長い文章を入力すると、見栄えが悪くなり、見にくい表になってしまいます。
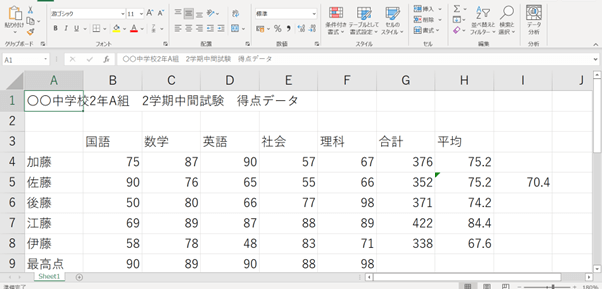
セル内で改行する場合は、セルをダブルクリックし「Altを押しながら+Enter」で改行できます。
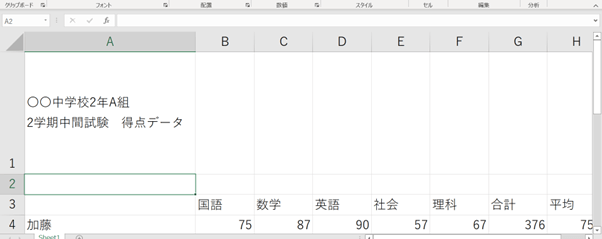
また、折り返し機能を使うと、セルの幅に合わせて文章を折り返すことができます。
セルの幅を変えずに調整できる、便利な機能です。
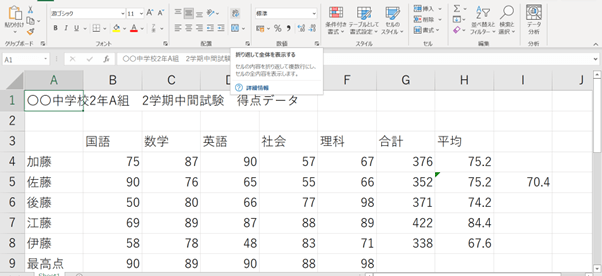
「折り返して全体を表示する」をクリックすると、選択したセル内の文字が、セルの幅に合わせて折り返されます。
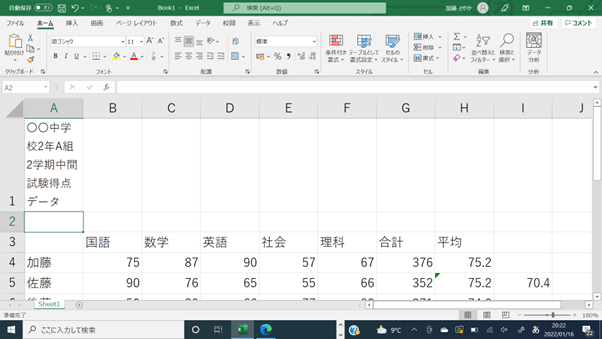
セルの幅を変えたくない場合は、折り返し機能を使いましょう。
セルの幅や高さのそろえ方
セルの幅や高さをそろえることで、隠れて見えなくなっていた文字が表示されるようになります。
さらに、セル内の文字の大きさも調整できるので、文字も見やすくなります。
幅のそろえ方
セルの幅をそろえたい場合は、列番号を幅をそろえたい箇所までドラッグします。
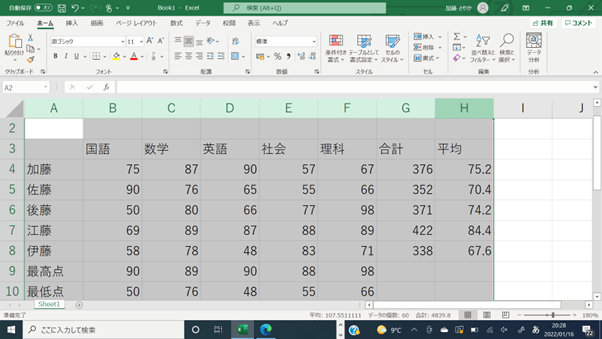
セル全体が選択されたら右クリックをし、「列の幅」をクリックします。
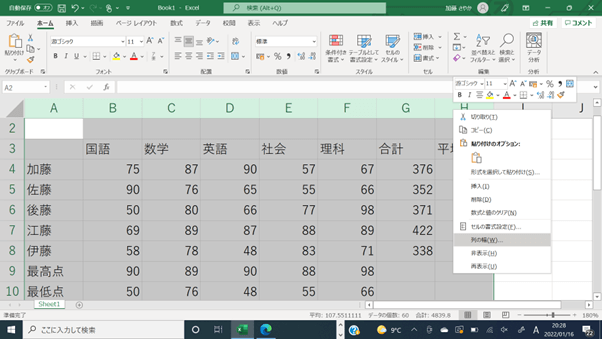
現在の列の幅が表示されるので、自分の好きな幅に調整しましょう。
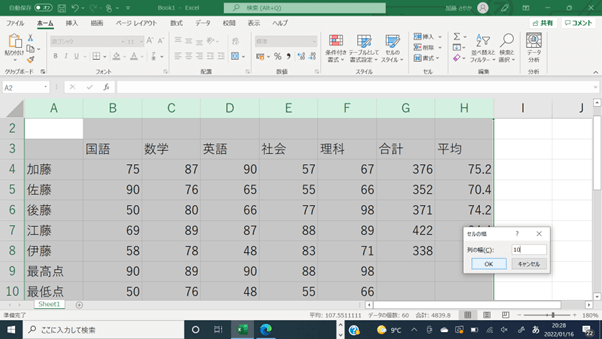
OKボタンをクリックすれば、セルの幅が調節されます。
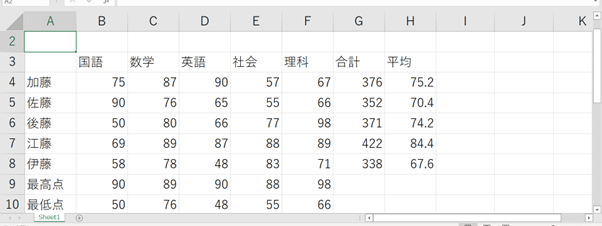
高さのそろえ方
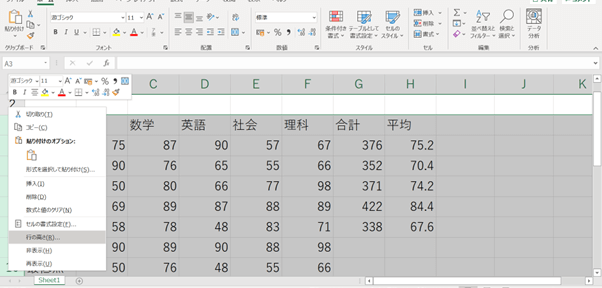
高さをそろえる場合は、行番号を使用します。高さをそろえたい箇所までドラッグして選択。
右クリックで「行の高さ」を選択し、好きな行の高さの数値を入力すれば、高さの調整ができます。
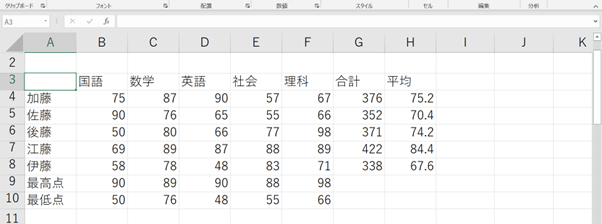
背景の変更
背景を変えたい場合は、ホーム画面のリボンから「塗りつぶし」を選択します。
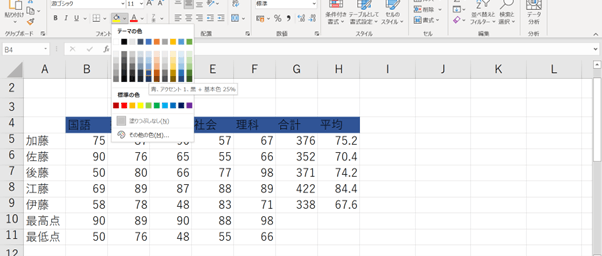
好きな色を選びクリックすると、背景色が変更されます。
セルの色の変更
セル単体の色を変更する場合は、まず色を変えたいセルを選択します。
次に、ホーム画面から「塗りつぶし」を選択し、好きな色を選べば、セルの色が変更されます。
セル内の文字の色の変更
セルや背景色が濃く文字が見えにくい場合や、文字を強調したい場合は、セル内の文字の色を変更します。
文字色の変更は、ホームの「フォントの色」から可能です。
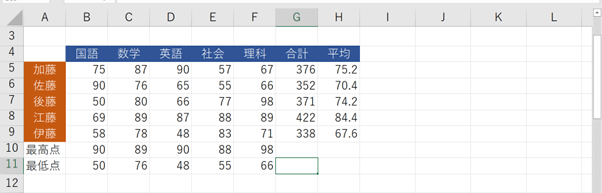
枠の付け方
分かりやすい表にするためには、ホーム画面の「罫線」で枠線を付けるとよいでしょう。
より見栄えを良くしたい場合は、線の太さを調整します。
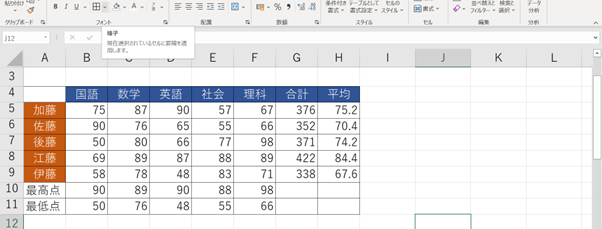
数字の単位をそろえる
数字の単位をそろえたい場合は、該当するセルを選択し、ホーム画面の「書式」から「セルの書式設定」を選択します。
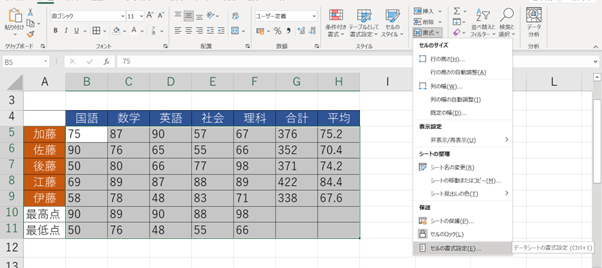
「ユーザ定義」で「0点」と定義し、OKボタンをクリックすれば、選択されたセルの文字の単位が変更されます。
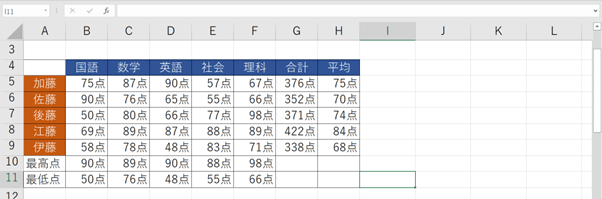
Excelで作成した表を印刷してみよう
表を印刷するときはファイルから「印刷」をクリックし、プレビューに問題がなければ印刷ボタンをクリックすれば印刷可能です。
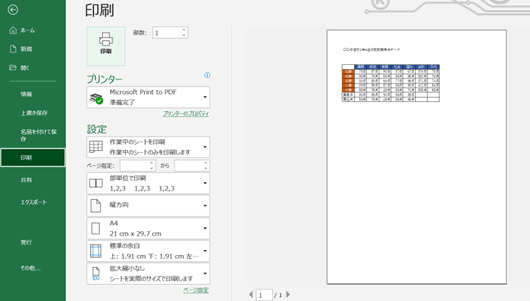
選択した範囲を印刷するときは、印刷したいセルを選択し、ページレイアウトの「選択範囲」の中の「選択範囲の設定」をクリックすると、選択したセルのみを印刷できます。
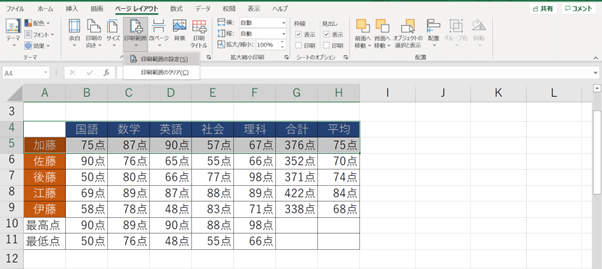
簡単な操作を覚えてExcelの表を作ってみよう
基本的な表の作り方をマスターすれば、さまざまなデータを見栄えよくまとめることができ、作業効率も上がります。基本をマスターして、Excelを使いこなしましょう。