Outlookメールの添付ファイルは何メガまでOK? 大容量ファイルの送信方法も解説

Outlookのメールに添付できるファイルの容量は、最大20MBです。しかし使用するメールアカウントの種類によっては、最大10MBとなります。
容量の大きいファイルをメールに添付しようとしてもうまくいかなかったり、相手がファイルを確認できるまでに時間がかかったりします。容量の大きいファイルを送る方法はいくつかあるため、必要に応じて選択・利用しましょう。
この記事では、Outlookのメールに添付できるファイルの最大容量や、容量の大きいファイルをメールで送る方法を解説します。
\ビジネスに役立つ資料を数多く掲載中!!!/
Outlookの添付ファイルは何メガまで?
Outlookのメールに添付できるファイルの容量は、アカウントの種類によって異なります。
一般的なインターネットのメールアカウントを使用する場合、1つの添付ファイルは20MBまでです。文書や画像、PDFファイルなどを共有するには十分な容量でしょう。
しかし、OutlookのExchangeアカウント(ビジネスメール)の場合は、添付ファイルは10MBまでとなります。
まずは、自分のアカウントがどちらに当てはまるかを確認してください。
1つのファイルサイズを確認する方法
Outlookで1つの添付ファイルのサイズを確認する方法は2パターンあります。
まずは、フォルダ内の表示を変更するパターンです。
1.確認対象のファイルがあるフォルダを開く
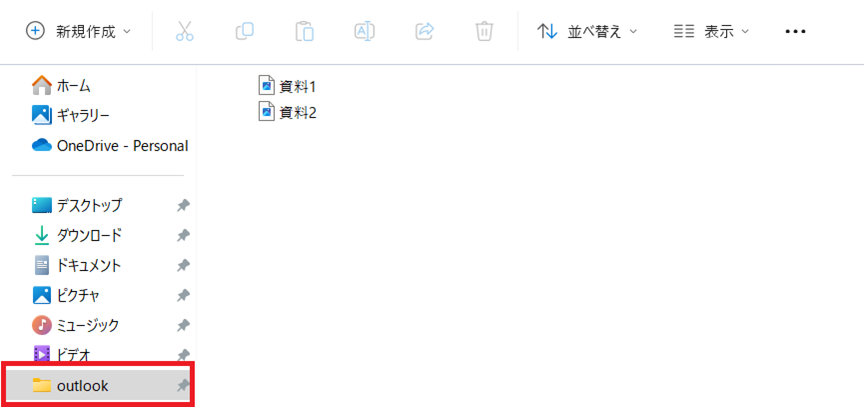
2.フォルダの「表示」をクリックする
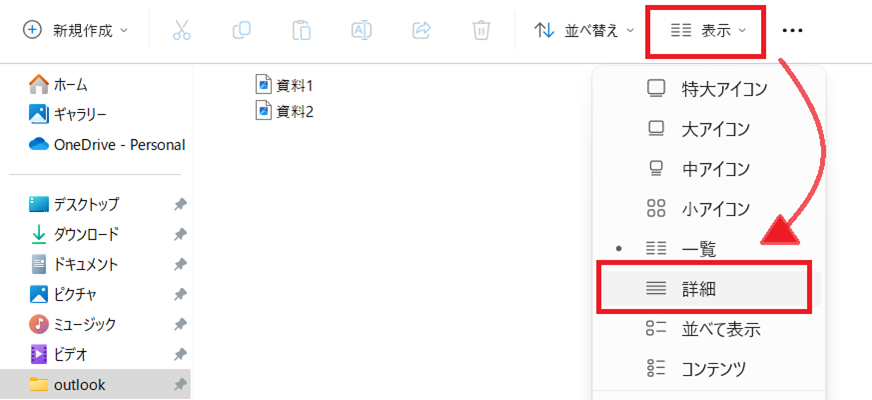
3.「詳細」を選択する
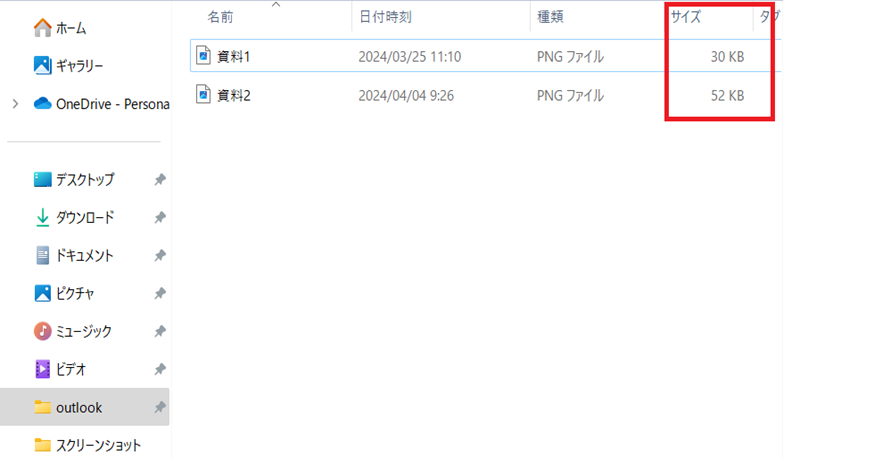
上記を行うと全てのファイルサイズが一番右側に表示されます。
続いては、ファイルのプロパティを確認するパターンです。
- 確認対象のファイルをクリックする
またはファイルの上にマウスを乗せる(クリックはしない) - 右側にファイルのプロパティが表示される
または右クリックでプロパティを選択して表示する - 「サイズ」の項目を確認する
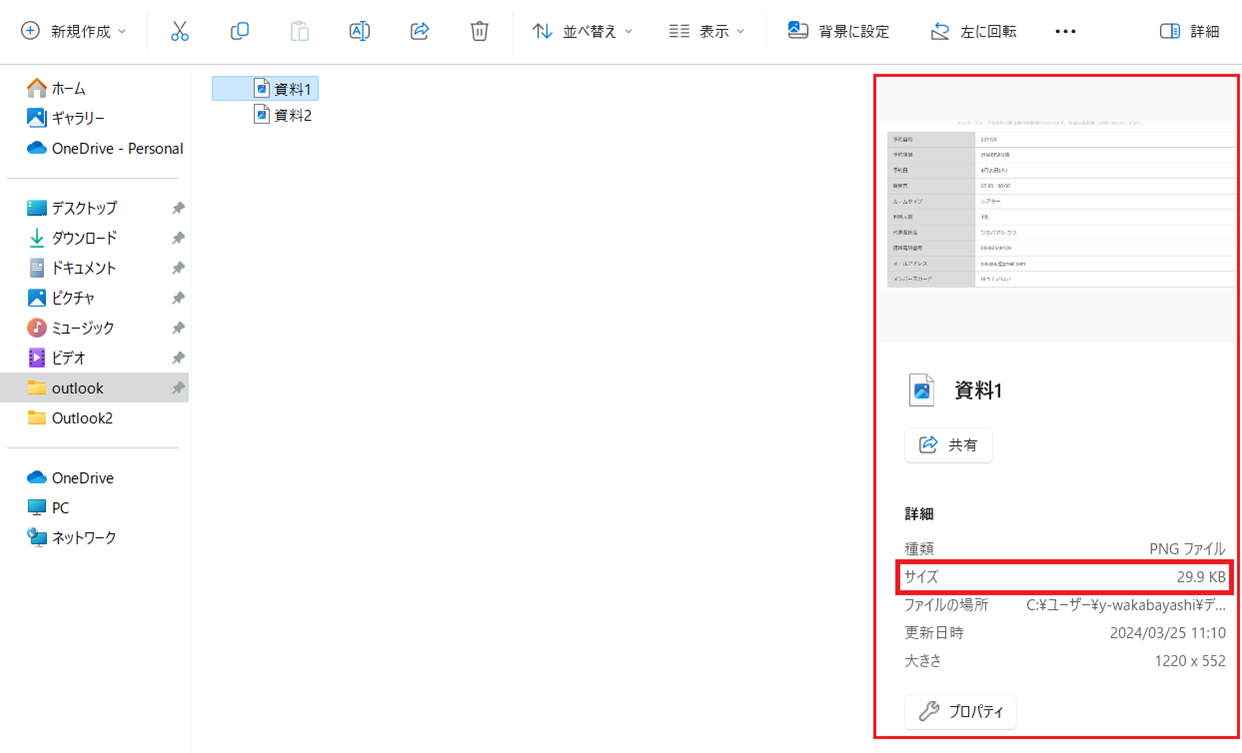
1つのファイルサイズを常に確認したい場合は「フォルダ内の表示を変更する」パターン、一時的に確認したい場合は「ファイルのプロパティを確認する」パターンを試してみてください。
複数のファイルサイズを確認する方法
続いては、Outlookで複数の添付ファイルのサイズを確認する方法を解説します。
1.確認対象のファイルがあるフォルダを開く
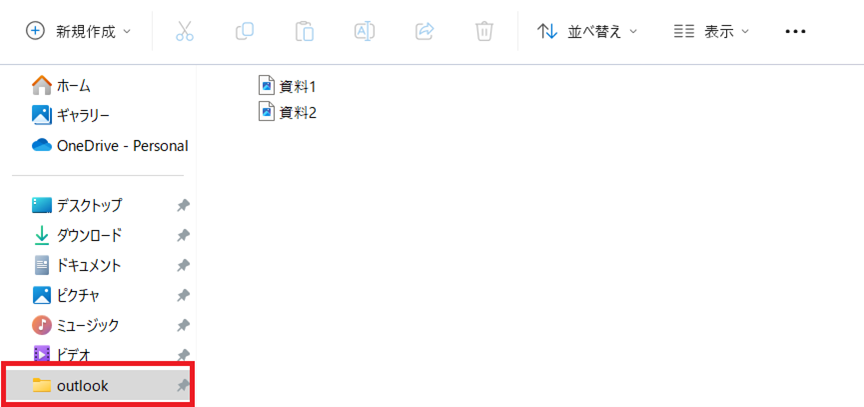
2.「Ctrlキー」を押したまま、確認するファイルを1つずつ左クリックして選択する(確認対象のファイルが連続して並んでいればドラッグでもOK)
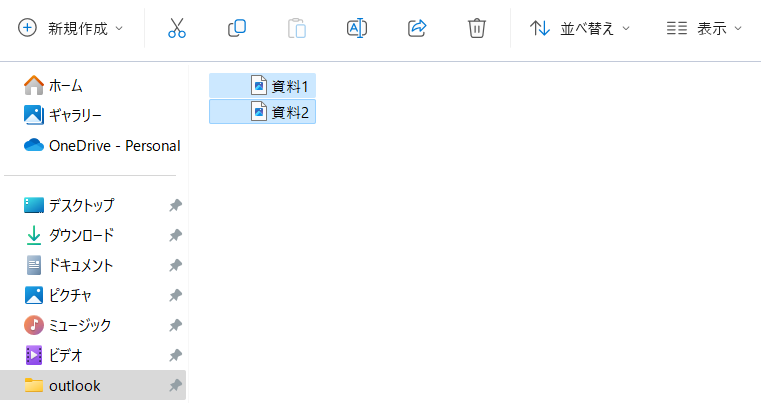
3.右側にファイルのプロパティが表示される
または右クリックでプロパティを選択して表示する
4.「サイズ」の項目を確認する
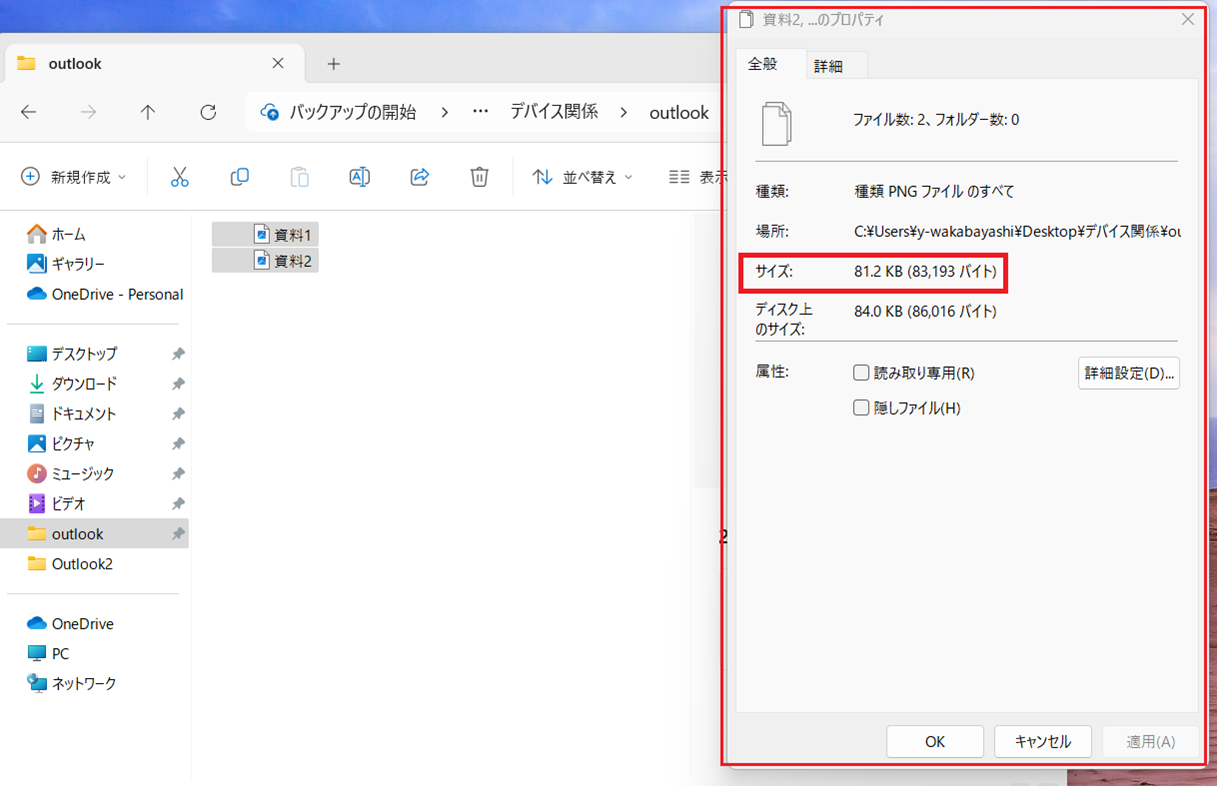
複数のファイルサイズを、まとめて確認できる方法です。
フォルダのサイズを確認する方法
最後は、Outlookでフォルダのサイズを確認する方法を解説します。
- 確認対象のフォルダを右クリックする
- プロパティをクリックする
- 「サイズ」の項目を確認する
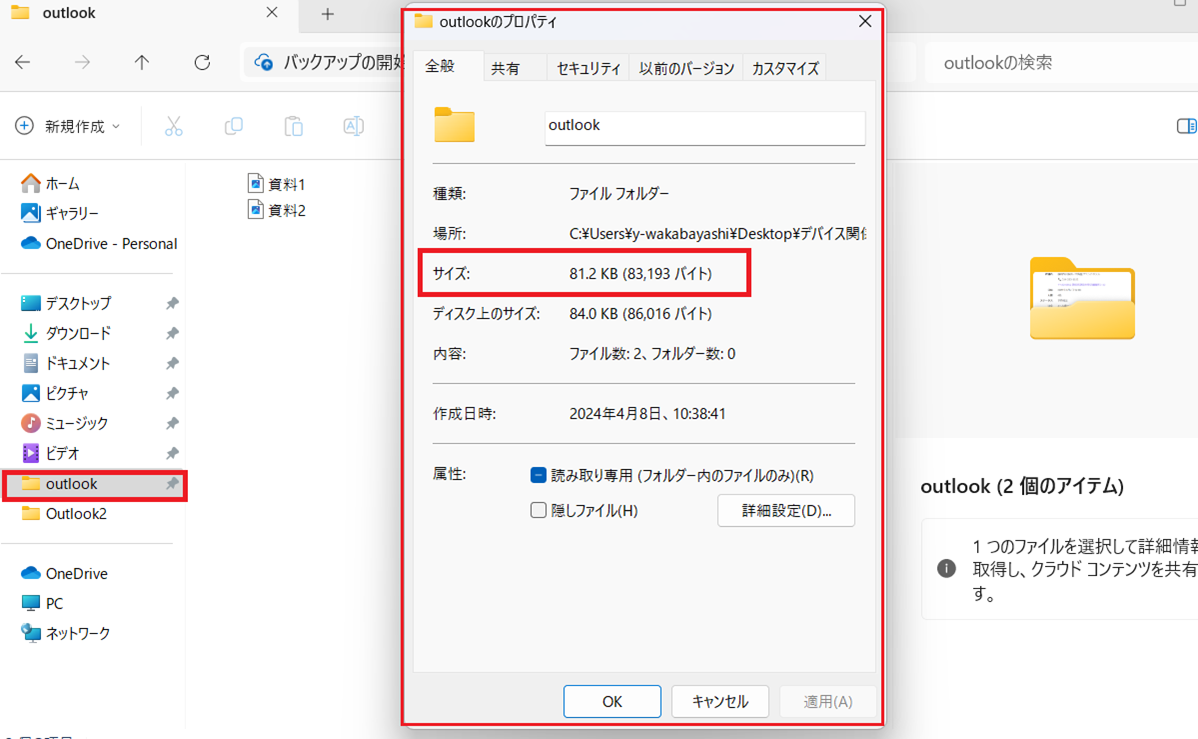
先述したファイルのサイズを表示する設定では、フォルダのサイズは表示されないため、上記の方法を使用してください。
添付できる容量より大きいサイズのファイルを送る方法
Outlookの容量制限を超えるファイルを添付したい場合は、以下の方法で対処しましょう。
ファイルを圧縮する
大容量のファイルをメールで送信したい場合、ファイルをzip形式に圧縮すると良いでしょう。
ファイルサイズが削減でき、メールに添付しても容量制限を超えることなく送信できます。
圧縮してzip形式へ変更するのは、Windows・Macのどちらでも可能です。
Windowsの場合
Windowsの場合は共有したいファイルを選択し、右クリックして「送る」オプションから「圧縮(zip形式)フォルダー」を選びましょう。
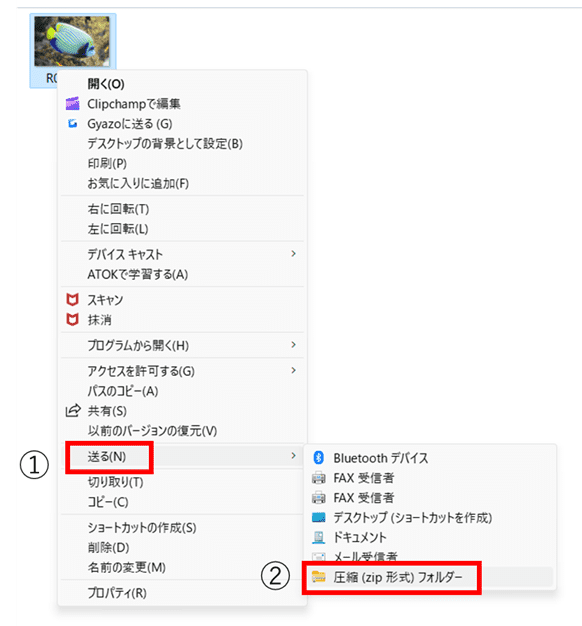
その後、圧縮されたファイルをメールに添付すれば、容量の大きなファイルも簡単に送信できます。
Macの場合
Macの場合はデスクトップまたはFinderウィンドウで、 Controlキーを押したまま圧縮したいファイルを左クリックします。
その後、表示されるメニューから「“(ファイル名)”を圧縮」を選ぶと、同じ場所にzip形式のファイルができあがります。
これで、ファイルの圧縮は完了です。あとは、このzip形式のファイルをメールに添付して、相手に送りましょう。
クラウドストレージを利用する
「Google ドライブ」や「One Drive」などのクラウドストレージサービスを利用すると、ファイルを簡単に共有できます。
共有したいファイルをクラウドストレージサービスにアップロードし、相手に送るメールに共有リンクを記載しましょう。
相手は共有リンクからファイルにアクセスするだけで、必要なファイルのダウンロードができます。この方法であれば、容量を問わずファイルのやり取りが可能です。
ファイル転送サービスを使用する
ファイル転送サービスの活用も効果的です。
ファイル転送サービスはインターネットを通じてファイルの送受信を便利に行えるもので、無料のものと有料のものが存在します。
無料版でも基本的な機能を利用できますが、セキュリティに不安がある場合や機密情報を送信する場合は、有料版の使用を検討しましょう。
有料版は高度なセキュリティ対策や大容量ファイルの送信に特化しており、ビジネスシーンでの利用に適しています。
大きい容量の添付ファイルを送る際の注意点
続いて、大容量の添付ファイルを送信する際の注意点を解説します。
添付するファイルは2MB程度がマナー
ビジネスマナーとして、送信するメールのファイル容量は2MB程度が目安とされています。ファイルの容量が大きすぎると、受信に時間がかかります。
相手が急いでファイルをダウンロードしなければならない場合、ストレスを感じさせてしまうでしょう。
また、容量制限を超えた場合、相手のメールサーバーに問題を引き起こす可能性もあるのです。メールを送信する前に、あらためて容量を確認する習慣を付けましょう。
データ容量は送信時に1.3〜1.5倍になる
メールの添付ファイルは、送信すると元々の容量の1.3~1.5倍ほどになります。添付ファイルがメールで送信できるように、テキストファイルにエンコード(変換)されるためです。
ファイルやzip形式のファイルをメールに添付する際は、現在の容量から1.3〜1.5倍に増加しても問題ないか、確認しましょう。
元のファイルの容量に問題がなくても、送信前にファイル容量を確認する心がけが大切です。
この容量の増加を忘れてファイルを添付してしまうことでも、相手の受信・ダウンロードに時間がかかる可能性があります。
まとめ
Outlookメールの添付ファイル容量の上限は、使用するメールアカウントによって異なります。あらかじめ、自分のメールアカウントの種類を確認しておきましょう。
ファイル容量が大きくなりそうな場合は、ファイルをzip形式のファイルに圧縮したり、クラウドストレージサービス・ファイル転送サービスの活用がおすすめです。
状況に応じた方法を選択し、Outlookでのスムーズなやり取りに努めてください。
\ビジネスに役立つ資料を数多く掲載中!!!/

