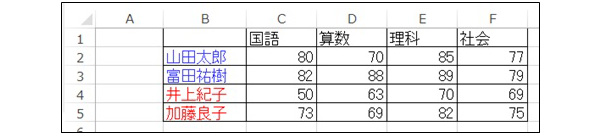【5】表を作成してみよう
ビジネスに必要なエクセル(excel)の基本的な操作をまとめました。これだけでエクセルファイルの作成編集が可能です。
この記事の著者
Excelで表を作成してみましょう
入力したデータを見やすくする為に、枠線を付けてみましょう。
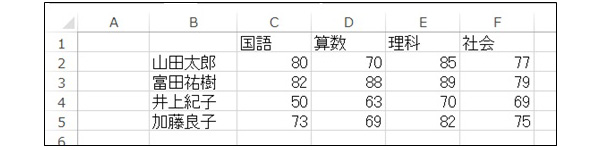
作業や設定をする範囲を指定しましょう
① 色々な作業や設定をする場合は、まず範囲指定をします。
作業や設定をする場所をドラッグして範囲指定します。
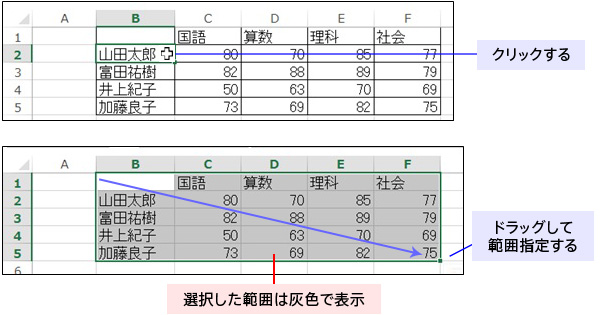
枠線をつけてみましょう ① ~ダイアログボックスを使用する場合
罫線をつける方法は2種類あります。
1つ目はダイアログボックスを使用する方法、2つ目はリボン内のボタンを使用する方法です。
最初にダイアログボックスを使用して罫線をつける方法をやってみましょう。
① 枠線をつける範囲を指定したら、範囲指定場所に(灰色部分)にカーソルを置き、右クリックをして「ショートカット」を表示させます。「セルの書式設定」 をクリックして、「セルの書式設定」のダイアログボックスを表示させます。
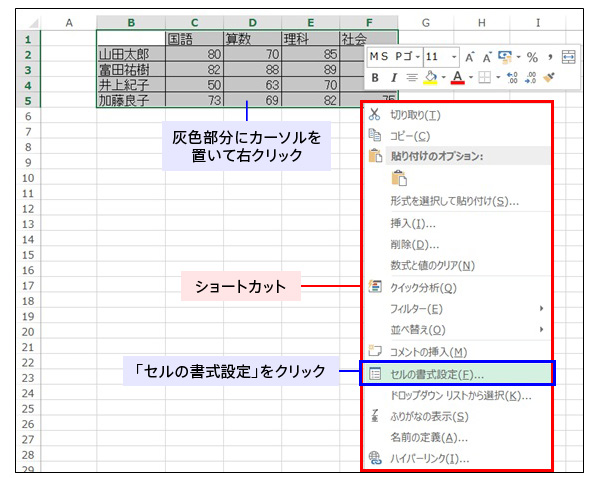
② 「セルの書式設定」のダイアログボックスが表示されたら、「罫線」タブをクリックします。
ここで罫線の種類を選び設定をします。
線のスタイルと色を選んでから、罫線を引く場所を設定し「OK」をクリックします。
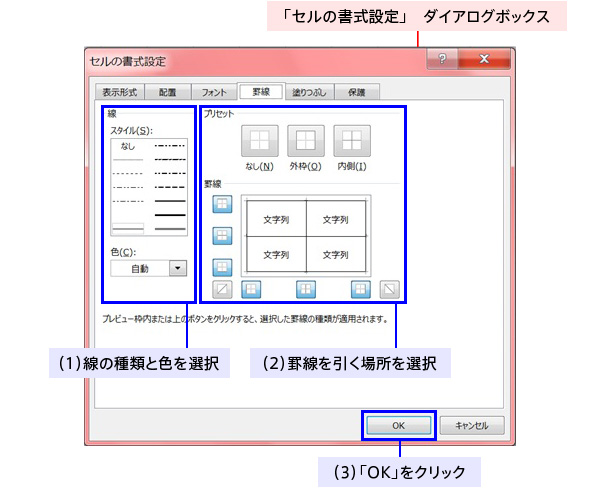
ダイアログボックスとは?
Windowsにおいて何らかの操作を行うために表示される補助的なウィンドウでのことで、ダイアログとも呼ばれます。「書式設定」や「印刷設定」など、種類もさまざまです。
③ 罫線が設定されて、表になりました。
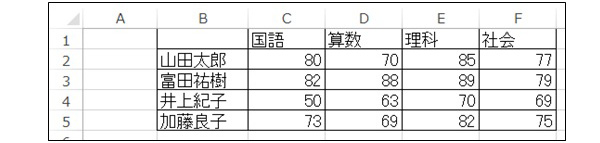
枠線をつけてみましょう ② ~罫線ボタンを使用する場合
次に、リボン内の罫線ボタンを使用して枠線をつけてみましょう。
① 枠線をつける範囲を指定したら、ファイルメニューの 「ホーム」 タブをクリックして、「罫線」ボタンを表示させます。
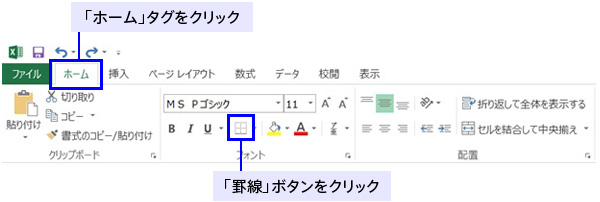
② 罫線ボタンをクリックすると「罫線」のダイアログボックスが表示されます。
線のスタイルを選択すると罫線が設定されます。
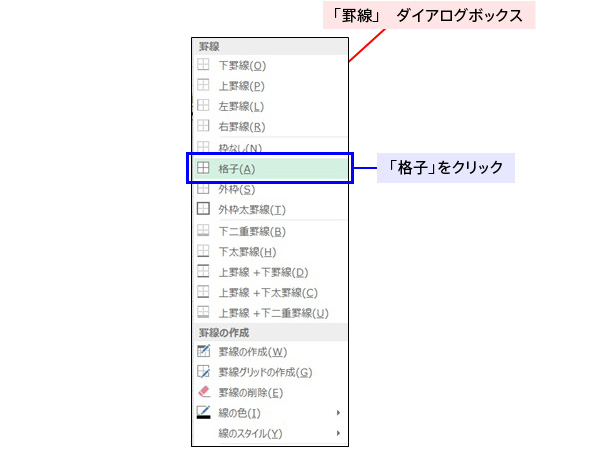
③ 罫線が設定されて、表になりました。
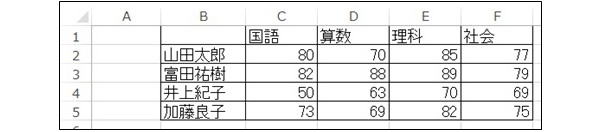
文字に色をつけてみましょう ① ~ダイアログボックスを使用する場合
文字に装飾をしたり、セルに色をつけたりすると、さらに見やすく美しい表になります。
文字に色をつける方法は2種類あります。
1つ目はダイアログボックスを使用する方法、2つ目はリボン内のボタンを使用する方法です。
最初にダイアログボックスを使用して文字に色をつける方法をやってみましょう。
① 文字色を設定する範囲を指定したら、範囲指定場所に(灰色部分)にカーソルを置き、右クリックをして「ショートカット」を表示させます。「セルの書式設定」 をクリックして、「セルの書式設定」のダイアログボックスを表示させます。
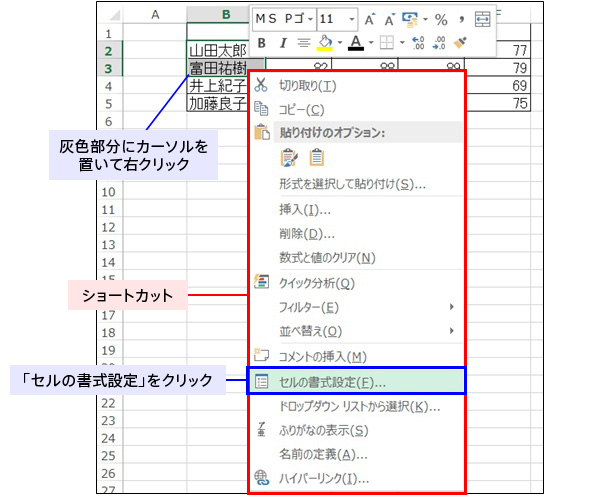
② 「セルの書式設定」のダイアログボックスが表示されたら、「フォント」 タブをクリックします。
ここには、文字の色、フォント、サイズ等 色々な文字装飾を選択できます。
今回は文字色の変更なので、「色」をクリックします。
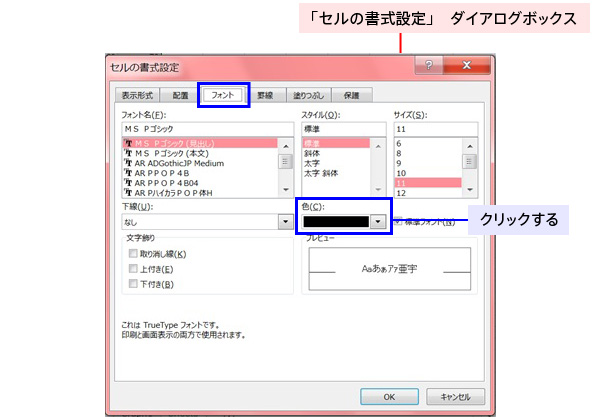
③ 色ボタンをクリックすると、「フォントの色」のダイアログボックスが表示されます。
この中からフォントの色を選択します。
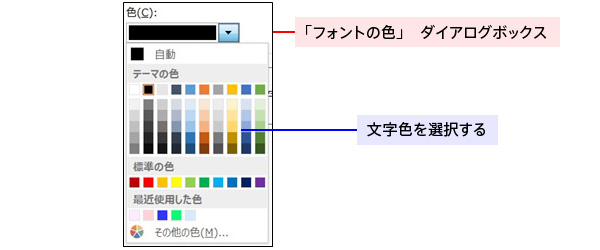
④ 色を選択したら、「セルの書式設定」のダイアログボックスの 「OK」 をクリックします。
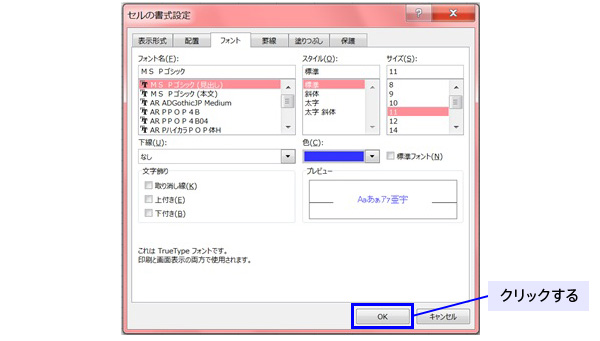
⑤ ①~④を繰り返し、男の子は青色文字、女の子は赤色文字に変更ができました。
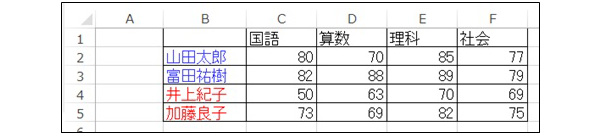
文字に色をつけてみましょう ② ~フォントの色ボタンを使用する場合
① 文字色を設定する範囲を指定したら、ファイルメニューの「ホーム」タブをクリックして、「フォントの色」ボタンを表示させます。
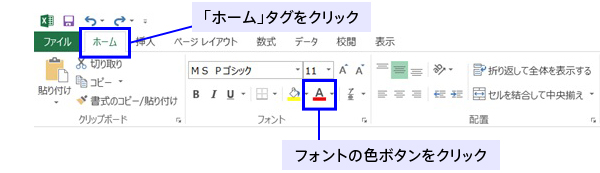
③ 「フォントの色」ボタンをクリックすると「フォントの色」のダイアログボックスが表示されます。
フォントの色を選択すると文字色が設定されます。
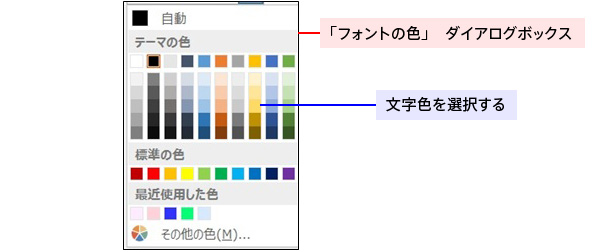
⑤ ①~③を繰り返し、男の子は青色文字、女の子は赤色文字に変更ができました。