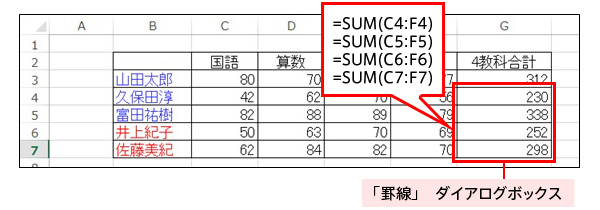【6】行や列を追加・削除してみよう
ビジネスに必要なエクセル(excel)の基本的な操作をまとめました。これだけでエクセルファイルの作成編集が可能です。
この記事の著者
行の削除や挿入について
Excelでは、データの入力後でも列や行の挿入や削除が簡単に出来ます。
行の挿入をしてみましょう
① 3行目と4行目に新しい行を1行追加します。
行を追加したい場所の行番号をクリックして、行全体を選択します。
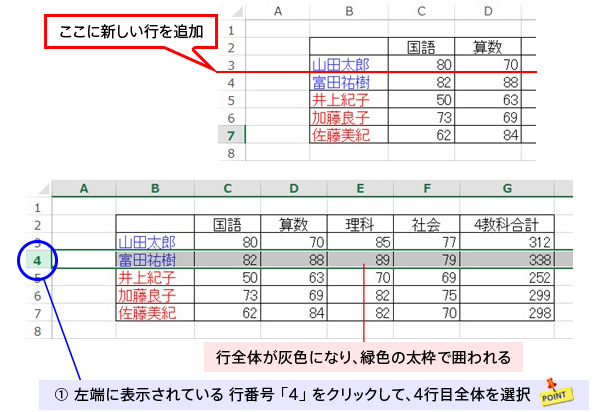
複数行の挿入をするときは
複数行の挿入をするときは、挿入したい行数と同じ行数を選択します
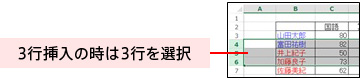
② 左端に表示されている 行番号 「4」 または、灰色になっているセル上にカーソルをおき、カーソルの形が の時に、右クリックをすると、ショートカットが表示されます。
の時に、右クリックをすると、ショートカットが表示されます。
「挿入」 をクリックすると、選択した行に新しい行が挿入されます。

行の削除をしてみましょう
① 7行目を削除します。
削除する7行目の行番号をクリックして、行全体を選択します。
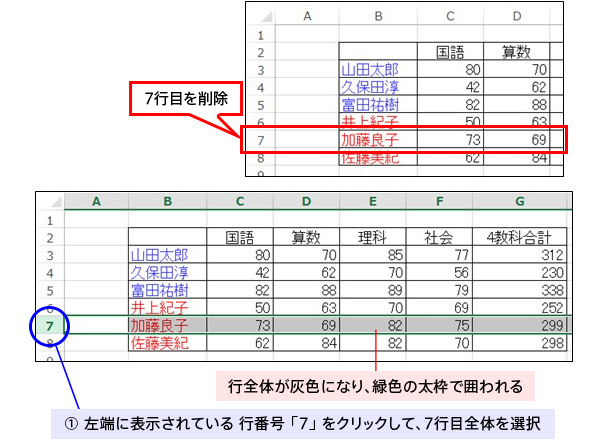
② 左端に表示されている 行番号 「7」 または、灰色になっているセル上にカーソルをおき、カーソルの形が の時に、右クリックをすると、ショートカットが表示されます。
の時に、右クリックをすると、ショートカットが表示されます。
「削除」 をクリックすると、選択した行が削除されます。
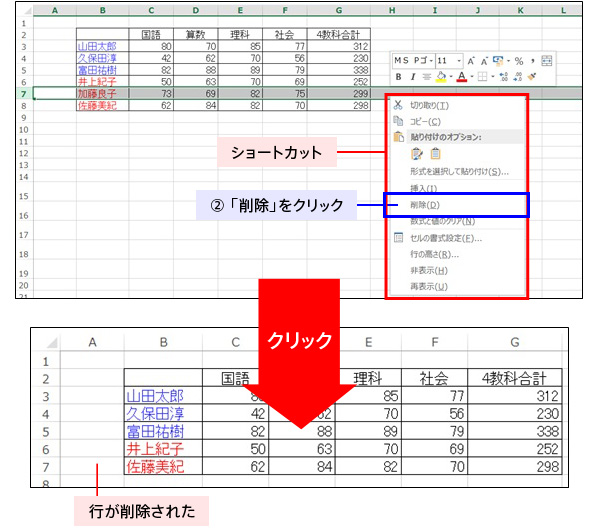
列の挿入と削除も、同じ順序で進めます
データや数式のコピーをしてみましょう
Excelではデータや数式をコピーすることができます。
同じ数式が続く時などは、この機能を利用するととても便利です。
① 「G3」セルに入力されている4教科合計の数式を、下のセルにコピーします。
コピーするセルを選択してアクティブセルにします。
カーソルをセルのフィルハンドル(右下の角の■)に合わせて、カーソルの形が+に変わったら、下方向にドラッグします。
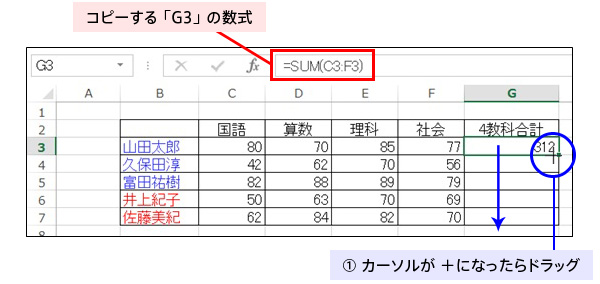
② 数式がコピーされて、答えが表示されました。