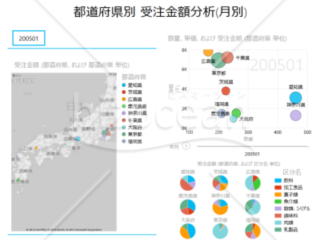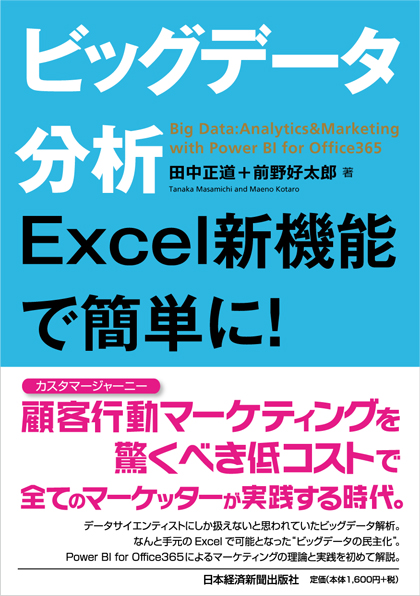各機能の詳細及び必要なスペック・アドオン等については、下記をご参照ください。
Power BI | Power View | Power MAP | Power Pivot
今回は可視化ツールの2回目です。最新の Excel 2013 で利用できる機能をご紹介します。
特定のエディションでしか動作しませんので、お手元の Excel で試す場合にはそれぞれの機能でご紹介するリンク先をご参照ください。
PowerView
Excel のセルの中にあるデータをよりわかりやすい形式で参照することができるのが PowerView です。ちょうど15年前に Microsoft Access で画像データベースを作り、私の住んでいる山梨のお客様に提供したことがあるのですが、データベースや画像ファイルを表示するのにとても苦労した覚えがあります。ところが今は Excel でもデータベースの中の「非構造化データ」である画像データを表示することができたり、地図上にデータをマッピングしたり、わかりやすいグラフを動的に動かして表現できるようになりました。
下図がPowerView の構成例です。これまで、同様のダッシュボードを作成しようとするとサーバーを立てたり、様々な設定をしたりしなくてはなりませんでした。また、高額なアプリケーションを購入したり、その利用方法を理解したりせねばならず、導入のハードルは必ずしも低くなかったと思います。
構成例では、フィルターの機能を活用して、1つの帳票の時間軸を自在に変えることが可能になっています。
PowerView の構成例
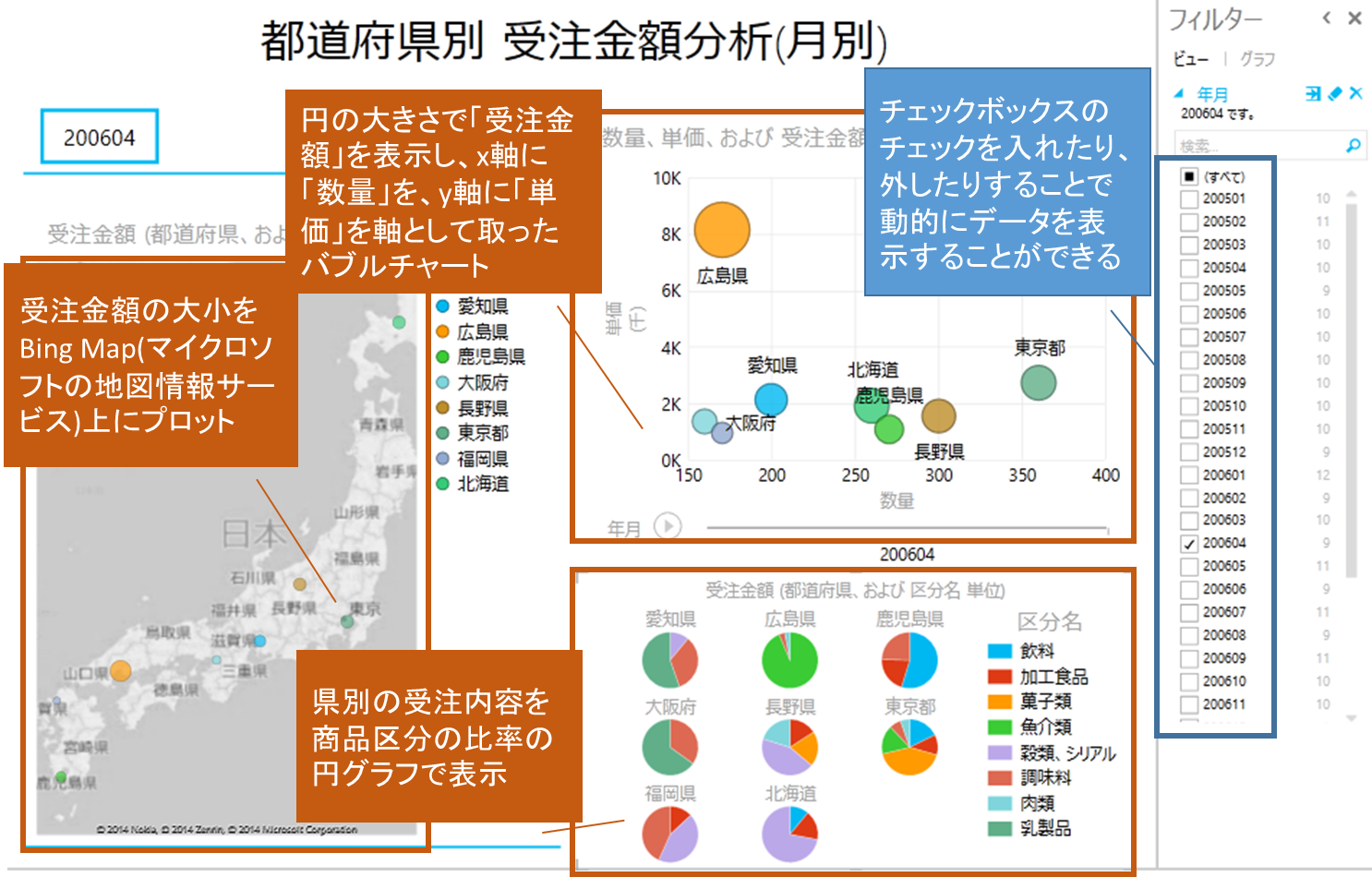
時間軸を変化させることにより、時系列で同じ図表を使っていても集計内容を自由に変化させることができます。
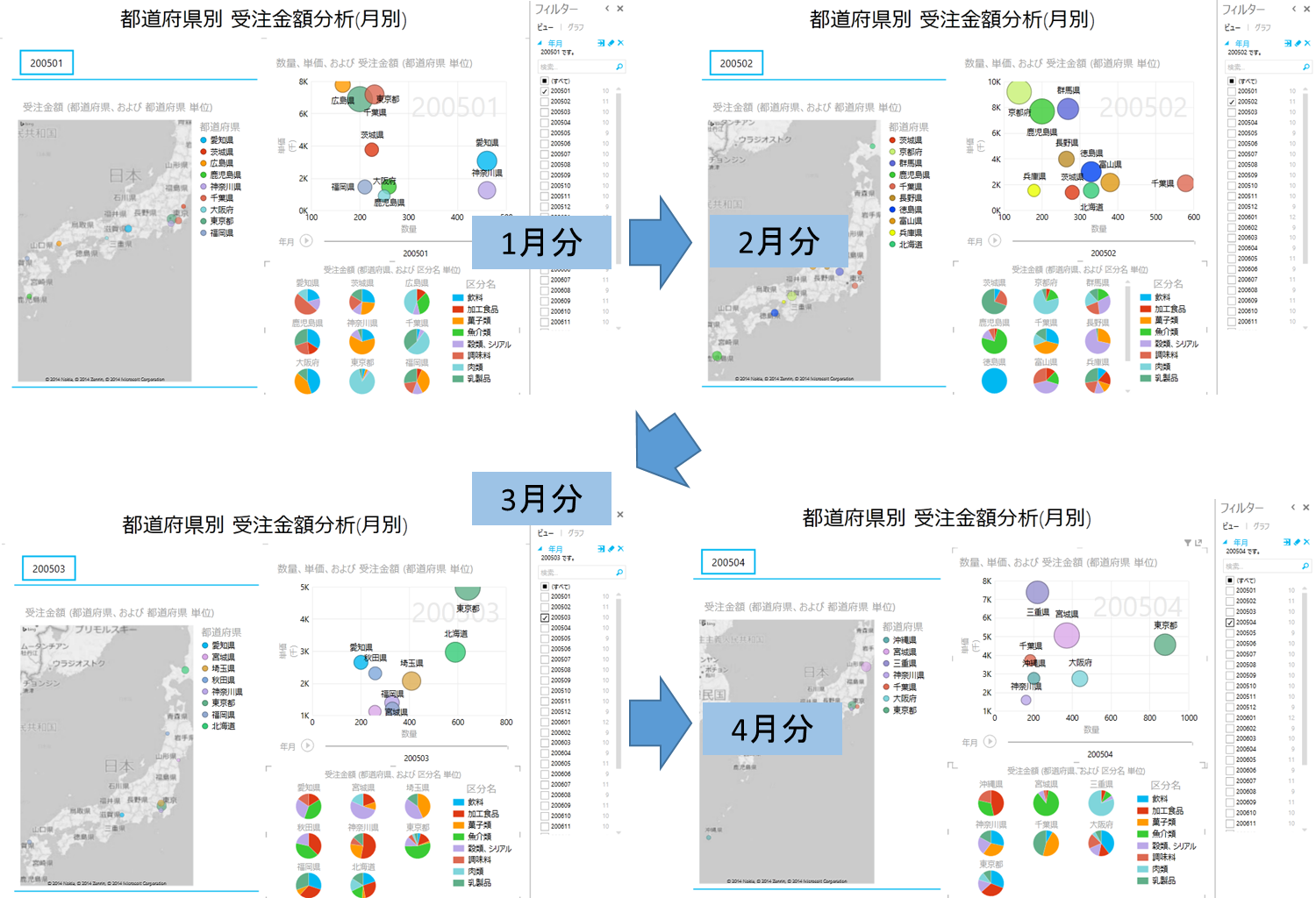
また、第1回でもご紹介致しましたが、作成したデータを時系列に自動で動かす機能も搭載しています。
商品区分ごとに受注金額、受注数量、単価バブルチャートで表現した帳票です。
(第1回でご紹介させていただいた帳票と同じです)
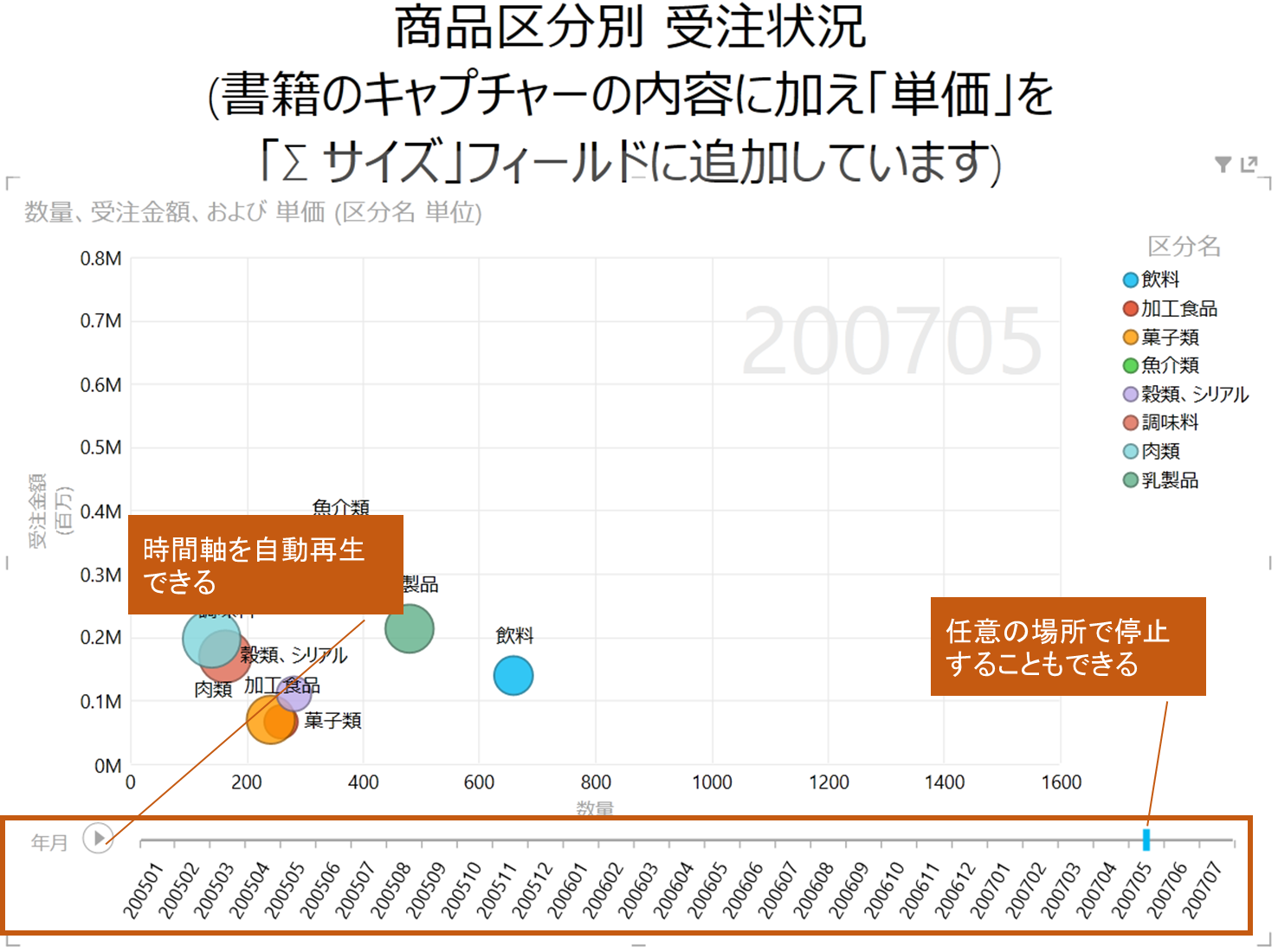
時系列に再生した様子です。
(バブルチャートの変化の様子がわかると思います)
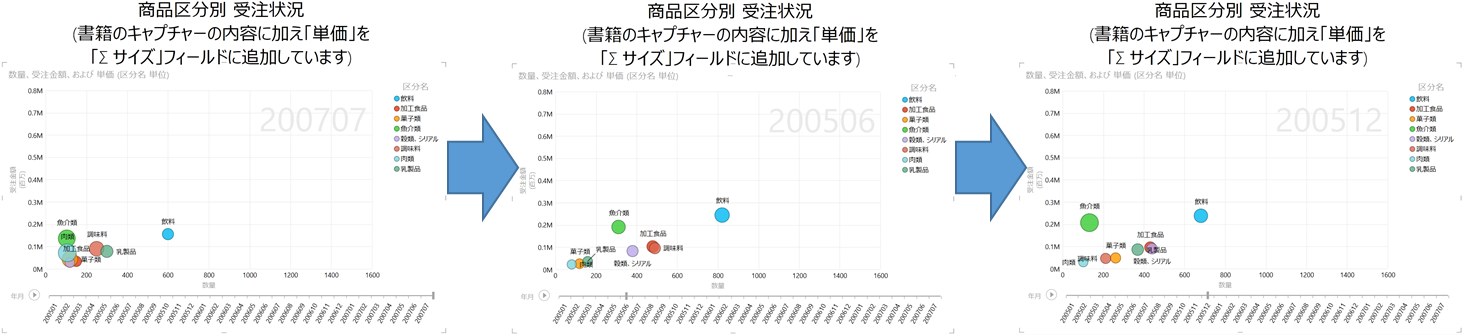
特定のデータの推移を確認することもできます。
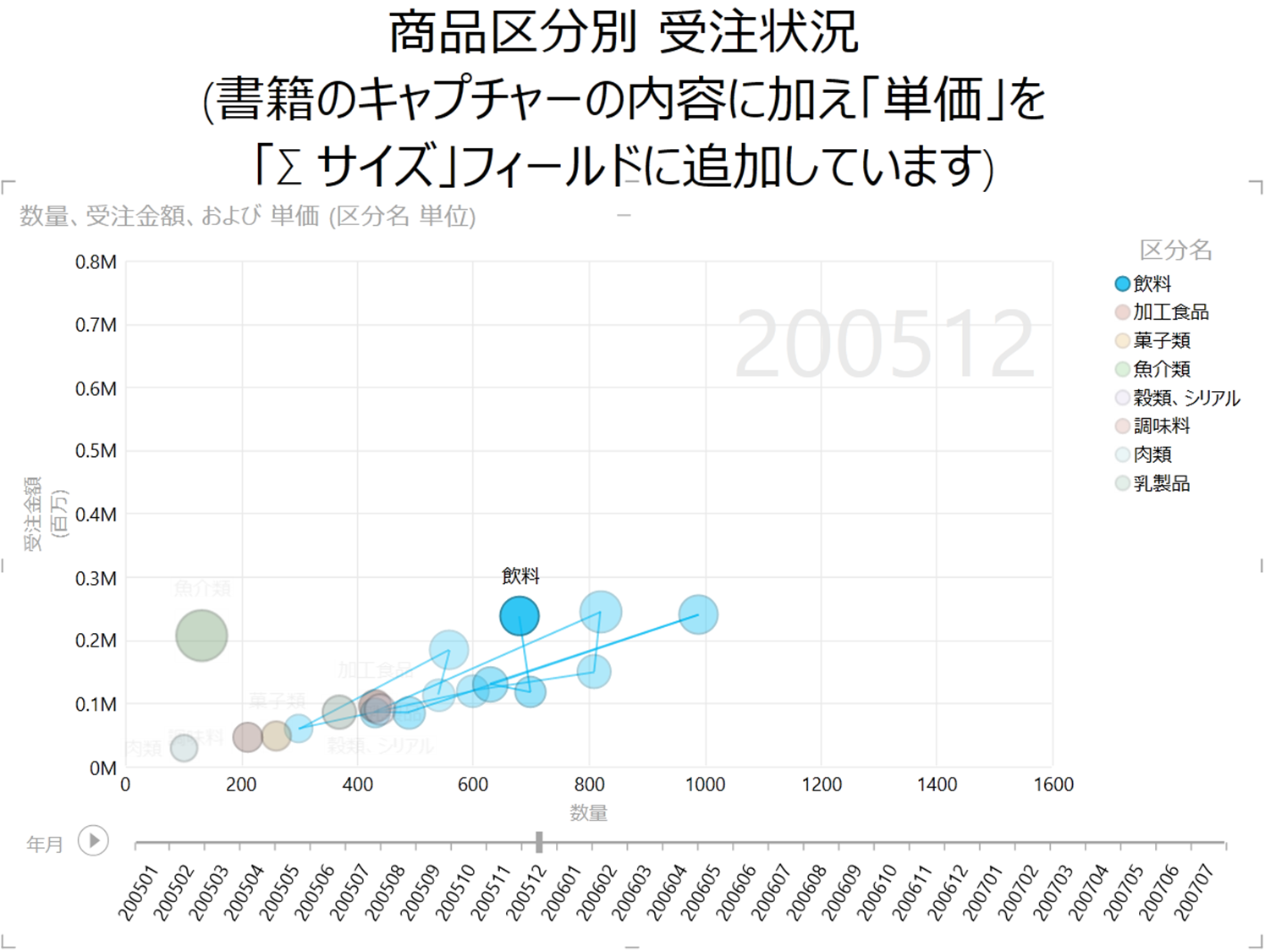
時系列推移を並べて表示することも可能です。
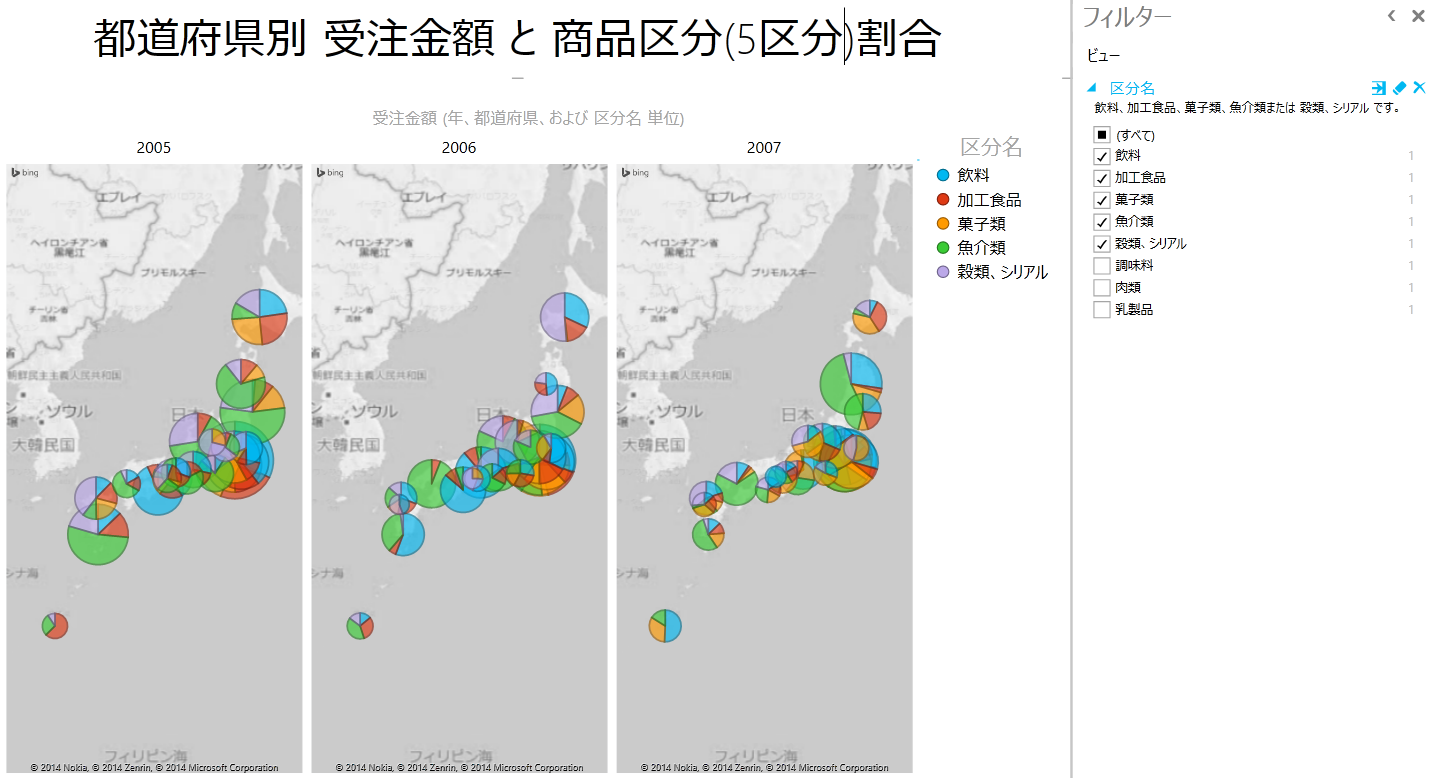
画像データに関しては単純に表示するだけでなく、区分を選択するボタンにも利用することができます。下図がその例です。商品区分をクリックすると選択した商品区分でフィルターがかかるように設定可能です。
(こちらは変数の設定と画像ファイルの準備が必要です。今回のサンプルファイルには含まれていませんので、ご注意ください。)
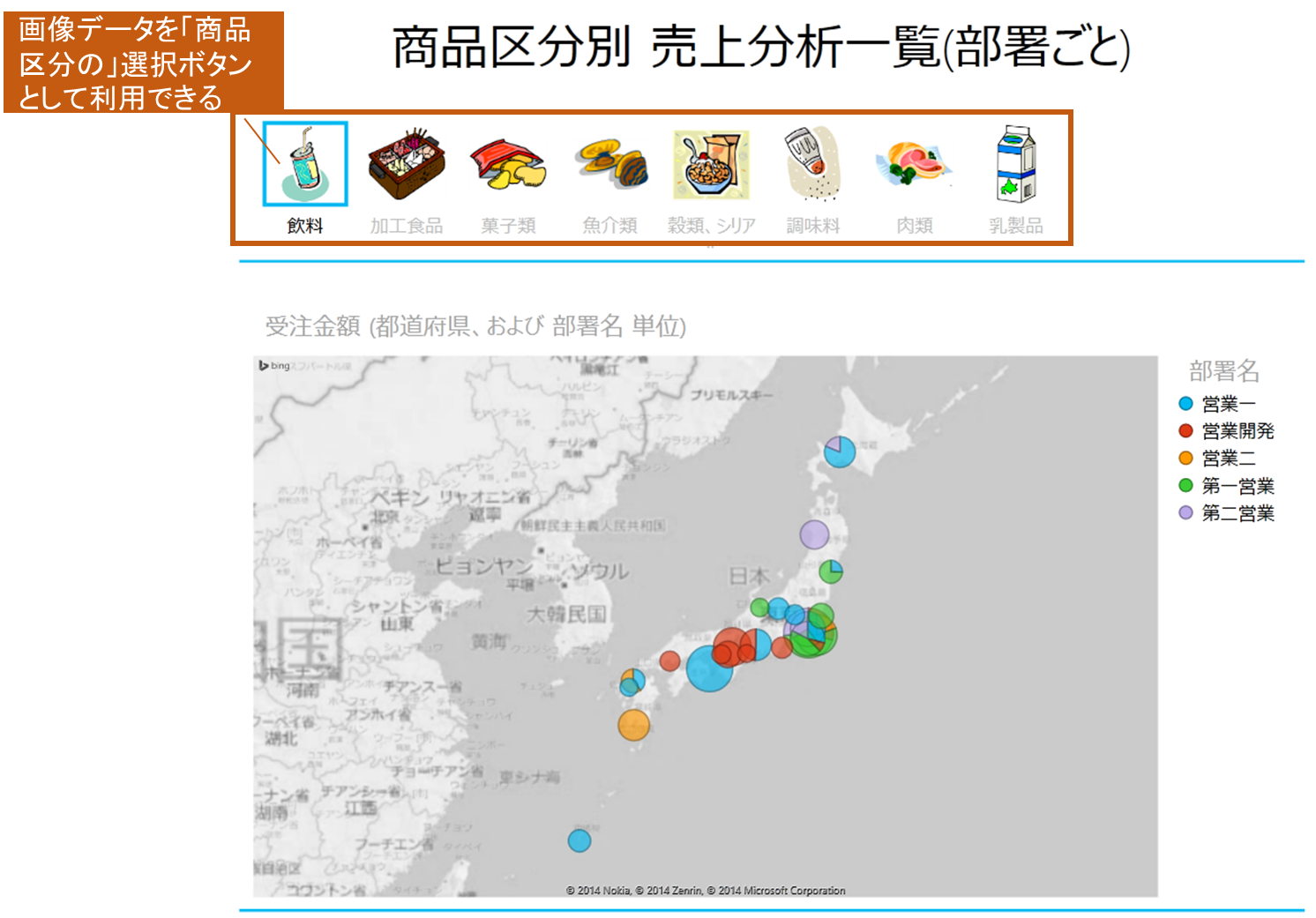
これらの例のように「これが Excel !?」といった図表が簡単に作成できます。データがしっかりと準備されていることが前提となりますが、分析したい内容と作成方法さえ理解していれば、これらの作表は1時間以内で可能です。ぜひ、活用してみて下さい。
この PowerView を利用できる環境や作成方法については下記のリンクを参照してください。
Power View のシステム要件
http://office.microsoft.com/ja-jp/excel-help/HA102835724.aspx
Office 活用 TIPS 「パワービュー機能を追加しよう」
http://www.microsoft.com/ja-jp/office/2013/tips/excel/excel17.aspx
Excel 2013 で Power View シートを作成する
http://office.microsoft.com/ja-jp/excel-help/HA102899553.aspx
次回も可視化ツールの続きをご紹介致します。どうぞお楽しみに!!
「体系的に学習を進めたい!!」「連載コラムが待ちきれない!!」という方には、下記の書籍をぜひご覧いただきたいと思います。ぜひ!!
●書籍のご案内
最新のマーケティング理論と Excel の
新機能の関連を合わせてマスターしたい方には…