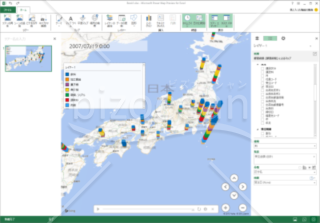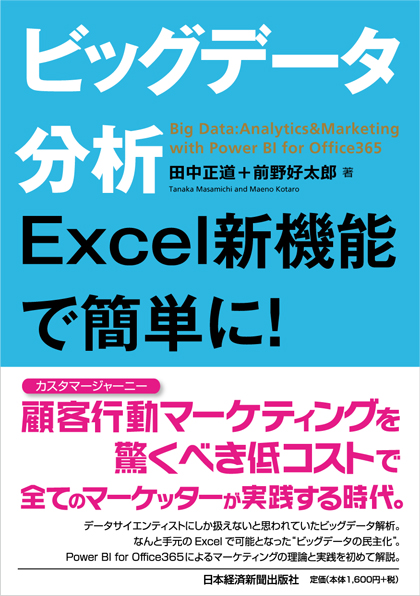各機能の詳細及び必要なスペック・アドオン等については、下記をご参照ください。
Power BI | Power View | Power MAP | Power Pivot
Power Map
マイクロソフトの地図情報サービスである Bing Mapsに Excel のセルのデータをマッピングすることができるツールです。Bing Maps は全世界をカバーしており、地図情報は日々更新されています。
Bing Maps
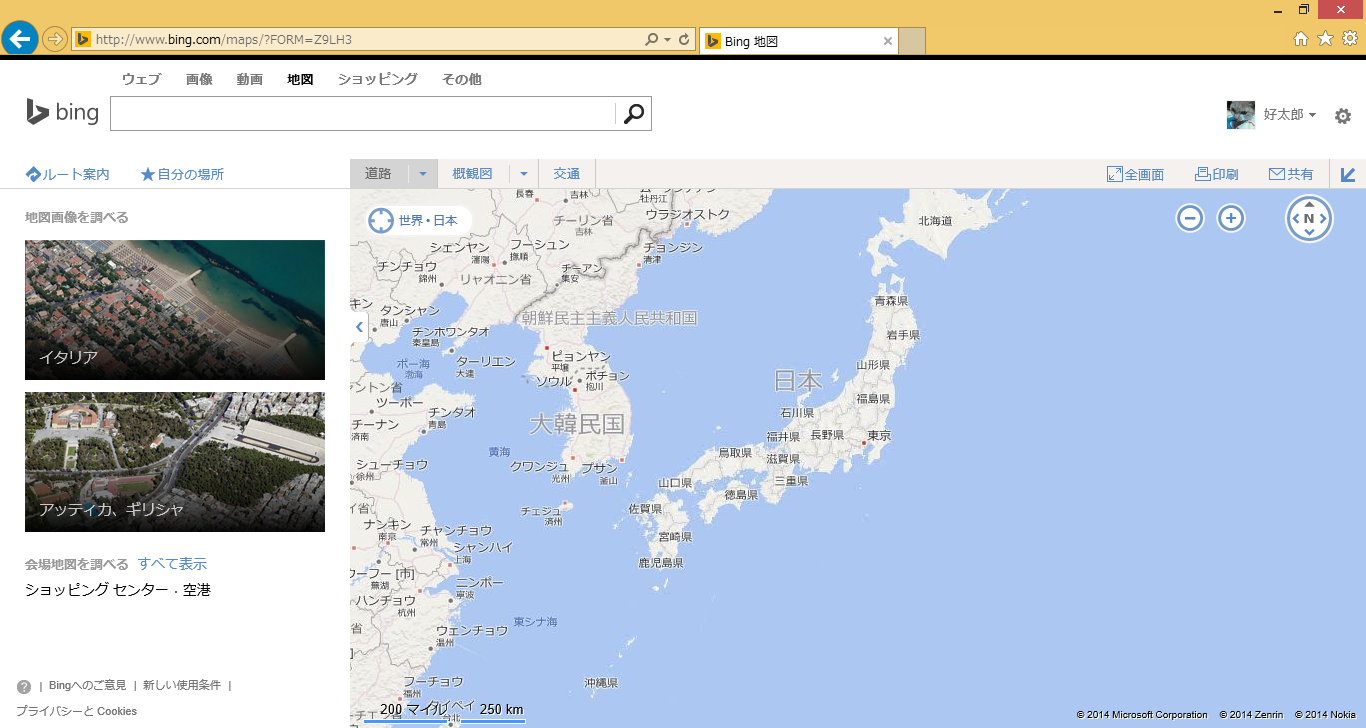
マッピングと言うと「緯度・経度」をデータとして持っていなくてはならないと考えがちですが、PowerMapではセルにある住所の情報をそのまま利用することができます。リアルタイムに地図情報を参照することになるので、インターネット環境は必須となります。高速な回線を利用すると地図の情報の読み込みがスムーズですが、筆者の場合、LTEの接続環境において顧客先で問題無くデモできているので、インターネット環境があれば、ほぼ問題無く利用できると考えて良いと思います。
下図をご覧ください。これは、PowerMapに得意先の住所をベースに作成した受注金額の積み上げ棒グラフと都道府県別の受注金額のヒートマップをマージしたものです。
ポイントは 1つのマップに2つの軸を表示している点です。
この例では、得意先別の受注金額を得意先の住所の地点に棒グラフで、また都道府県別の受注金額を都道府県に円グラフでマッピングしています。
さらに、グラフの色で商品区分ごとの差異を表すことができ、時間軸も下部のスライドバーで変えることができます。
同時にこれだけの軸を重ね合わせて分析することは、数値データのみだとなかなか難しいのではないかと思います。マッピングすることで直感的に数値を把握できますし、時間軸をスライドバーで変化させることにより、データの推移も感覚的につかむことができます。
この感覚的というところがビッグデータを分析する上でとても重要であり、どうしても細部の分析に陥りがちな分析者の視点を広げることに貢献できるのではないかと考えています。「木を見て森を見ず」にならないよう、まずは大局をつかむことが肝要です。
得意先別・都道府県別 受注金額
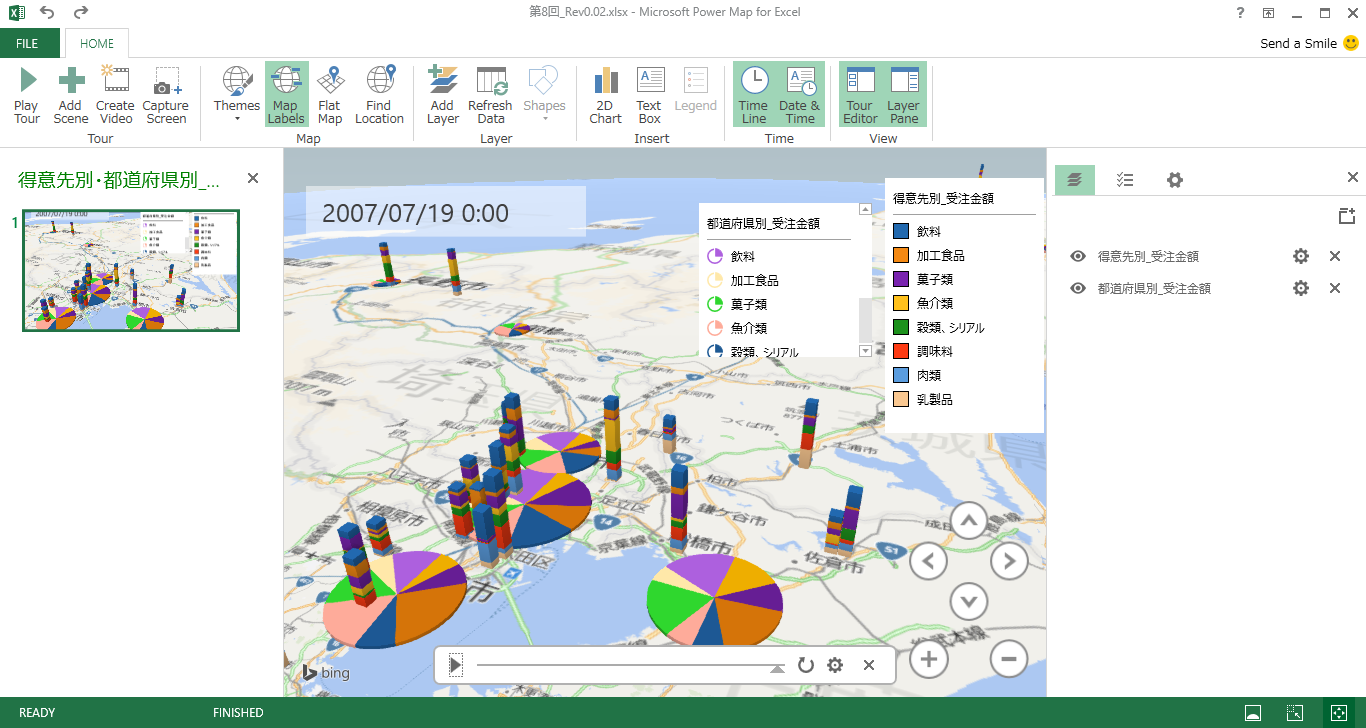
時系列の推移の例
棒グラフと円グラフがそれぞれ推移している様子が確認できます。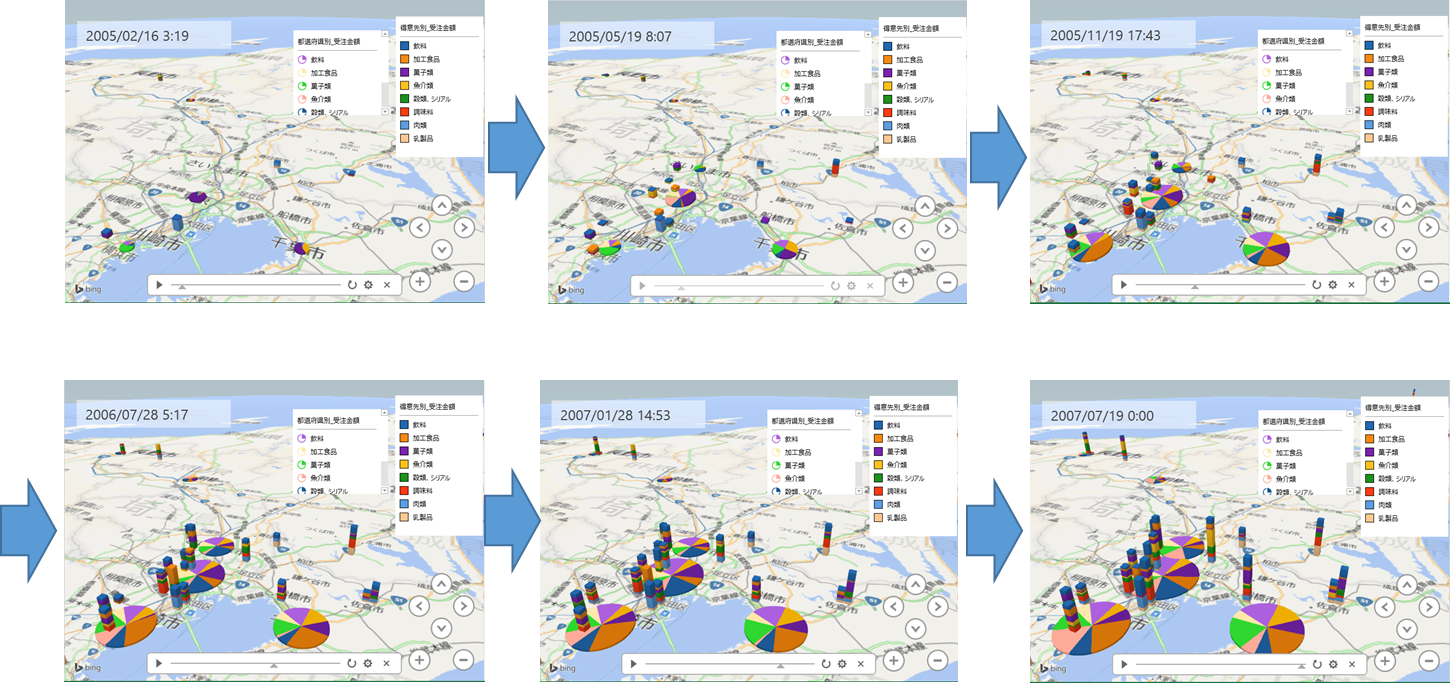
この機能はデータからいろいろな気づきを与えてくれます。できるだけ多くの人に利用していただきたいので、ここで PowerMap の利用開始方法についても触れておきたいと思います。下図をご覧ください。「挿入-マップ-Power Map の起動」で利用を開始します。 (既に作成しているマップがある場合には、起動後に選択画面が表示されます)。
先にご紹介させていただいた PowerView も同じですが、挿入メニューからの操作であることを覚えておいていただきたいと思います。
PowerMap の起動方法
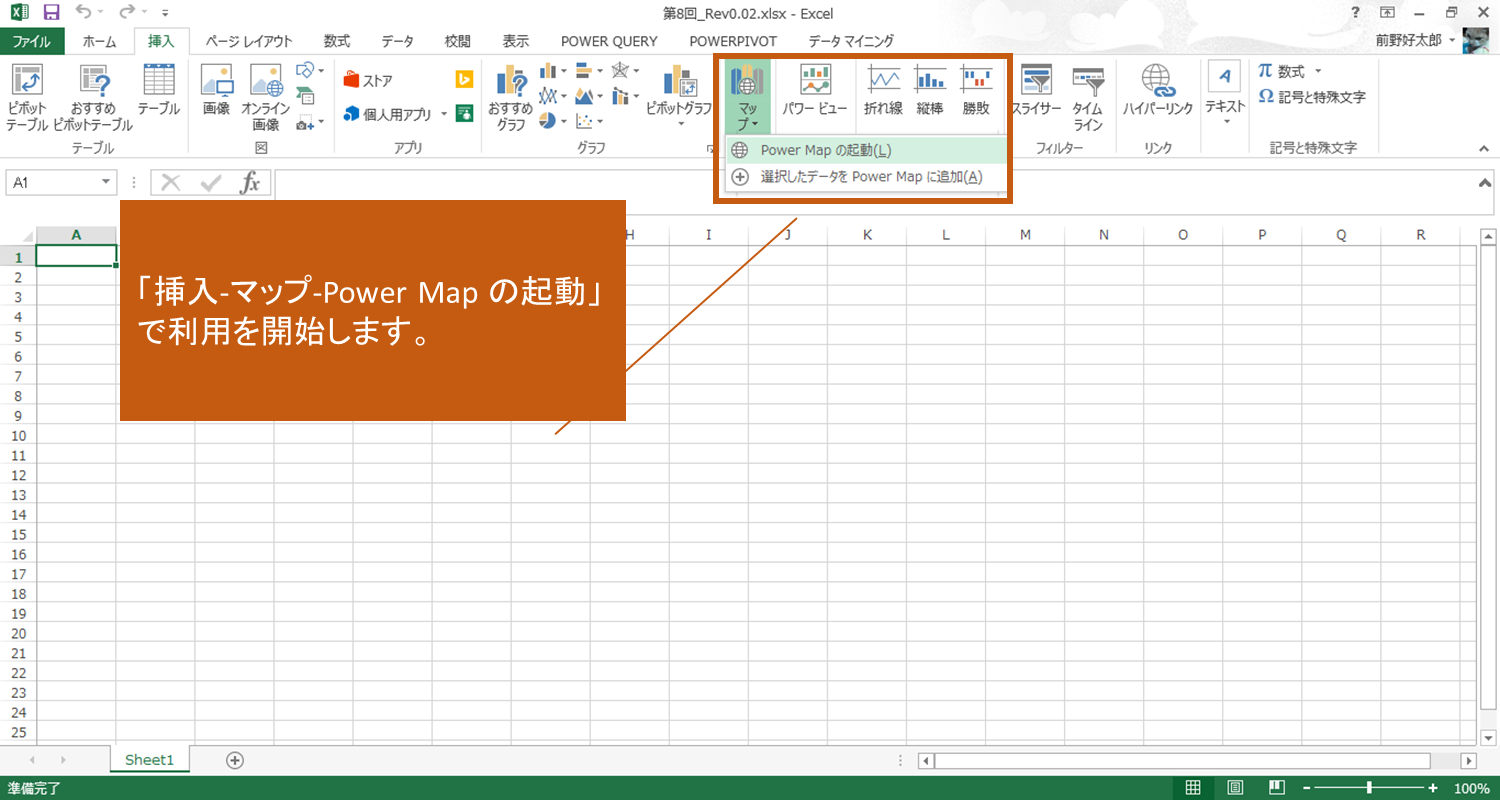
既に作成したイメージがある場合
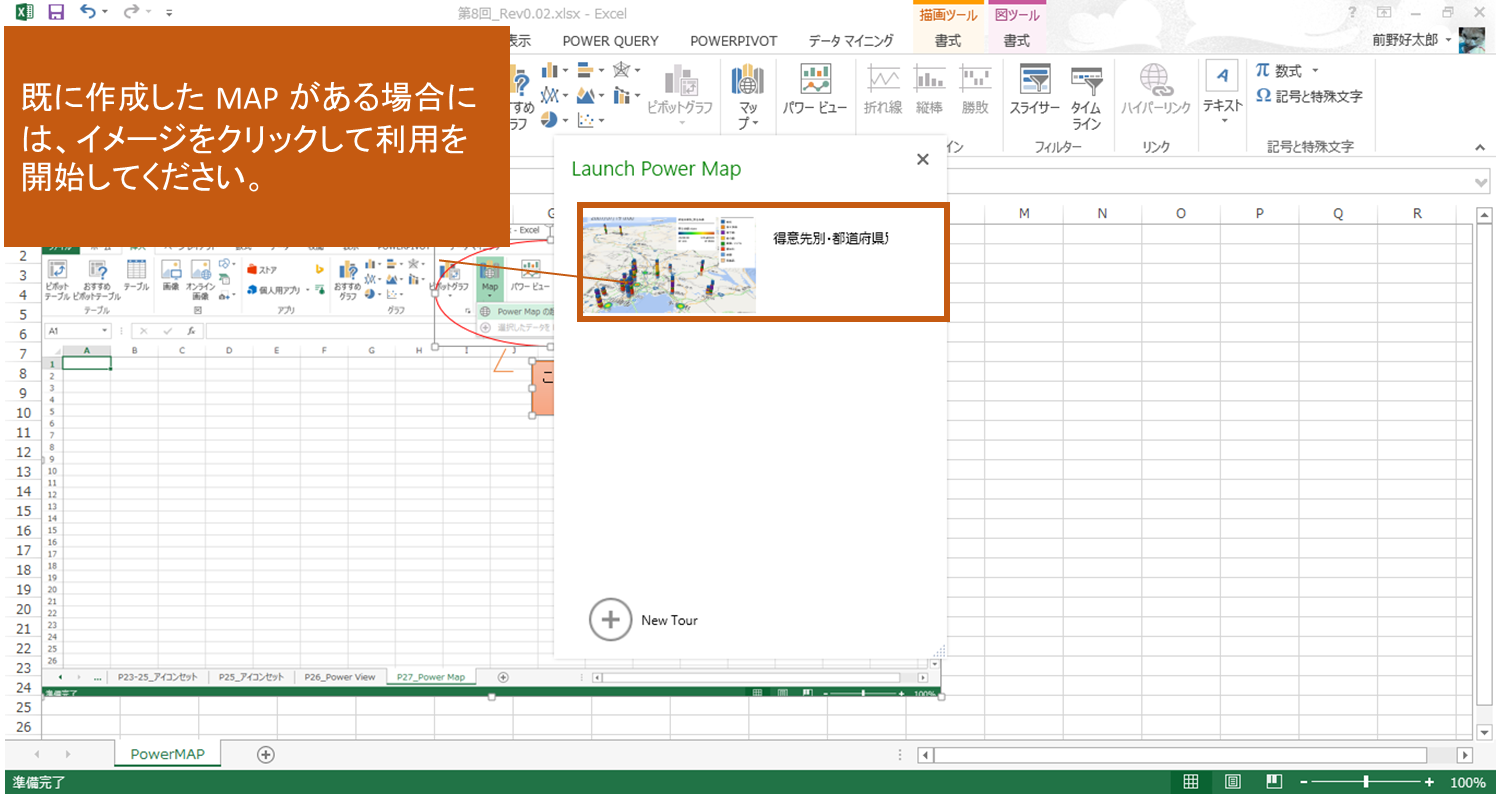
地図は上が北ではない
私たちはデータを分析する上で、様々な偏見と対峙しなくてはなりません。
正しくデータを分析するためには、できるだけニュートラルな視点で分析を進める必要があります。セミナー等でもお話ししていますが、日ごろお世話になっているお客様に「はっ!!」と気づかされることがありました。地図情報にプロットされた営業メンバーの売上情報を分析していると、会社を中心とした主要幹線ルート上ではお客様開拓が進んでいるものの、そこから外れていた地域ではほとんど手が付けられていないエリアが存在していたというのです。ポイントは地図上の「道路情報」と会社を中心とした「上が北ではない」形で分析することでした。
次の図は北海道から本州側を見た例になります。あまり見かけない視点ですが、このような偏見に縛られない形での分析がより良い分析につながると考えていただければと思います。
得意先ごとの受注金額を北海道から本州方面を見た PowerMap で構成する
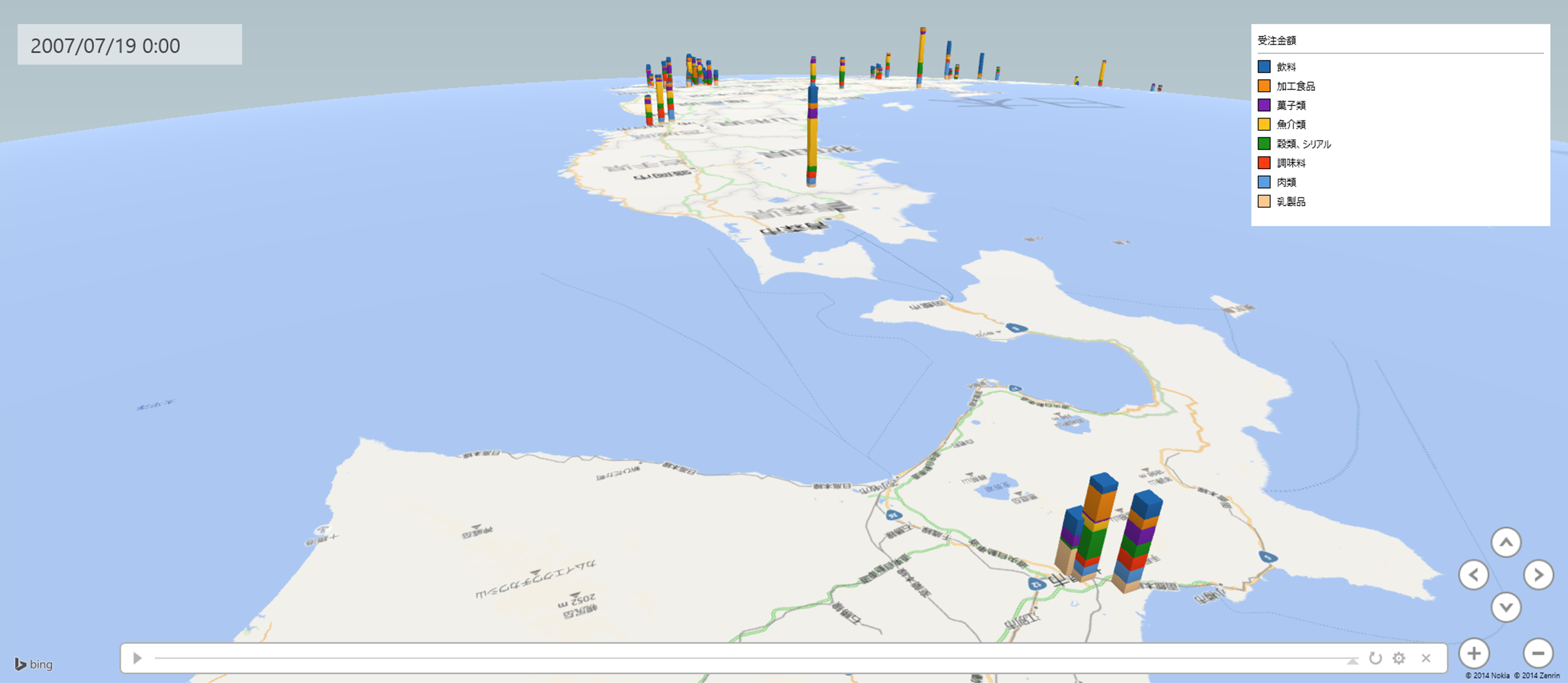
また、近視眼的に見ていても結論が出ない場合があります。その場合には思いっきり地図の縮尺を上げて、世界地図を利用して分析を進めても良いかもしれません。その場合にも視点を変えて他国を中心としたマップで何かしらの分析してみると良いと思います。
PowerMap の地図でできるだけ広い範囲を画面に表示した例
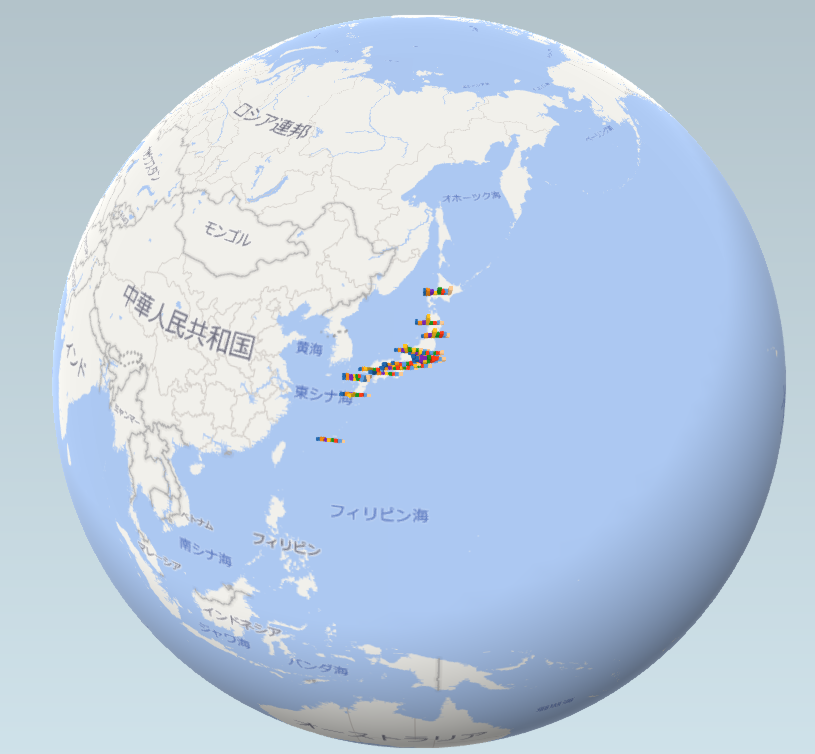
いかがでしたでしょうか。Excel でこのようにデータの可視化を進めることができるなどとはなかなか思えませんよね。
この PowerMap を利用できる環境や作成方法については下記のリンクを参照してください。
・PowerMap のシステム要件
http://www.microsoft.com/ja-jp/download/details.aspx?id=3937
※「システム要件」を参照してください。
次回は可視化ツールを利用する前段階。ピボットテーブルの具体的な活用方法をご紹介致します。どうぞお楽しみに!!
●書籍のご案内
最新のマーケティング理論と Excel の
新機能の関連を合わせてマスターしたい方には…