各機能の詳細及び必要なスペック・アドオン等については、下記をご参照ください。
Power BI | Power View | Power MAP | Power Pivot
前回はピボットテーブルの分析の途中までで終えました。もし、今回からご覧いただいているのであれば、ぜひ、1つ前の回からご覧ください。
ということで、前回の続きから進めたいと思います。
条件付き書式を使っての可視化
前回は、在籍支社ごとにデータを分類することで、東京本社以外の大阪支社と北九州支社は売上を伸ばしているどころか、減少していることを発見しました。このことを伝えるために条件付き書式を使って可視化を進めてみます。
このとき注意しなくてはならないのは、「データ バー」「カラー スケール」「アイコン セット」などの条件付き書式を設定する際には、推移を比較したり、量を比較したりするセルをそれぞれ選択して指定を行う必要があります。下図をご覧ください。「大阪支社」「東京本社」「北九州支社」それぞれに「データ バー」「アイコン セット」を指定してみました。
データ量と推移が可視化できたと思います。
(8) 条件付き書式で可視化[「データセット」「アイコンセット」を正しく指定したもの]
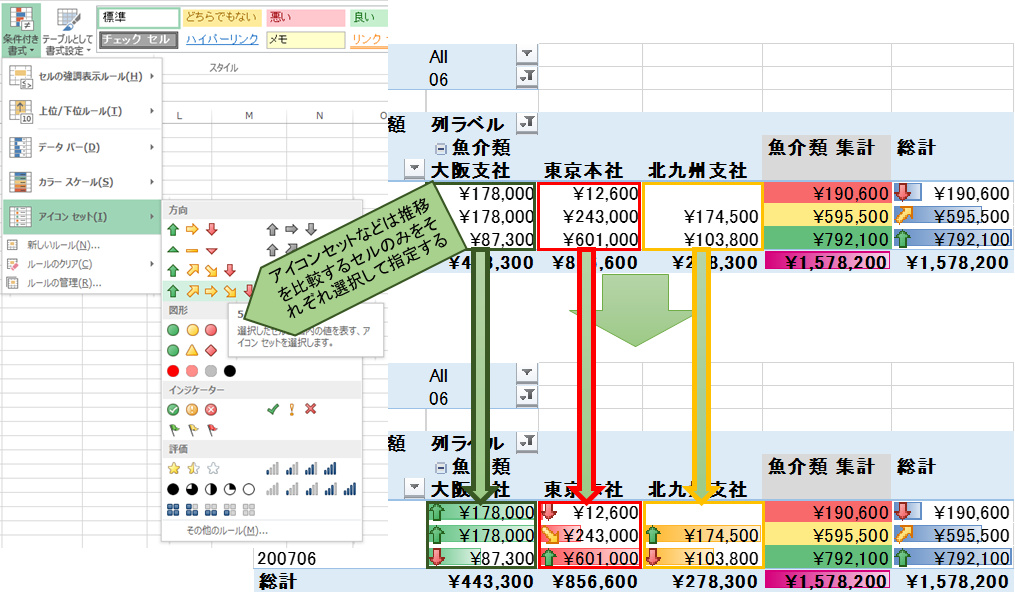
対して、誤って設定してしまった例をご覧いただきたいと思います。
下図をご覧ください。数値が表示されているセル全体を指定して、「データ バー」「アイコン セット」を指定した例です。データ量が合計のセルの内容に影響を受けてしまい、正しく表現されていません。
(8) 条件付き書式で可視化[「データセット」「アイコンセット」を誤って指定したもの]

データの可視化というのは、自分自身が「データをより正しく理解する」ということだけでなく、「相手に情報をいかに正しく伝えることができるかどうか」がポイントとなると思います。今回ご紹介したような初歩的なミスで「自分自身のデータの読み違い」や「データの共有ミスや誤解」が生じないようにしましょう。
グラフによる可視化
更に説得力を増すためにグラフも配置してみましょう。Excel 2013 からは「おすすめグラフ」という機能が利用できます。この機能を利用するとデータに合わせて適したグラフが自動的に選択されます。作成方法は下図を参考にしていただければと思います。
とても簡単に最適なグラフを選択することができます。忙しいときには助かりますよね。
(9)「おすすめグラフ」の利用方法
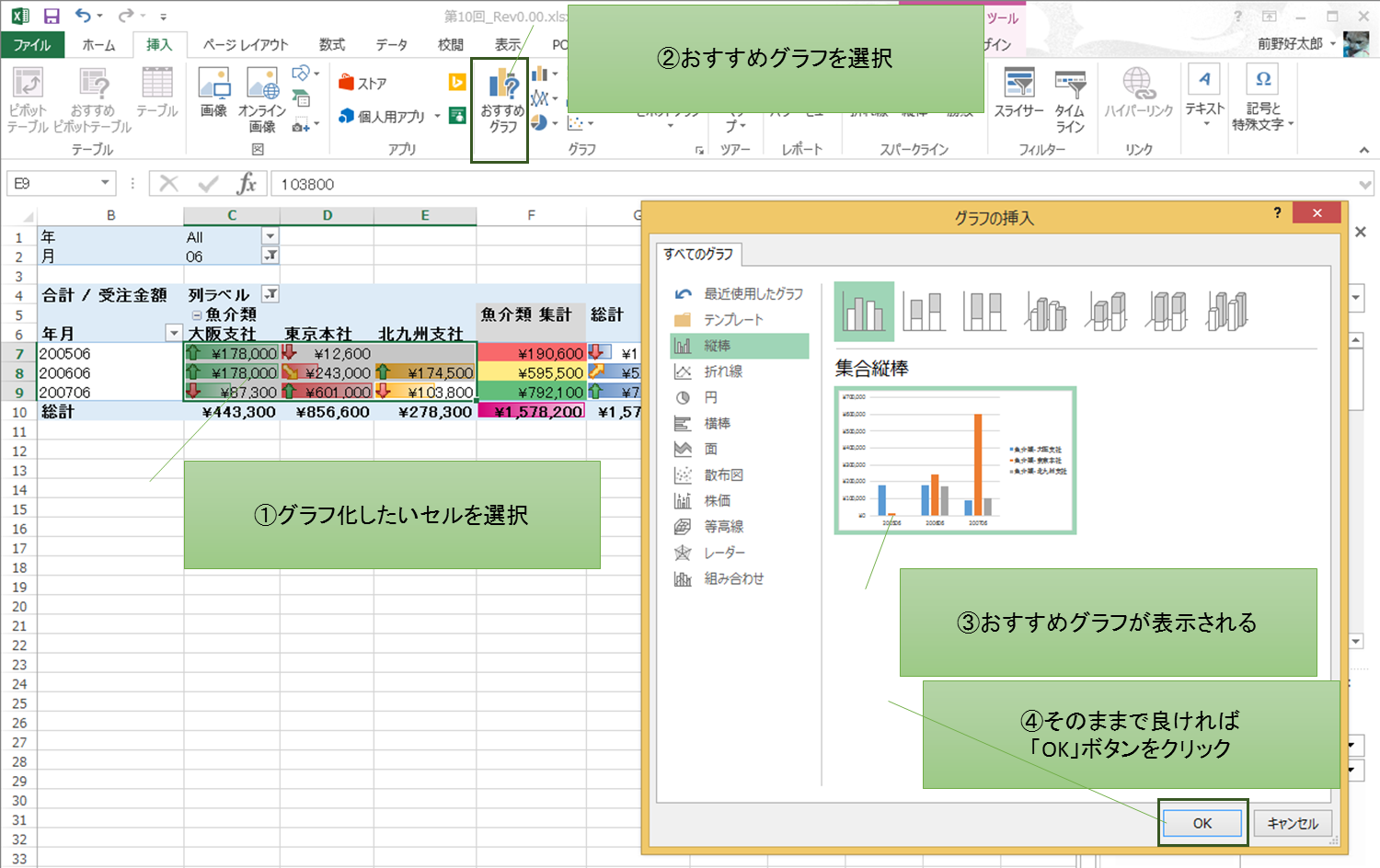
スライサーによる可視化
データの絞り込みはピボットテーブルの機能でも簡単に実装できますが、Excel 2010 からは「スライサー」で簡単に絞り込みボタンを実装することができます。Excel に不慣れな方でも簡単に絞り込みができるようになる機能です。設定は簡単です。下図の手順で作成してみましょう。
(10)スライサーの設定方法
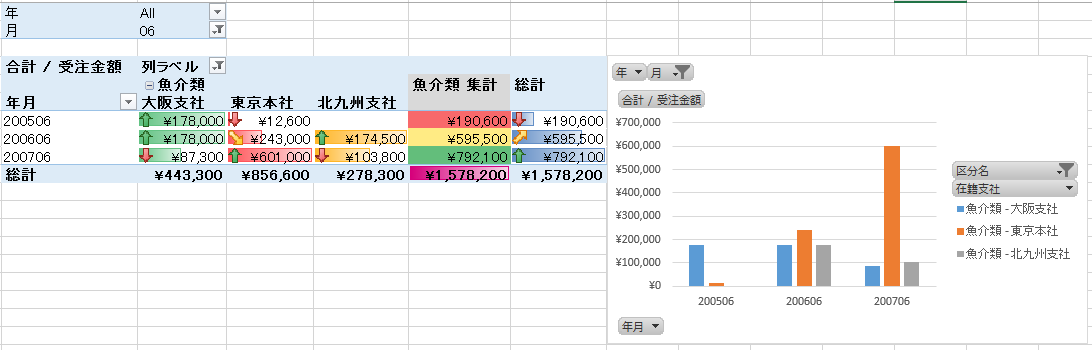
(10)スライサーを設定
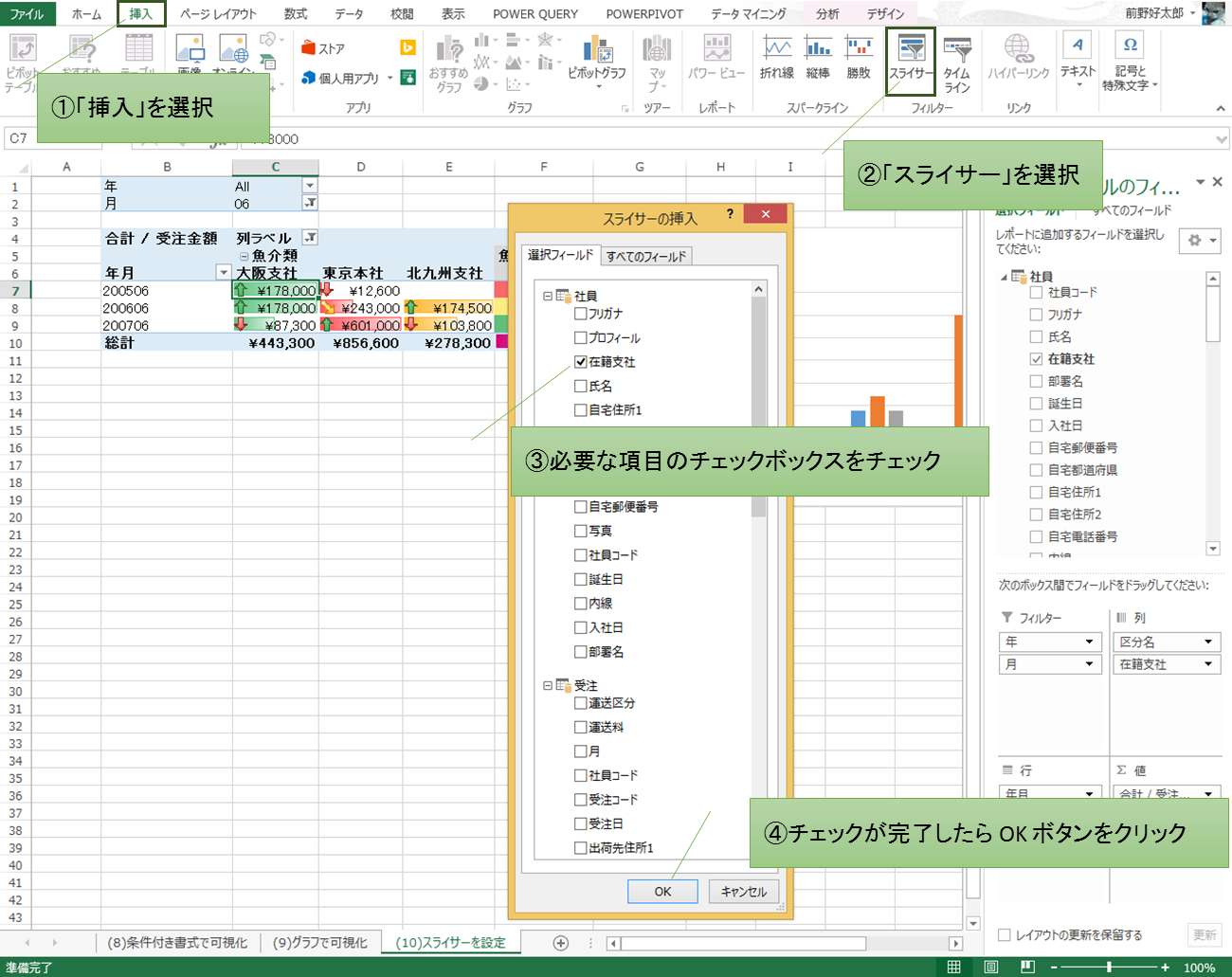
作成したグラフや表を別の日付や商品区分などの軸でも見てみたいと依頼されることはありませんか? そのたびごとに表を作成していては手間になります。スライサーを設定した帳票を作成してお渡ししましょう。また、これを活用すればミーティング中に帳票を動的に利用することも可能ですよね。より深いディスカッションができると思います。
さて、次回は作成した帳票の共有の方法と「初めてのピボットテーブル」まとめを行いたいと思います。どうぞお楽しみに!!


