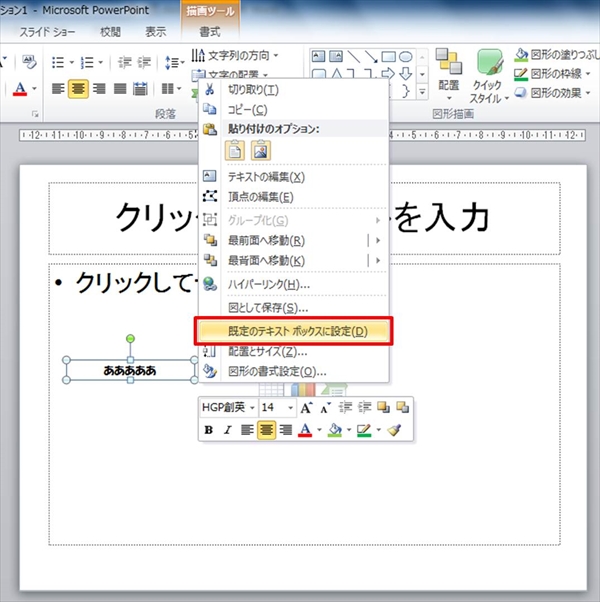規定の図形に設定
図形やテキストボックスは、挿入すると、Power Pointが予め設定している様式(デフォルト)になっています。マスターのフォントを例えばHGP創英角ポップ体に設定しても、標準スライドで図形を挿入して文字を打ち込むと、フォントはMS Pゴシックになっています。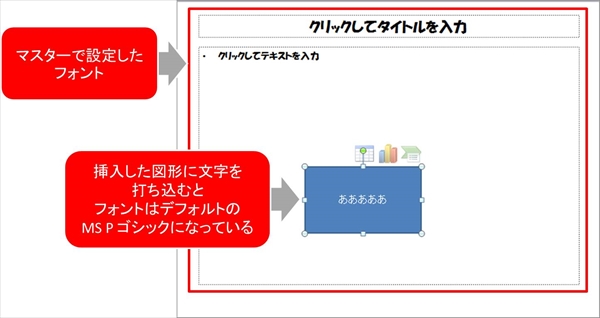
これを、MS Pゴシックではなく、文字を打ち込む度にHGP創英角ポップ体になるように、更にフォントサイズや図形の色も自分がよく使うスタイルの自分仕様に設定することができます。
まず、図形内のフォントをHGP創英角ポップ体にします。
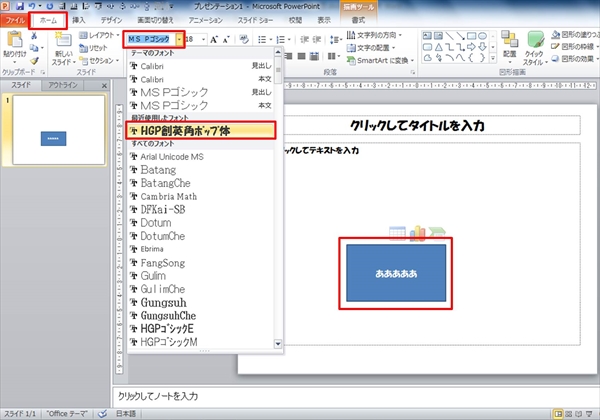
フォントのサイズを、通常使うサイズに設定します。また、図形の色や枠線の色を、自分で設定したテーマカラー(テンプレートで使った色。前回参照)に変更します。
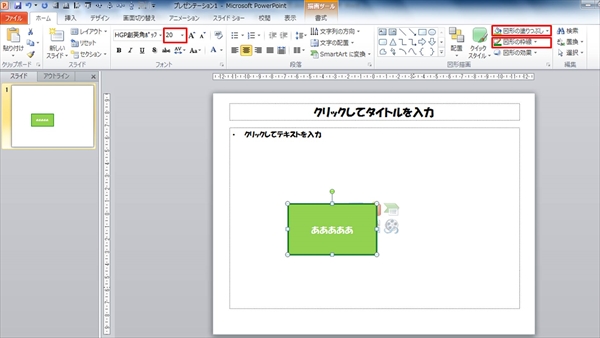
自分仕様の書式の図形を作ったら、図形を選択した状態で右クリックをし、「既定の図形に設定」を選択します。
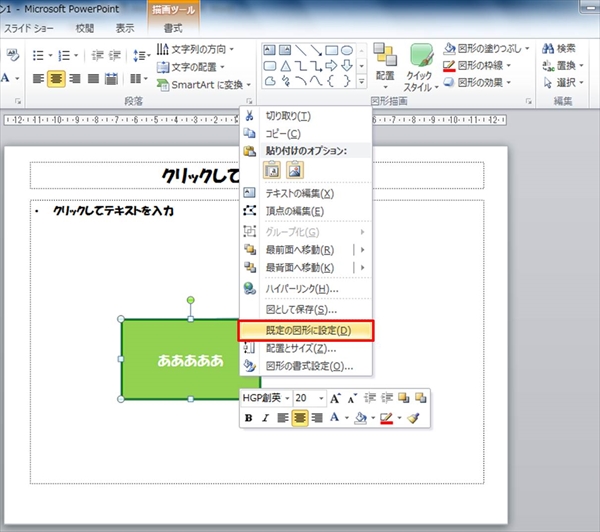
次から挿入する図形は全て、既定の図形に設定した書式が反映されます。
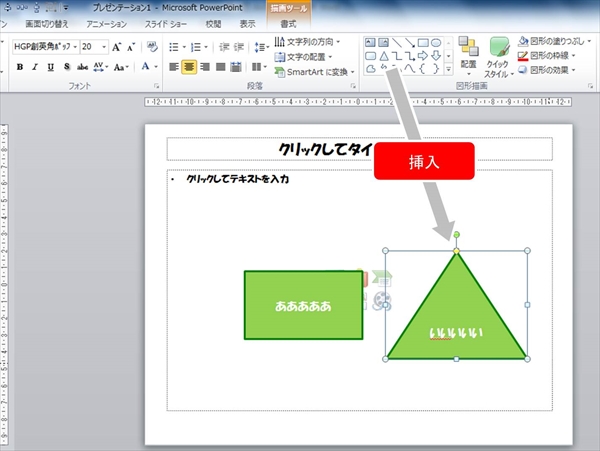
テキストボックスも同様に「既定のテキストボックスに設定」で、自分が使いやすく設定した書式をデフォルトに設定することができます。
このように、図形やテキストボックスの書式をテンプレートのデザインに沿って設定すれば、いちいち手動で変更する煩わしさが省け、快適に資料を作ることができます。
この機能はファイルごとの設定になりますので、新しいファイルを開いたら、再度設定する必要があります。
図形の書式設定
図形は、色々な細かい設定をすることができます。図形を選択した状態で右クリックをして、「図形の書式設定」を選択します。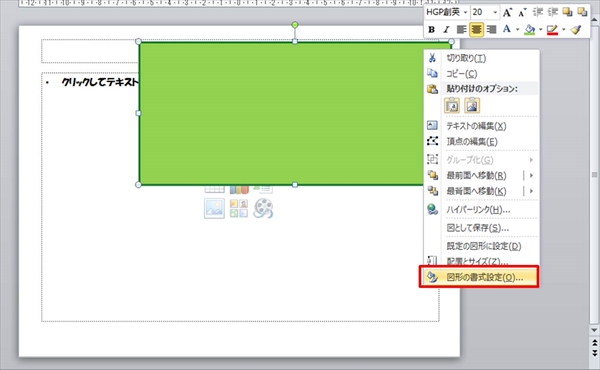
「図形の書式設定」のブラウザが表示されます。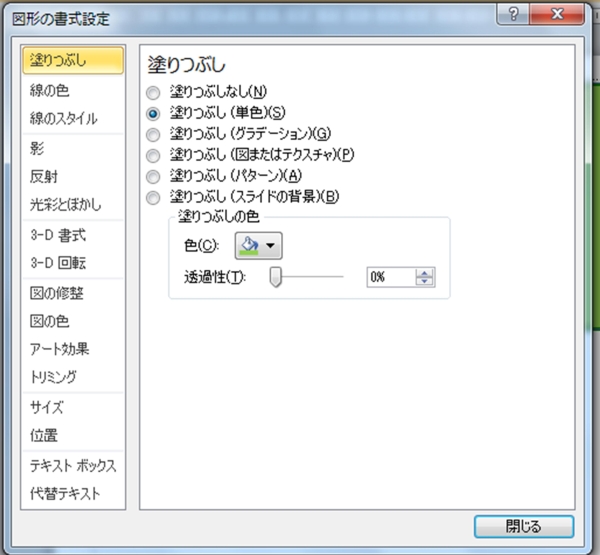
左に一覧されている項目を設定することが可能です。
図形に透過性をつける
図形の色に透過性(半透明)をつけたい時は、「塗りつぶし」の中の「透過性」に数字を入れます。
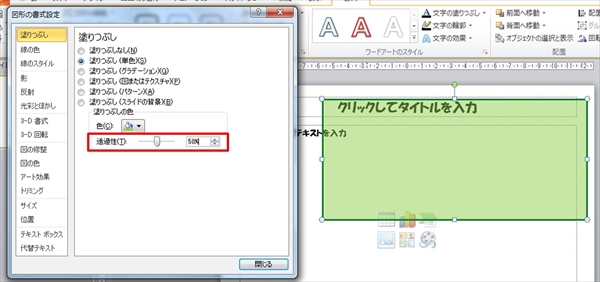
パーセンテージが高ければ高いほど透明に近づきます。
透過性の機能を用いると、このようなスキーム図などが綺麗に作れます。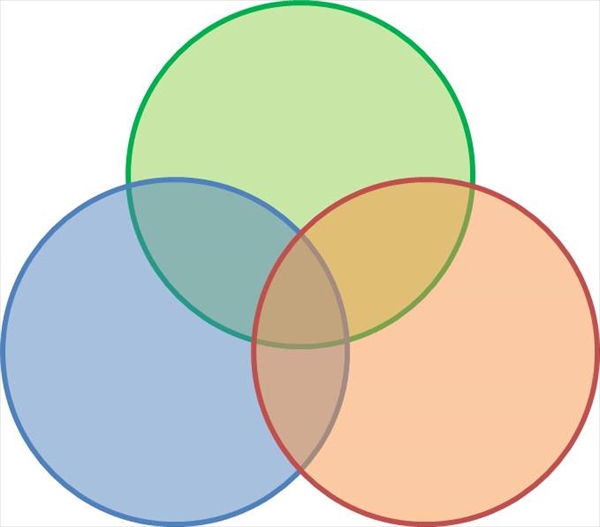
グラデーション
図形の色にグラデーションをつけることができます。
「塗りつぶし」の「(グラデーション)」にチェックを入れます。そうすると、グラデーションに関する設定が表示されます。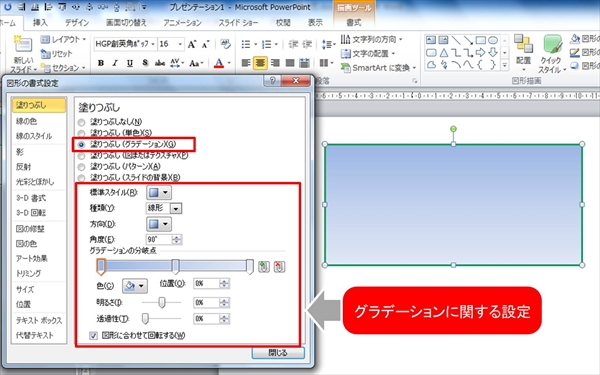
「(グラデーション)」にチェックを入れたときに表示されるグラデーションは、直近で作ったグラデーション(もしくはPower Pointのデフォルト)です。まず、色を変えてみましょう。「グラデーションの分岐点」は、色の変わり目を表しています。
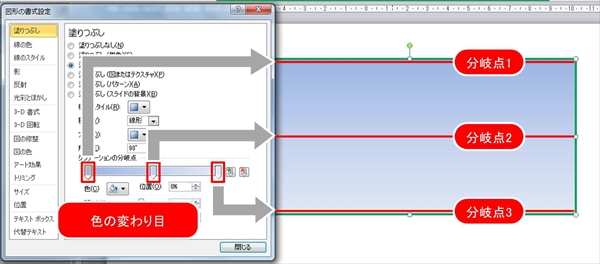
色を変えたい分岐点を選択し、下にある「色」のパレットから色を選びます。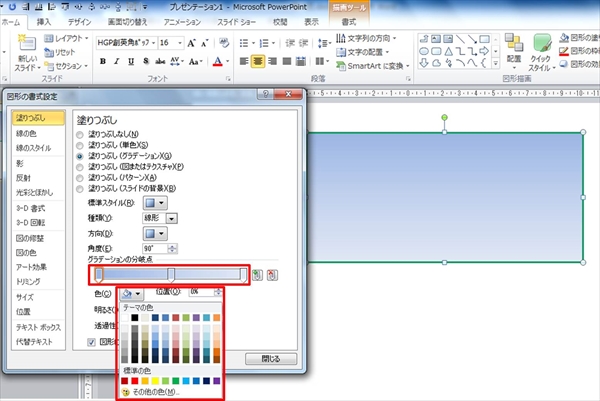
分岐点1の色が変わりました。
分岐点1を動かしてみましょう。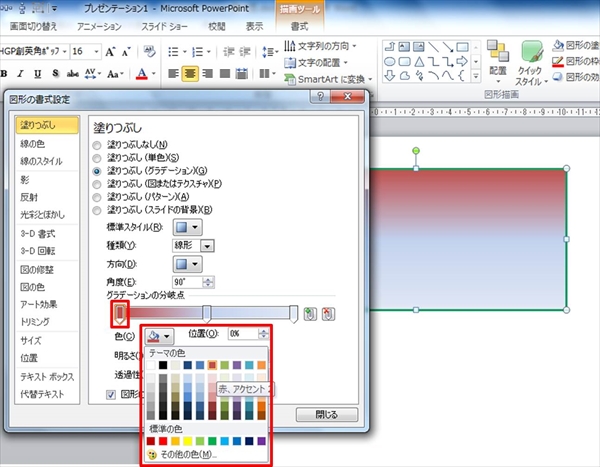
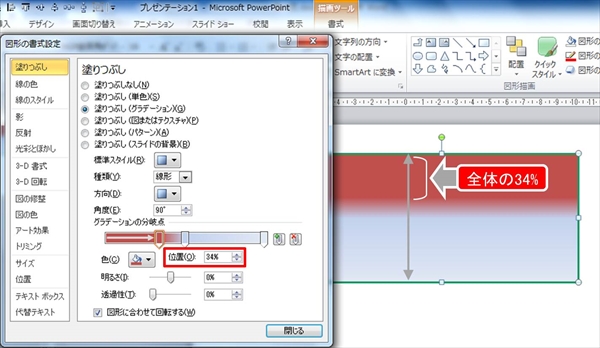
印を直接動かすこともできますし、「位置」に数字を入れて動かすこともできます。
同じように、分岐点2と3の色も変えてみましょう。グラデーションを上手く作るコツは、同じ色の濃淡で作ることです。淡い色は白を代用しても綺麗なグラデーションが作れます。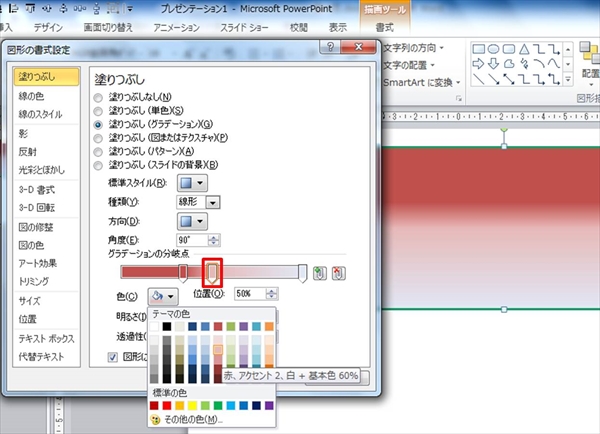
分岐点を増やしたいときは、「グラデーションの分岐点」のバーを直接クリックするか、バーの右にある「+」のアイコンをクリックします。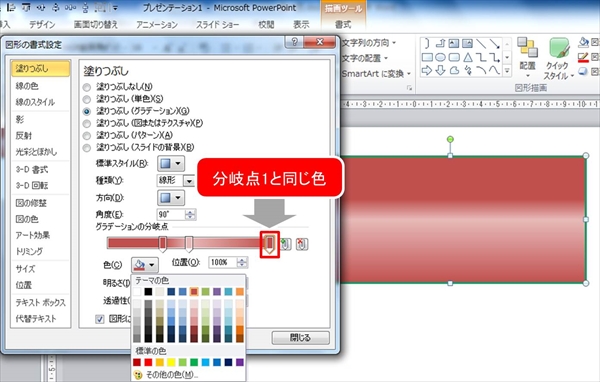
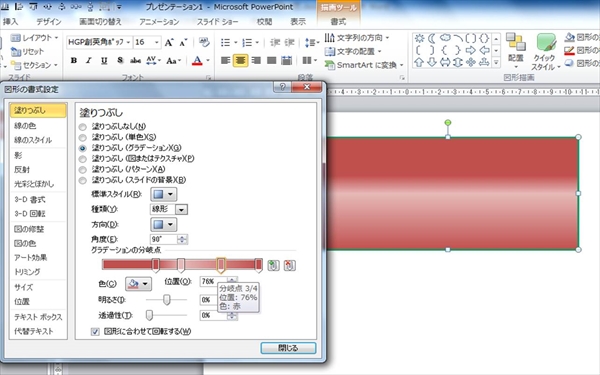
分岐点が増えました。
グラデーションは、「種類」中に組み込まれた4つのパターンがあります。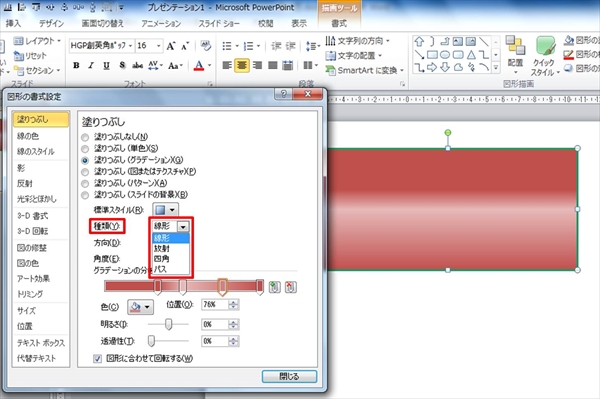
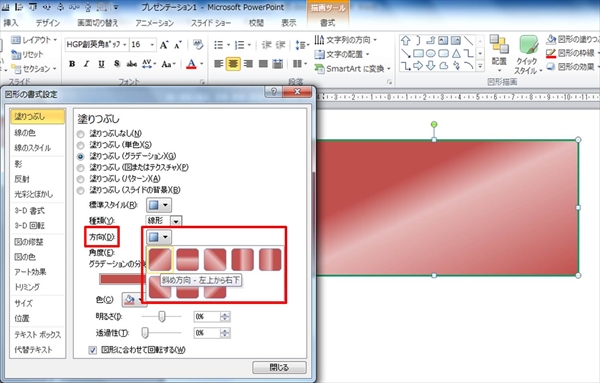
また、それぞれグラデーションの方向や角度を変えることもできます。
グラデーションの仕組み、分かりましたでしょうか。
グラデーション機能にある「標準スタイル」は、PowerPointに組み込まれているデフォルトのグラデーションです。この中には複雑に設定されたグラデーションもあるので、色だけ変えて使うのもアリでしょう。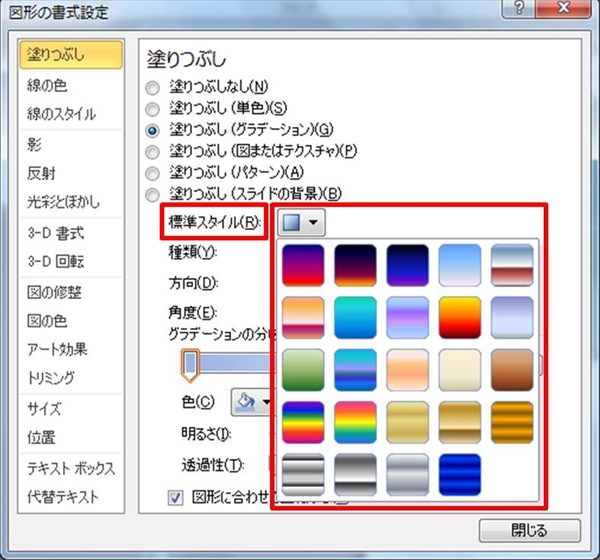
また、リボン上の「図形の塗りつぶし」を開いて「グラデーション」を選択すると、淡色のグラデーションと濃色のグラデーションが組み込まれています。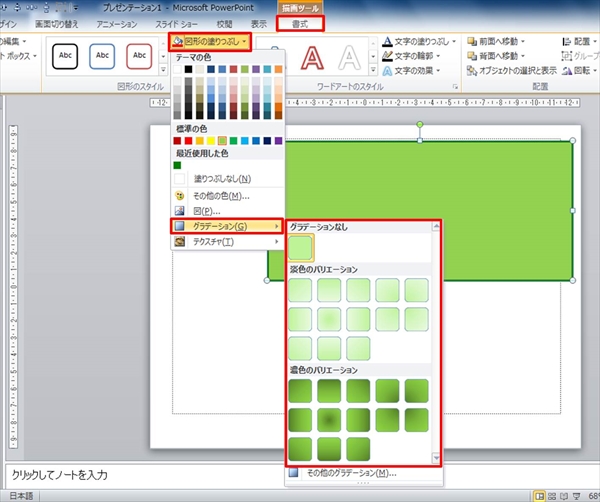
これを使うと、簡単にグラデーションを設定することもできます。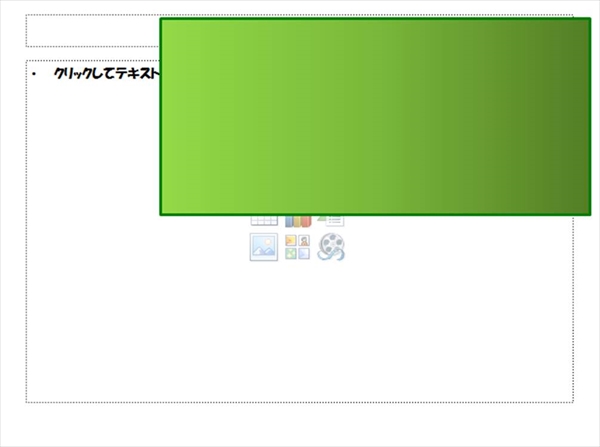
次回も引き続き図形の書式設定についてお教え致します。
セミナー情報
タイトル
1日で習得 綺麗で分かりやすいプレゼンテーション資料作成内容
元外資系証券会社のプレゼンテーション資料作成チームで働いていた資料作成コンサルタントが、たった1日で資料作成に必要な基礎知識を全て教えます。基礎編(1)「資料作成の基本 3つのルール」
基礎編(2)「資料作成に必要なPowerPointの機能レクチャー」
基礎編(3)「資料作成に必要なExcelグラフの作り方」
中級編「論理的な資料を作る為の幹となる「構成」の作り方」
演習編「様々なスキーム図、グラフの作成」