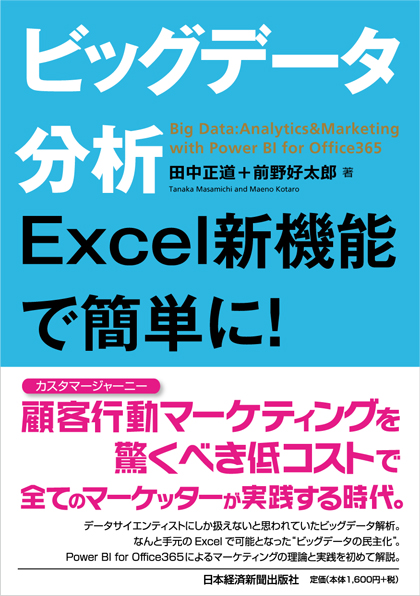各機能の詳細及び必要なスペック・アドオン等については、下記をご参照ください。
Power BI | Power View | Power MAP | Power Pivot
今回は前回、前々回の内容のまとめを行いたいと思います。
もし、今回からご覧いただいているのであれば、ぜひ、2つ前の回からご覧いただきたいと思います。
ピボットテーブルを使ったデータ分析の流れ
下記に流れをまとめてみました。これまでの流れを実際の手順と合わせて、簡単に復習してみましょう。
ピボットテーブルを使ったデータ分析の流れ
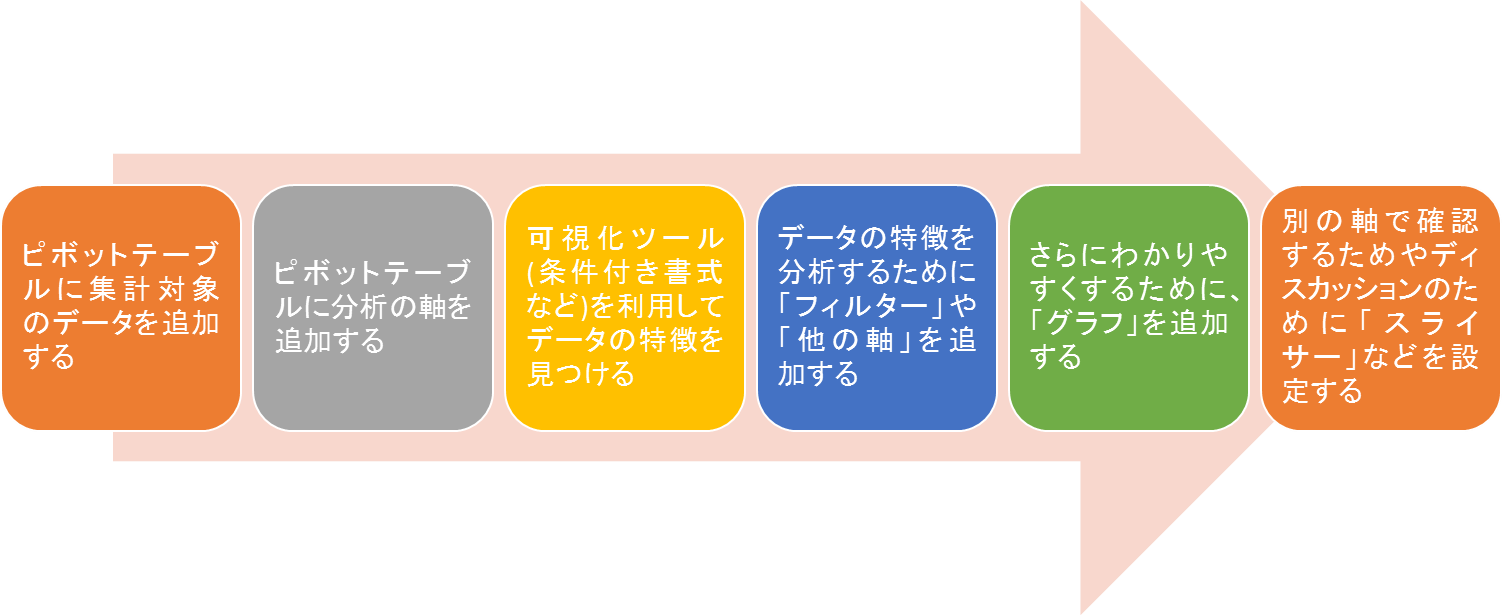
ピボットテーブルに集計対象のデータを追加する
集計対象のデータが無ければ「分析」することはできません。例えば、商品やサービスの「売上」を分析するのであれば「売上データ」を、会員の推移を確認するのであれば「会員データ(会員数)」を、Web サイトのアクセス分析を進めるのであれば「アクセスデータ(アクセス数)」を集計データとして、設定する必要があります。
Excel のピボットテーブルでは、集計対象のデータをピボットテーブルフィールドの「値」にプロットすれば、自動的に集計するフィールドとして認識されます。
第9回のコラムでは「受注金額」を配置しています。
ピボットテーブルに分析の軸を追加する
次に、集計されたデータに対して分析の軸を与えます。コラムでは「年月」「商品区分」がこれにあたります。ここでの注意点なのですが、あまり細かくなり過ぎない程度に項目を設定することがポイントです。例えば、年単位の時系列分析をするのに「年月」では無く「日次(1日ごとの分析)」を軸に与えてしまったり、会社全体のデータを分析するのに「すべての商品やサービス」を軸に与えてしまったりすることは、枝葉末節に目が行ってしまい、全体の傾向を見落とす結果につながりやすくなります。
分析の大局をつかむことが、最初の段階で必要となります。その上で「深掘りするデータを見つけ出す」必要があります。
可視化ツール(条件付き書式など)を利用してデータの特徴を見つける
データの特徴を見つけるために、数字をただ眺めているだけではなかなかその特徴を把握することができません。パッと見で全体の傾向をつかむのに有効なツールが「条件付き書式」です。第9回では「カラースケール」を使って受注金額の大小を把握しました。
データの特徴を分析するために「フィルター」や「他の軸」を追加する
データの大勢がつかめたところで、深掘りを進めます。深掘りには該当するデータのみを表示させる「フィルター」の利用や、詳細状況を確認するために「他の軸」を追加します。データに特徴が見られた「6月」と「魚介類」のみを表示させるために「フィルター」を利用し、原因を調査するために「在籍支社」を分析の「軸」に追加しました。
ここまでが原因を特定するまでの流れになります。このように全体から特異なデータを発見し、さらに際立つデータの発生源を特定するような作業をデータ分析用語で「ドリルダウン」と言います。Excel のピボットテーブルは自由に分析の軸を変更することができるので、ドリルダウンに適した分析ツールであるということが言えます。
ドリルダウン
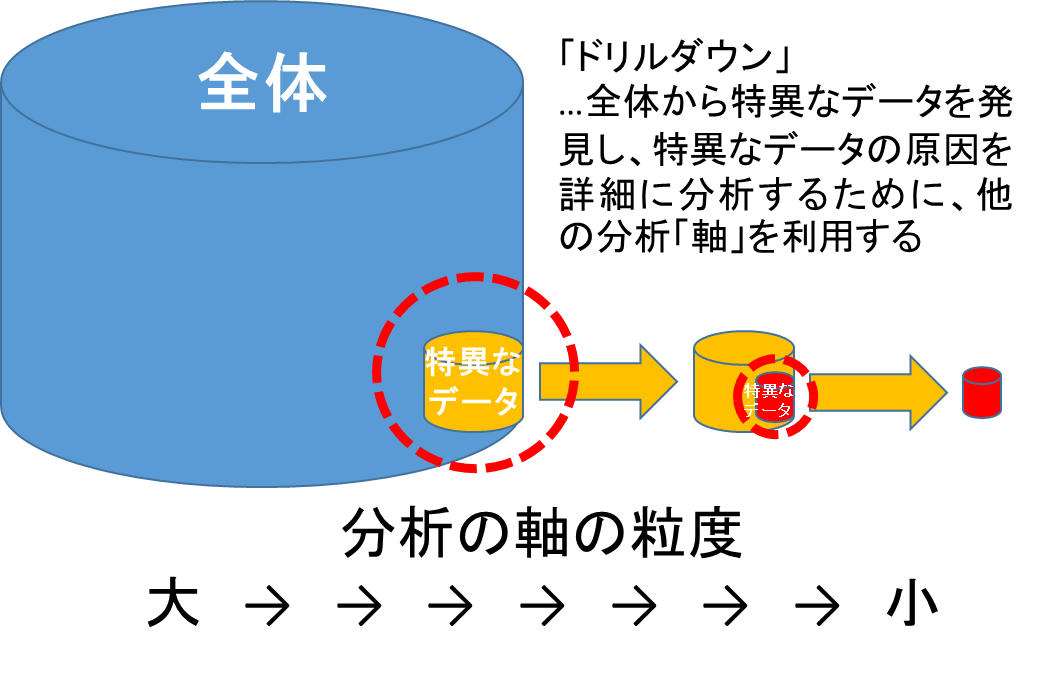
さらにわかりやすくするために、「条件付き書式」や「グラフ」を追加する
分析した結果をシェアするための準備がここからの作業です。自分自身が分析した結果を相手に伝えることができなければ片手落ちです。「なぜ分析をするのか」という根本的な考え方に立脚するのであれば、分析結果に基づいて次のアクションをとる必要があると言えるでしょう。そのための重要なプロセスになります。
第10回の分析では、支社ごとの魚介類のデータ推移を確認するために「データセット」と「アイコンセット」を利用し、さらに「おすすめグラフ」機能を利用して、最適なグラフを描画しました。
別の軸での確認やディスカッションのために「スライサー」などを設定する
それでは、自身が分析した結果を相手に伝えるだけで十分と言えるでしょうか。答えは「ノー」です。自分が分析した結果がすべてとは限りません。また、自分のスキルと同じものを相手が持っているでしょうか。こちらも「ノー」ですよね。
スライサーを利用することで、これらの問題を一度に解決することができます。
分析の例ではスライサーに「年月」や「在籍支社」を設定することで、別の「月」の傾向や在籍支社のみでの分析を容易に行うことができるようになっています。ミーティングで素早く操作が必要な時にも有効な手段です。ボタン一つで、分析の軸を変えることができます。
初めてのピボットテーブル まとめ
今回は過去2回のコラムをまとめることにより「分析の流れ」を確認しました。この流れは皆さんが行う分析のほとんどに適用することが可能です。今回は一例しか示すことができませんでしたが、皆さまのセンスと探求心、好奇心で、分析の幅は無限大に広がってきます。
今回のサンプルデータを利用してピボットテーブルに対する考えを深め、業務に役立ててみて下さい。
次回はPower BIコラムの今回連載の最終回となります。全体を振り返ってみます。
どうぞお楽しみに!!
●書籍のご案内
最新のマーケティング理論と Excel の
新機能の関連を合わせてマスターしたい方には…