Excelを使ったグラフの作り方!データを分かりやすく伝えよう
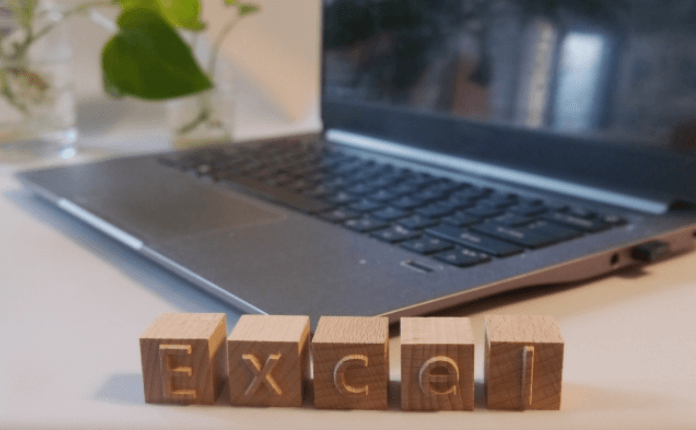
Excelでデータを示す際には、数字が記載されている表だけではなく、グラフを用意しておくと、データが可視化されるため、資料にも説得力が生まれるでしょう。
この記事では、データを分かりやすく伝えるための、エクセルを使ったグラフの作り方を解説します。
具体的には、次の内容です。
- Excelのグラフの作り方(棒・折れ線・円・積み上げ棒グラフ)
- Excelで作ったグラフの編集方法(タイトル・単位・縦軸と横軸・目盛り)
Excelを使ったグラフ作成に挑戦したい方は、ぜひご覧ください。
Excelのグラフの作り方
Excelでは、使っているOfficeのバージョンにもよりますが、約60種類のグラフを作ることができます。ただ、すべてを使いこなすことは難しいので、今回はよく使われる棒グラフ・折れ線グラフ・円グラフ・積み上げ棒グラフの4種類のみ紹介します。
今回、Excelグラフの作り方の説明に使用する表はこちらです。1月25日~2月4日までの、年代別感染者情報をまとめたものを例として使用します。
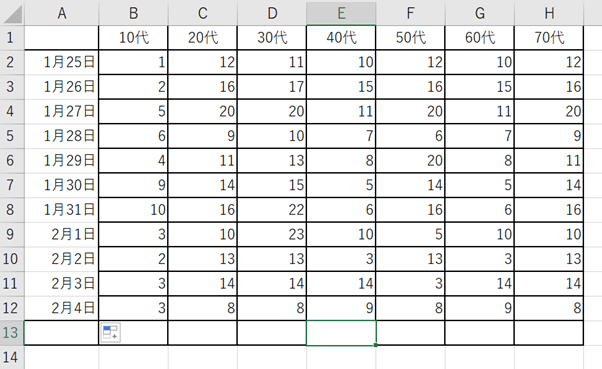
それでは、Excelを使った具体的な表の作り方について、見ていきましょう。
1.棒グラフ
1つ目にご紹介するのは、棒グラフの作り方です。
まずは、棒グラフにしたいデータ部分をクリックで選択します。
グラフに反映させるため、A列の日付や1行目の年代も含めて選択しましょう。
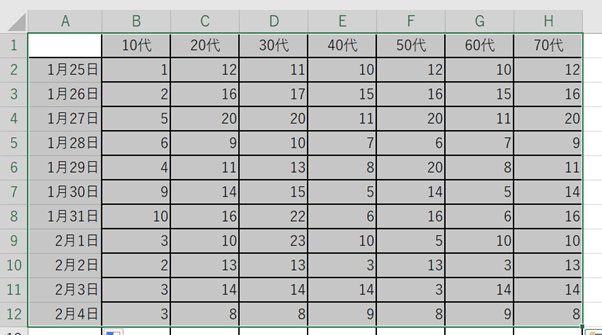
次に、画面上部の「挿入」タブをクリックして、棒グラフの絵をクリックします。
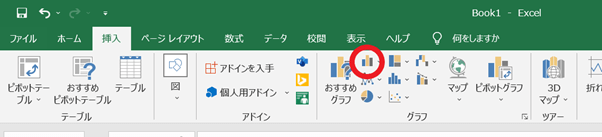
さらに、自分が作成したい形のグラフを選びましょう。
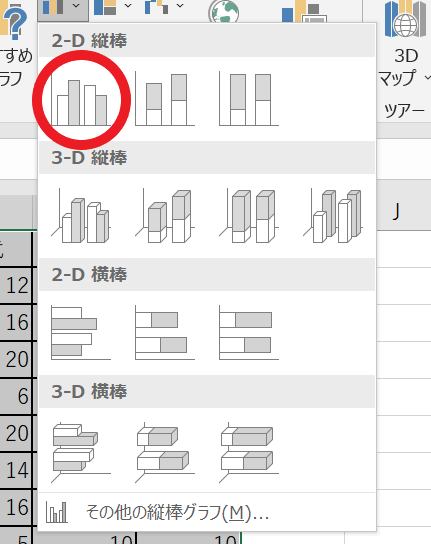
以上の手順を踏むと、表データを元にした棒グラフが完成します。
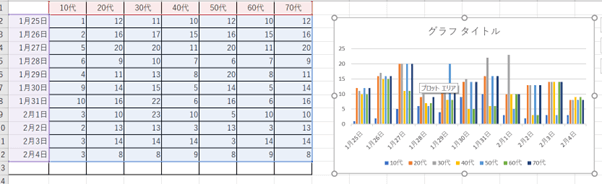
棒グラフは、複数データの大小の比較に適しています。
棒グラフが用いられるデータ比較の具体例は、以下の通りです。
- 都道府県別の比較
- 生産量の増減比較
- 利用者などの増減比較
棒グラフを使用すると、どこが一番数値が高いかなどがひと目で分かります。
また、時系列で並べると、増減の様子が分かりやすいのも棒グラフを使用するメリットです。
2.折れ線グラフ
次に紹介するのは、折れ線グラフの作り方です。
まずは、折れ線グラフにしたいデータ部分をクリックで選択します。
グラフに項目を反映させるために、A列の日付や1行目の年代も含めて選択しましょう。
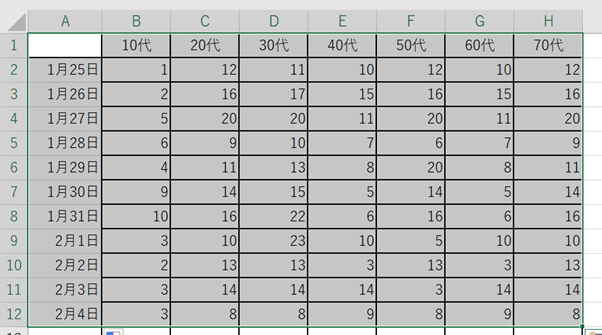
次に、画面上部の「挿入」タブをクリックして、折れ線グラフの絵をクリックします。
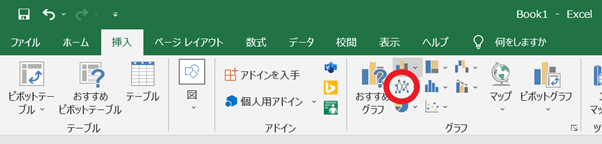
さらに、一覧の中から作りたい折れ線グラフを選んでクリックすると、表データを元にした折れ線グラフが完成します。
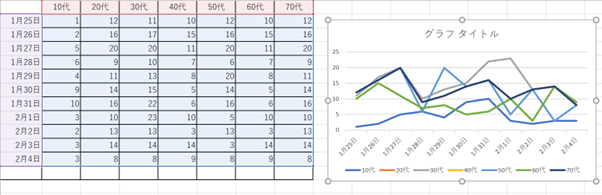
折れ線グラフは、データが時系列でどのように変化しているのか、その傾向を大まかに掴みたいときに使用します。
3.円グラフ
3つ目にご紹介するのは、円グラフの作り方です。
まずは、円グラフにしたいデータ部分をクリックで選択します。グラフに項目を反映させるために、A列の日付や1行目の年代も含めて選択しましょう。
今回は例として、10代の日付別の感染者数を円グラフで表します。
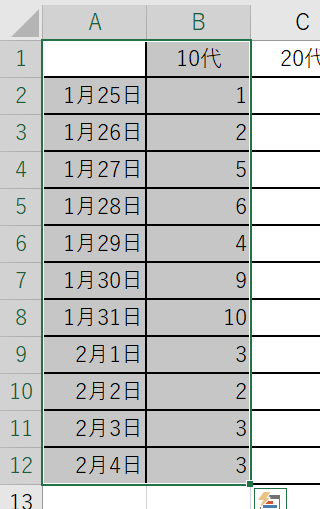
次に、画面上部の「挿入」タブをクリックして、円グラフの絵をクリックします。
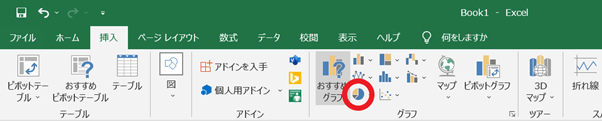
次に、一覧の中から、作りたい円グラフを選んでクリックします。
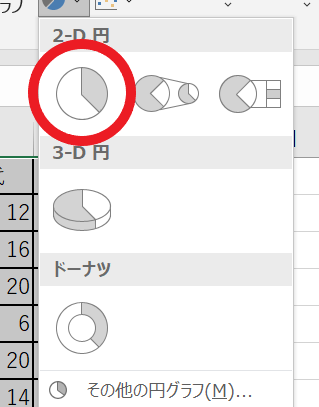
以上の手順で、表データを元にした円グラフが完成します。
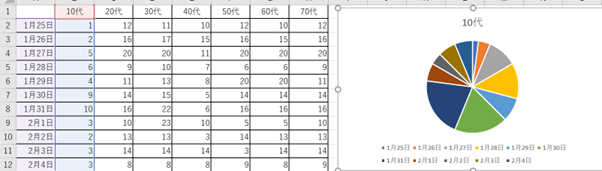
円グラフは、ある決められた量の中で占められた比率を、ひと目で確認するときに適しています。
量の比較ではなく、割合を重視したいときに使いましょう。
円グラフが用いられるデータ比較の具体例は、以下の通りです。
- 意識調査
- アンケート結果
- 市場分析
- 顧客データ
4.積み上げ棒グラフ
最後に、積み上げ棒グラフの作り方を見ていきましょう。
まずは、積み上げ棒グラフにしたいデータ部分をクリックで選択します。
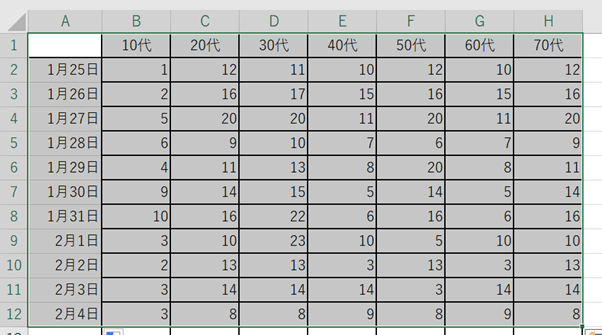
次に、画面上部の「挿入」タブをクリックして、積み上げ(棒)グラフの絵をクリックします。
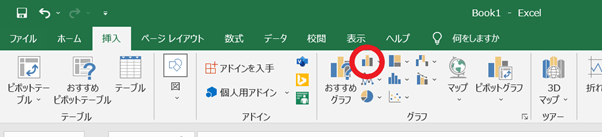
さらに、一覧の中からどのグラフを作成するかを選びましょう。今回は積み上げグラフなので、こちらを選びます。
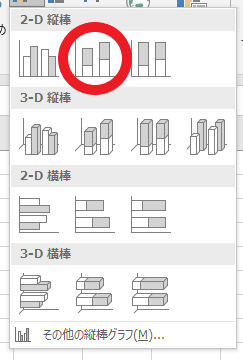
以上の手順で、表データを元にした積み上げ棒グラフが完成します。
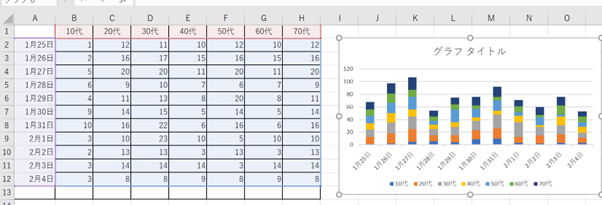
積み上げ棒グラフを使うと、棒の内訳が見えるため、比較が可能になります。
Excelで作ったグラフの編集方法
Excelでグラフを作ったものの「なんだか見にくいな」と感じた場合、棒グラフから円グラフに変えるなど、別の表に切り替えることもできます。
また、Excelで作ったグラフに少し編集を加えると、簡単に見やすくなることもあります。それでは、Excelで作ったグラフの編集方法を見ていきましょう。
タイトル
作成したグラフの上部には、タイトルを記入する場所があります。
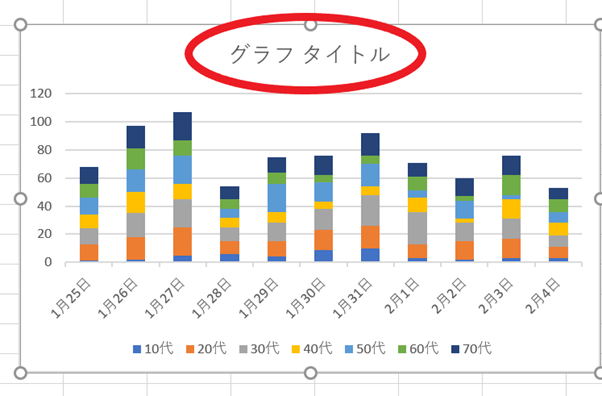
「グラフ タイトル」と書かれたところをクリックすると、枠組みが表示されます。
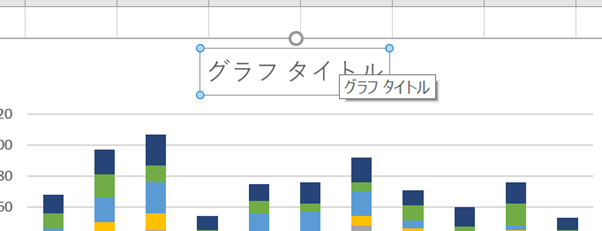
枠組みの中の文字は編集できるため、ここでグラフタイトルの変更ができます。
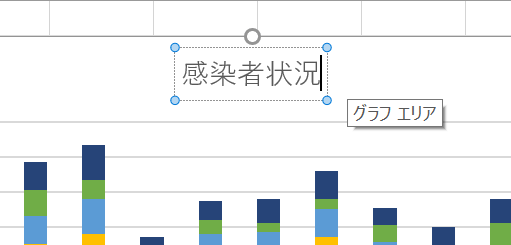
作成したグラフに適したタイトルに変更しておきましょう。
グラフの単位
グラフの単位を変更すると、表の見え方は大きく変わります。
グラフの単位を変更するときは、まず編集したい軸部分で右クリックしましょう。
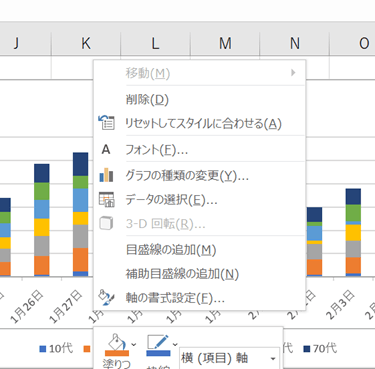
「軸の書式設定」をクリックすると、下のようなダイアログが表示されます。
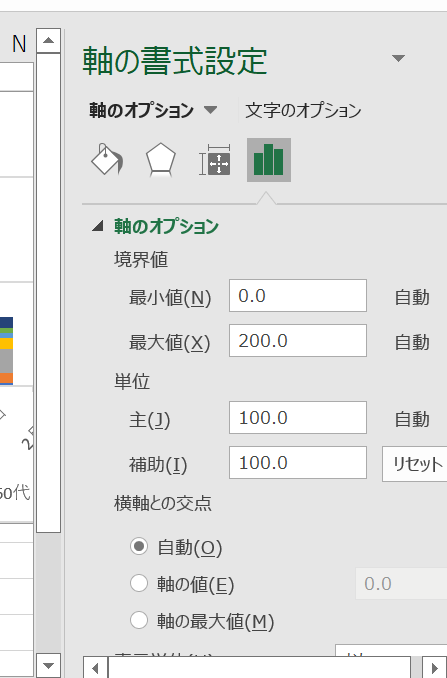
ここで「主・補助」「軸」の設定の数字を変更することで、グラフの単位を変えることができます。
今回はこちらを変更しました。
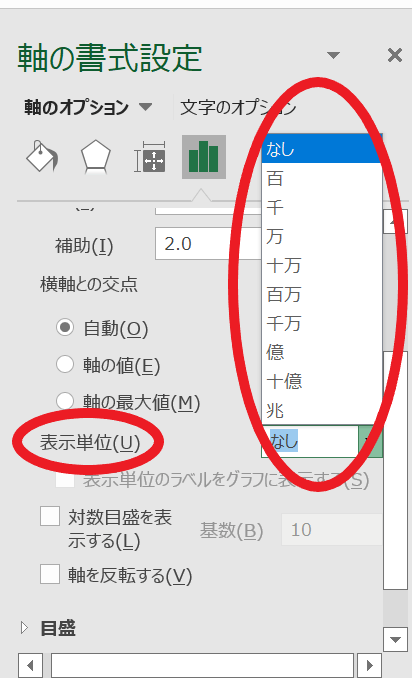
すると表の単位も変わります。
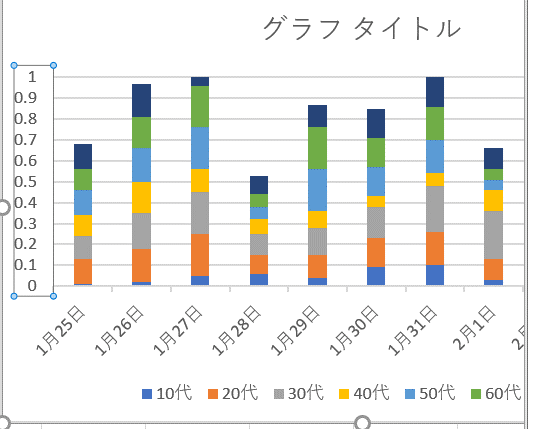
グラフの縦軸と横軸
グラフの縦軸に表示されているものと横軸に表示されているものを逆にしたいときの方法を解説します。
まずは、グラフ内のどこでもいいので、右クリックをしましょう
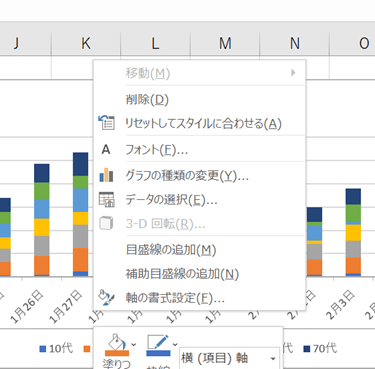
表示されている中の「データの選択」をクリックします。
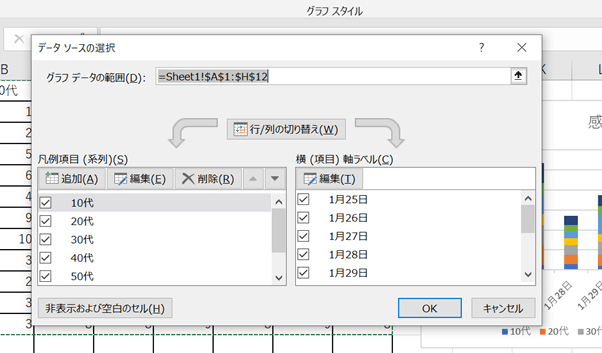
このような画面が表示されるので、「行/列の切り替え」をクリックします。
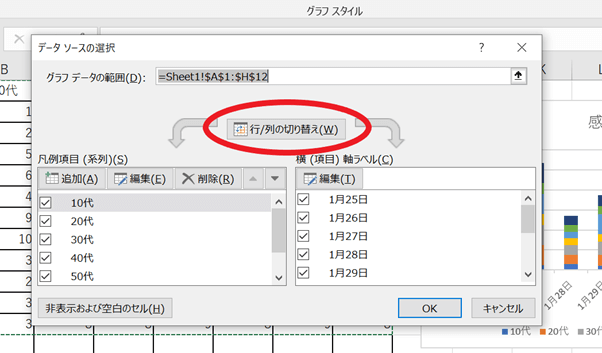
「OK」ボタンをクリックすると、表の縦軸と横軸が切り替わります。
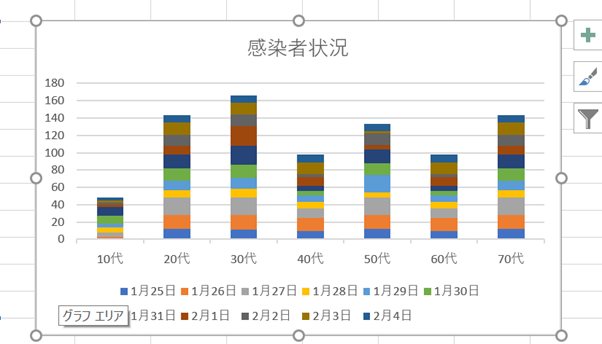
表データを訂正することなく、縦軸と横軸を入れ替えることができるので、ぜひ覚えておきましょう。
グラフの目盛り
最後に、グラフの目盛りの変更方法について紹介します。
表の単位を変更するときと同様、目盛りの見た目を変えただけで表の印象は大きく変わります。まずは、グラフ内のどこでもいいので右クリックしましょう
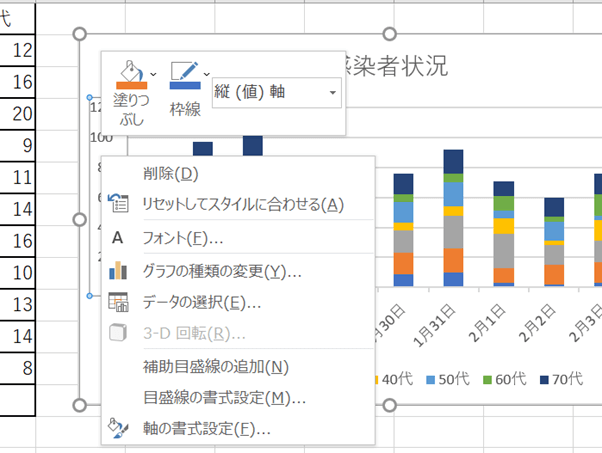
次に、この中の「目盛線の書式設定」をクリックします。そうすると、下のようなダイアログが表示されます。
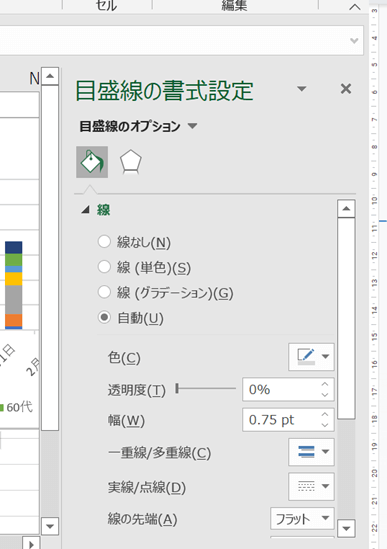
ここで、グラフの目盛線のスタイル・太さ・透明度などが編集できます。今回は、目盛線の太さと大きさを編集しました。
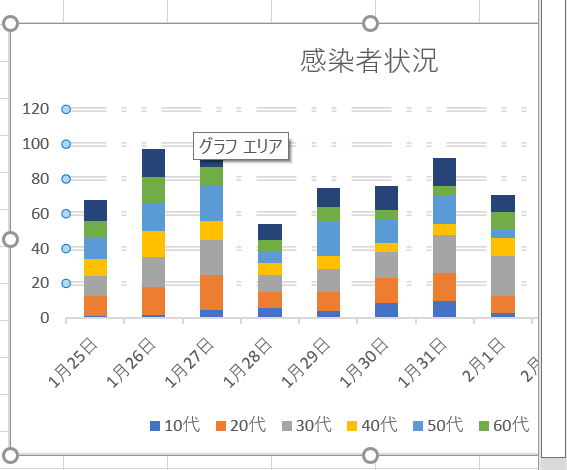
Excelを使ったグラフの作り方を覚えて分かりやすい資料を作ろう
今回は数あるグラフの中でも、より使われる頻度の高い4つのグラフの作り方を紹介しました。
この4つのグラフの作り方をマスターしておけば、他のグラフにも応用できます。
Excelのグラフの作り方をマスターして、わかりやすい資料作りを行いましょう。


