Excelで棒グラフを簡単作成! 基本的な作り方を初心者向けに解説
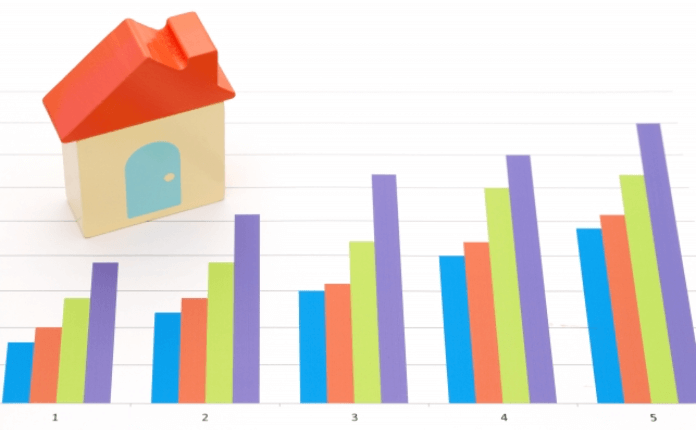
Excelで資料や企画書などを作成する際に、棒グラフの作成が必要な場面も出てくるのではないでしょうか?
数値やデータを素早くグラフに落とし込めるよう、Excelスキルを持っておいて損はありません。
特に棒グラフは、他社との比較や売上の推移など、経営やマーケティングに必要なデータを見やすくするために必要です。
この記事では、Excel初心者でも簡単に棒グラフが作成できる方法を図解式で徹底解説します。
この記事を読んで、書類作成の時間短縮を目指しましょう。
【この記事のポイント】
- データを選択し「挿入」タブから選ぶだけという、簡単な棒グラフ作成手順が分かる。
- タイトルや軸ラベル、凡例の追加など、グラフを見やすくするための編集方法が分かる。
- 縦棒・積み上げ・100%積み上げといった、目的別の棒グラフの使い分けが分かる。
Excelで基本的な棒グラフを作る方法
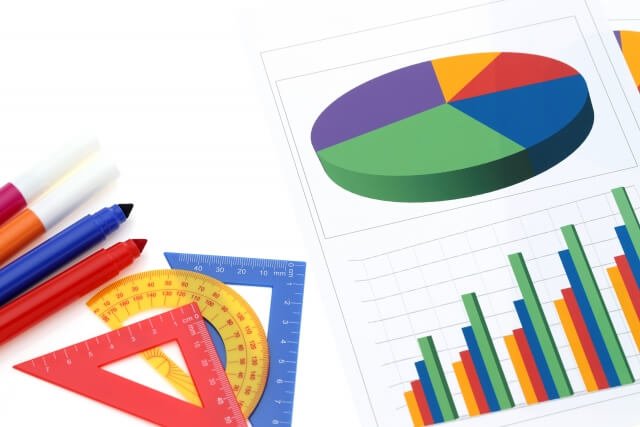
まずは、Excelで棒グラフを作る際の、基本的な方法についてご紹介します。
- 棒グラフにしたいデータを作成
- データを全て選択する
- 挿入をクリックし、棒グラフを選択
それぞれ順番に解説していきます。
棒グラフにしたいデータを作成
まず、棒グラフで使いたいデータをセルに入力してください。この時、セルの位置は自由に決めて問題ありません。
どのデータのグラフを作成しているのかが分かる場所に入力しましょう。
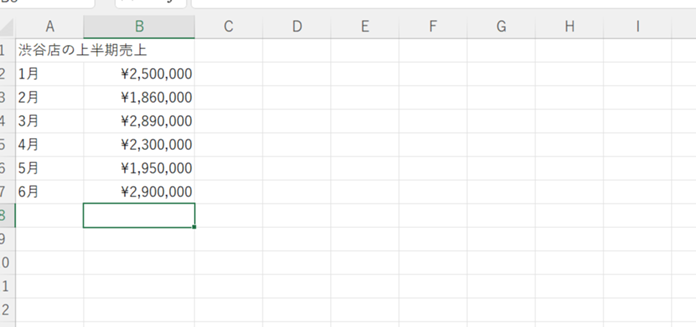
データを全て選択する
「棒グラフのタイトル」以外のデータを全てドラッグして選択します。この時、タイトルも一緒にドラッグしてしまうと、タイトルもデータとして反映されてしまうのでご注意ください。
挿入をクリックし、棒グラフを選択
タブの「挿入」をクリックすると、様々な操作を行うためのボタンが集まった「リボン」が出てきます。そのリボンにある「棒グラフ」のアイコンをクリックすると、棒グラフが自動で作成されます。
棒グラフの種類が一覧で表示されるので、ここでは通常の棒グラフを選択してください。これで棒グラフの作成が完了です。
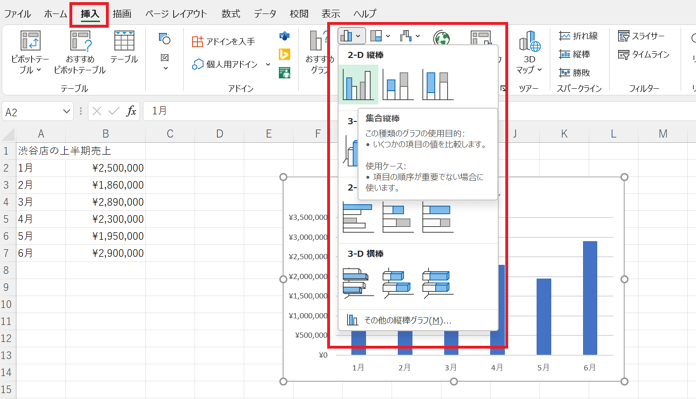
棒グラフの編集方法
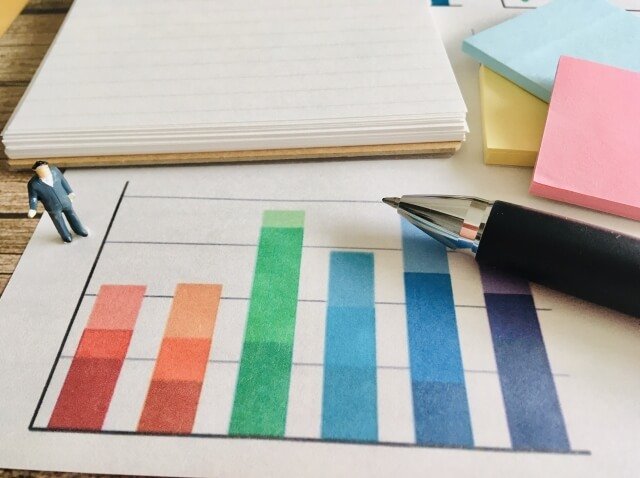
次に、棒グラフの見栄えをよくするための編集方法を解説していきます。
グラフのデザインを変更する
棒グラフをクリックすると、グラフの右にアイコンが3つ表示されます。
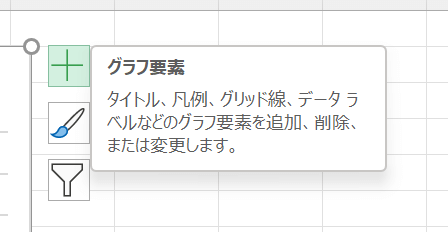
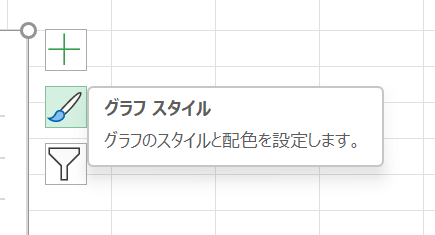
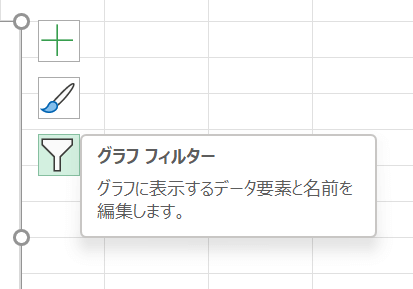
棒グラフの細かな編集はこの3つのアイコンからそれぞれ行います。また上部に表示されている「グラフのデザイン」タブからもデザインの変更を行うことが可能です。
グラフの要素を追加・編集する
棒グラフをクリックすると表示される、3つのアイコンの一番上の「+」アイコンが「グラフの要素」です。
上部に表示されているグラフの要素からも編集できます。ここをクリックすると、棒グラフのそれぞれの要素を簡単に編集できます。それぞれ順番に見ていきましょう。
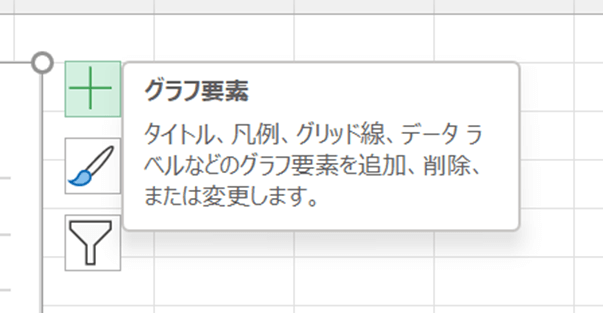
軸(単位表示の切り替え)
「軸」は、グラフ全体の縦軸と横軸のことです。
例えば、売上のグラフで縦軸に「売上高」、横軸に「月」を表示させたい場合、軸の項目にチェックマークを付けると縦軸に「売上」、横軸に「月」が表示されます。非表示にしたいときは「軸」のチェックボックスを外します。
横軸と縦軸の表示・非表示を別々に切り替えたい場合は、軸項目の右横にある「▶」を選択してください。
すると「第1横軸」と「第1縦軸」というチェックボックスが出てきます。そこで表示・非表示の個別設定が可能です。
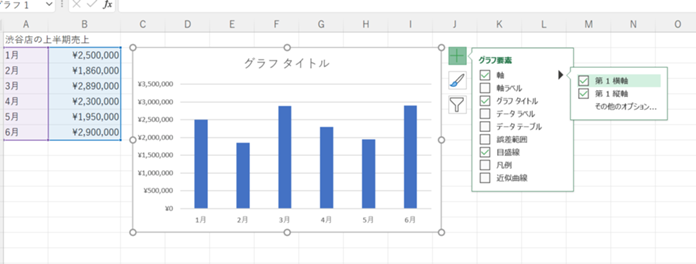
軸ラベル
「軸ラベル」は、横軸と縦軸が何を表しているかが一目で分かるよう、テキストボックスで名前を表すものです。
軸ラベルの項目にチェックマークをつけると、横軸と縦軸両方の軸ラベルがテキストボックスで表示されます。個別設定したい場合は、軸ラベル項目の右横「▶」の「第1横軸」と「第1縦軸」から選択しましょう。
テキストボックスが表示されたら、「軸ラベル」の文字を削除し、縦軸または横軸の名前を入力しましょう。
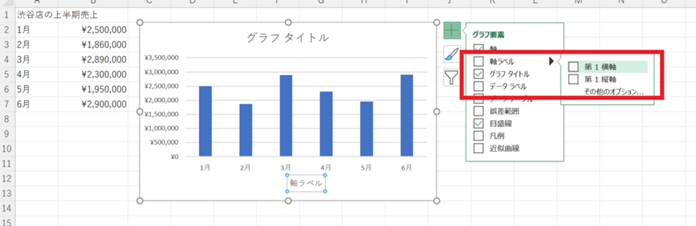
グラフタイトル
「グラフタイトル」では、棒グラフ全体のタイトルを表示できます。
グラフタイトルの表示位置は、「グラフ要素」の「グラフタイトル」の右横「▶」から切り替えが可能です。
グラフタイトルのテキストボックスが出てきたら、中の文字を削除し、好きなタイトルを入力しましょう。
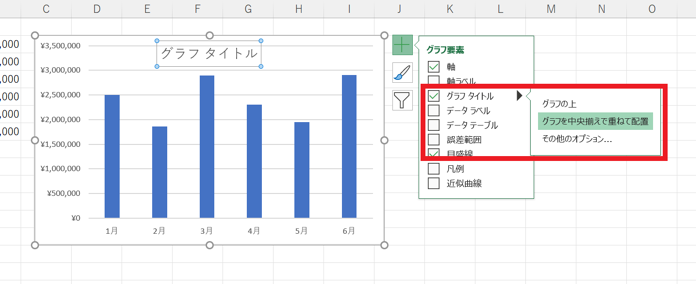
データラベル
「データラベル」は、棒グラフそれぞれの数値を表示できる機能です。例えば月ごとの売上を表す棒グラフの場合、月ごとの売上高を「10,000」「20,000」などと表示できます。
「グラフ要素」の「データラベル」を選択するだけで値が表示されます。
データラベルの表示位置は変更可能です。「データラベル」の右横「▶」から、中央揃え、内側、内側下、外側などを選択できます。
また「データの吹き出し」を選択すると、各グラフを指す吹き出しの中に値が表示されるデザインを使えます。
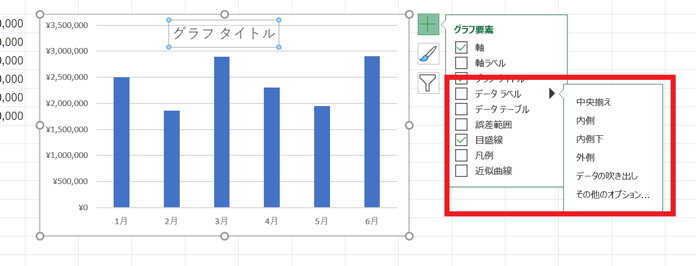
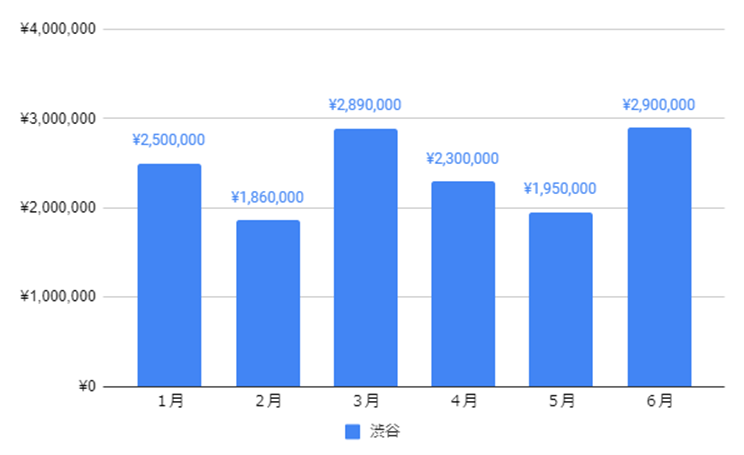
データテーブル
「データテーブル」は、棒グラフの細かな数値を表にしてグラフと一緒に表示できるツールです。データテーブルにチェックを入れると、グラフの下に表が出現します。
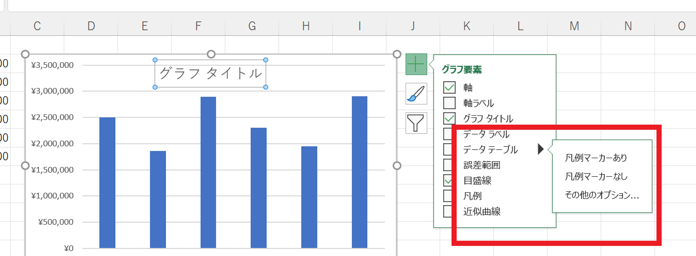
「グラフ要素」の「データテーブル」項目の右横「▶」から、「凡例マーカー」のあり・なしが選択できます。「凡例」とは、その棒グラフが何のグループかを示すテキストです。
以下のグラフのように、比較したい数字がいくつかある場合、グラフの色を分けると違いが分かりやすくなります。
このとき、凡例に表示される配色を明示した小さい■が「凡例マーカー」です。データテーブルでも、表に凡例マーカーを表示するか否かを選択できます。
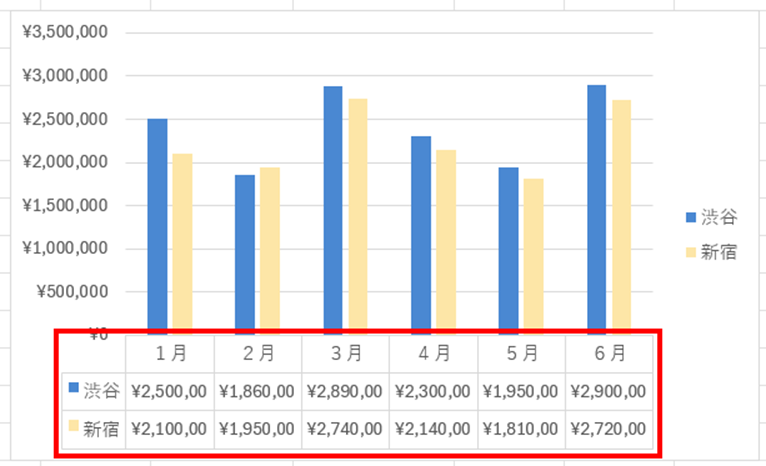
誤差範囲(エラーバー)
「誤差範囲(エラーバー)」は、誤差やその値の不正確さを示すものです。エラーバーは、データへの誤解を生じさせないために使います。
誤差範囲の示し方は、主に以下の3種類です。
- 標準誤差・・・母集団に対して、標本の平均がどれくらいばらついているかを示す
- パーセンテージ・・・正と負の両方向に対するデータの誤差範囲がどれくらいかをパーセンテージで示す
- 標準偏差・・・平均値に対して標本データがどれくらいばらついているかを示す
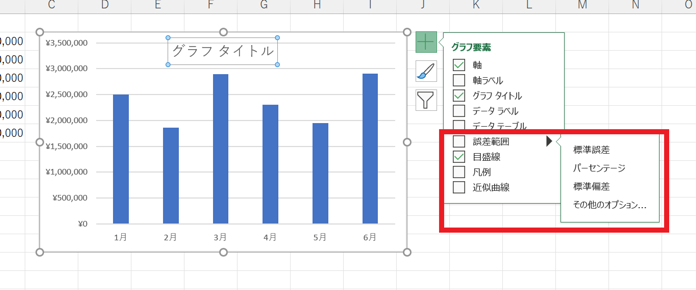
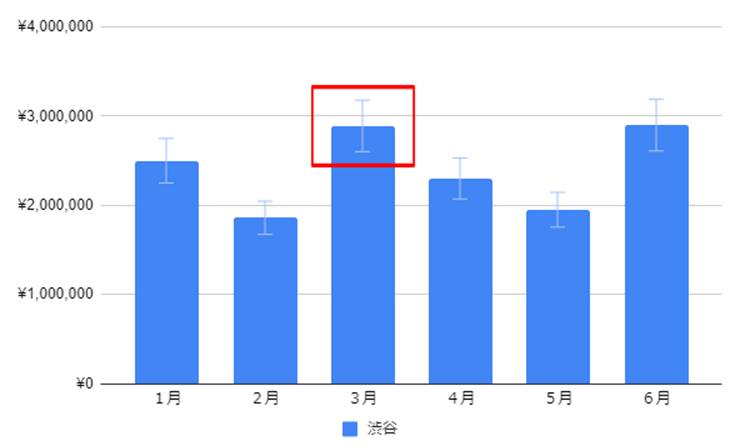
目盛線
「目盛線」は、グラフの目盛りを指します。目盛線にチェックを入れると、値ごとに横線が入るため、視覚的に分かりやすくなるのがメリットです。
「グラフ要素」の「目盛線」項目の右横「▶」から、追加したい線を指定できます。
以下のように値が幅広いグラフの場合は「第1主横軸」や、更に細かい値を示す「第1補助横軸」を追加してみましょう。
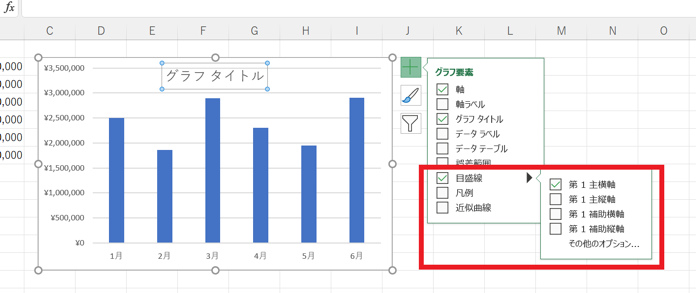
凡例
「凡例」とは、先に説明した通り、その棒グラフ全体が何のグループかを示すテキスト部分です。項目が1つの場合、表示する必要はあまりありません。
しかし比較対象がある場合は、凡例を表示させておくとより分かりやすいグラフになります。
凡例の表示位置は変更可能で、「グラフ要素」の「凡例」項目の▶から、右、上、左、下が選択できます。
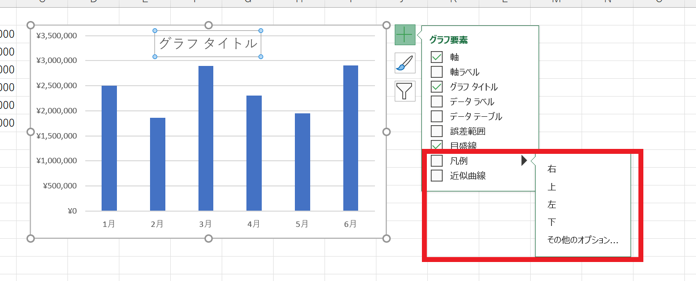
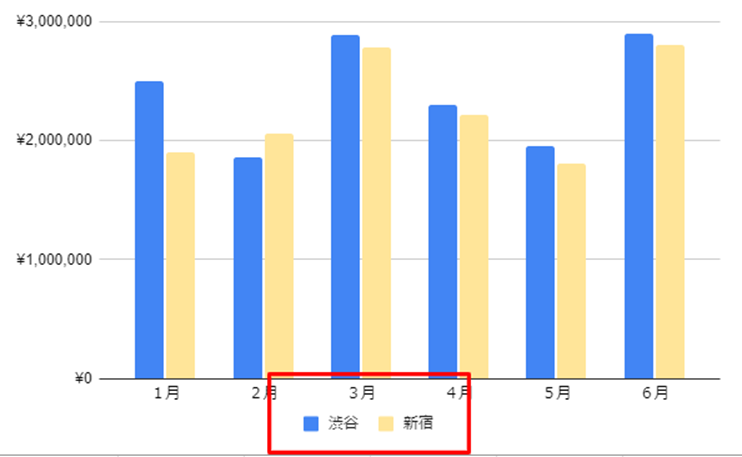
近似曲線
「近似曲線」とは、棒グラフに複数のデータがあるときに全体の平均を表す線です。
まだデータが取れない未来の予測値を表すときや、データの分布を明確にしたいときに利用します。
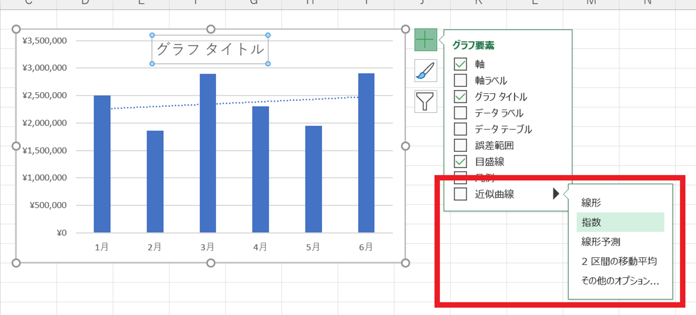
近似曲線には、主に以下の4つの種類があります。
- 線形近似・・・一定の比率でデータが増加または減少していることを示す直線
- 指数近似・・・データの増加または減少する速度が高くなっていく様子を示す時に有効な曲線
- 線形予測・・・データをもとに将来のデータを予測して線形近似を延長したもの
- 移動平均・・・データの増減が分かりにくい際に、指定した数区間のデータ推移を示すもの
棒グラフの色を変更
タブの「グラフのデザイン」をクリックすると、操作ボタンが集まったリボンに「色の変更」が表示されます。「色の変更」を選択すると、棒グラフの色が表示され、自由に変更できます。
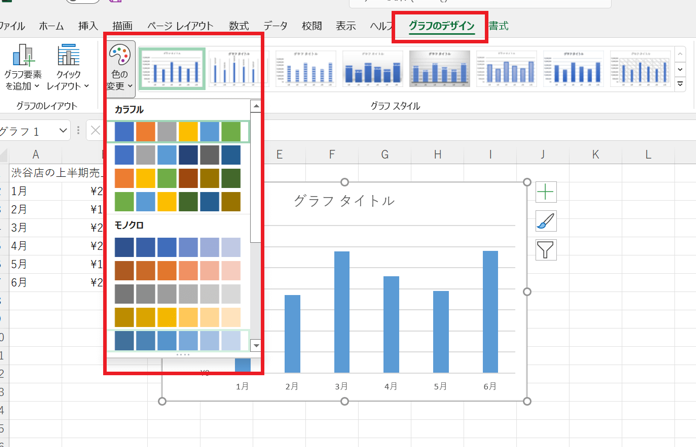
行/列の切り替え
グラフのデザインのリボンにある「行/列の切り替え」を選択すると、元データの行と列の項目が入れ替わった状態で表示されます。
2つ以上の項目を比較している棒グラフで、視点を変えて表現したいときに活用してみてください。

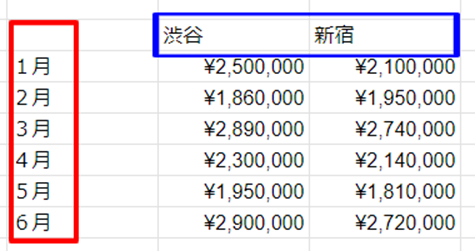
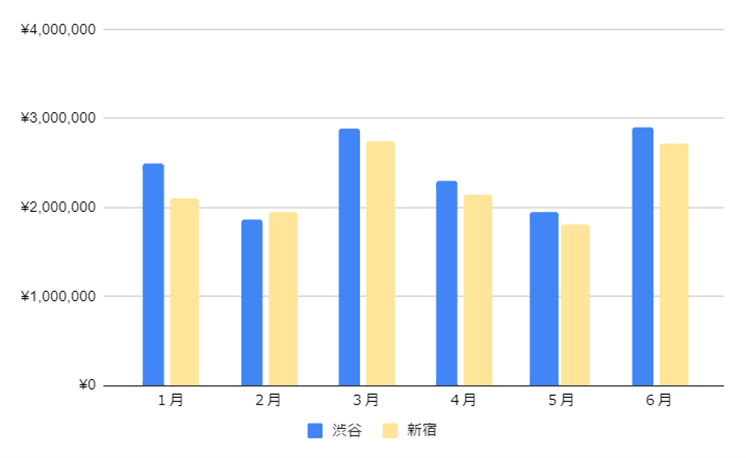
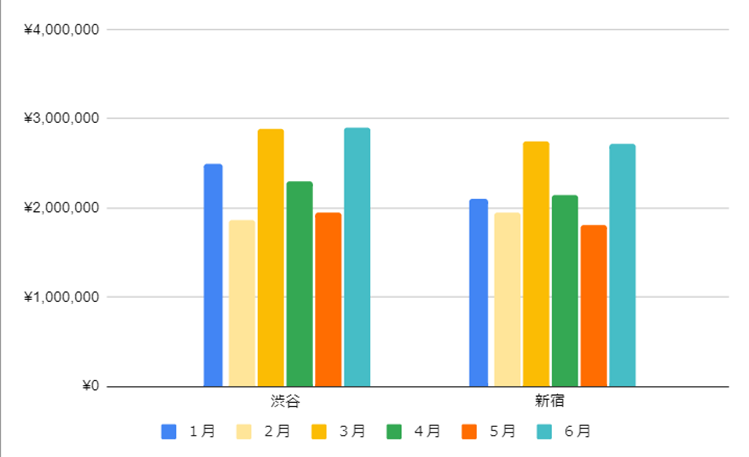
データの選択
「データの選択」をクリックすると、別ウィンドウが表示されます。グラフを選択した状態で「グラフのデザインのデータの選択」をクリックすると「グラフデータの範囲」欄に選択した元データの範囲が表示されます。
このグラフデータの範囲を削除し、別データを選択すると、手早くデータの置き換えが可能です。
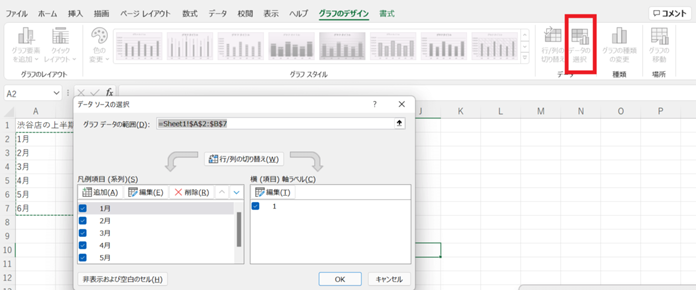
グラフの種類の変更
「グラフのデザイン」タブのリボンに並ぶ棒グラフのアイコンをクリックすると、グラフの種類を変更できます。
種類は豊富にあるので、目的や用途に合わせて適切なデザインを選びましょう。
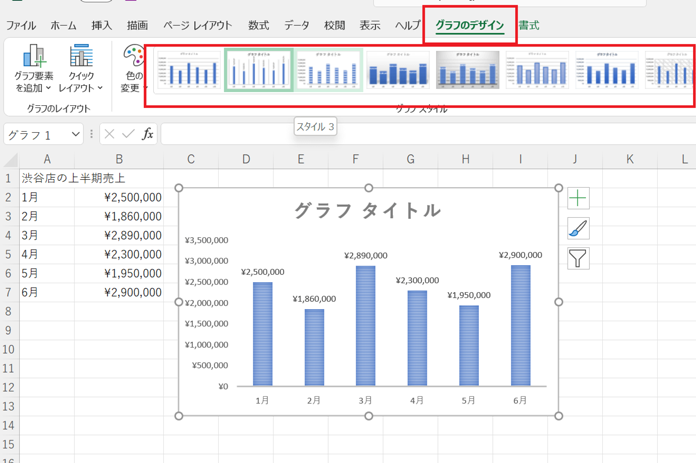
Excelの棒グラフの種類

よく使う棒グラフは主に3種類です。
どのような場面で使用するグラフなのか、一つずつみていきましょう。
縦棒グラフ
よく使う棒グラフの1つめは、縦棒グラフです。
多店舗との売上比較や地域の人口推移などを知りたいときに使われるグラフで、一本の棒グラフに一つの要素のみというのが特徴です。
積み上げ縦棒グラフ
2つめは、積み上げ棒グラフです。
店舗の売上の内訳や地域の人口推移の内訳を知りたい時に使われるグラフです。一本のグラフに複数の要素が含まれており、棒グラフの色が要素ごとで異なります。
100%積み上げ棒グラフ
3つめは、100%積み上げ棒グラフです。
グラフの最大値を100と定めた棒グラフで、業界のシェア率や年齢のシェア率などを知りたい時に使います。
棒グラフの作り方をマスターしてExcelを使いこなそう
今回は、Excelを使った棒グラフの作り方について解説しました。
Excelでの資料作成は時間がかかりますが、基本的なグラフの作り方や画面構成などを覚えるだけで作業効率が各段にアップします。
ぜひこの記事を参考にExcelのスキルアップを目指してください。


