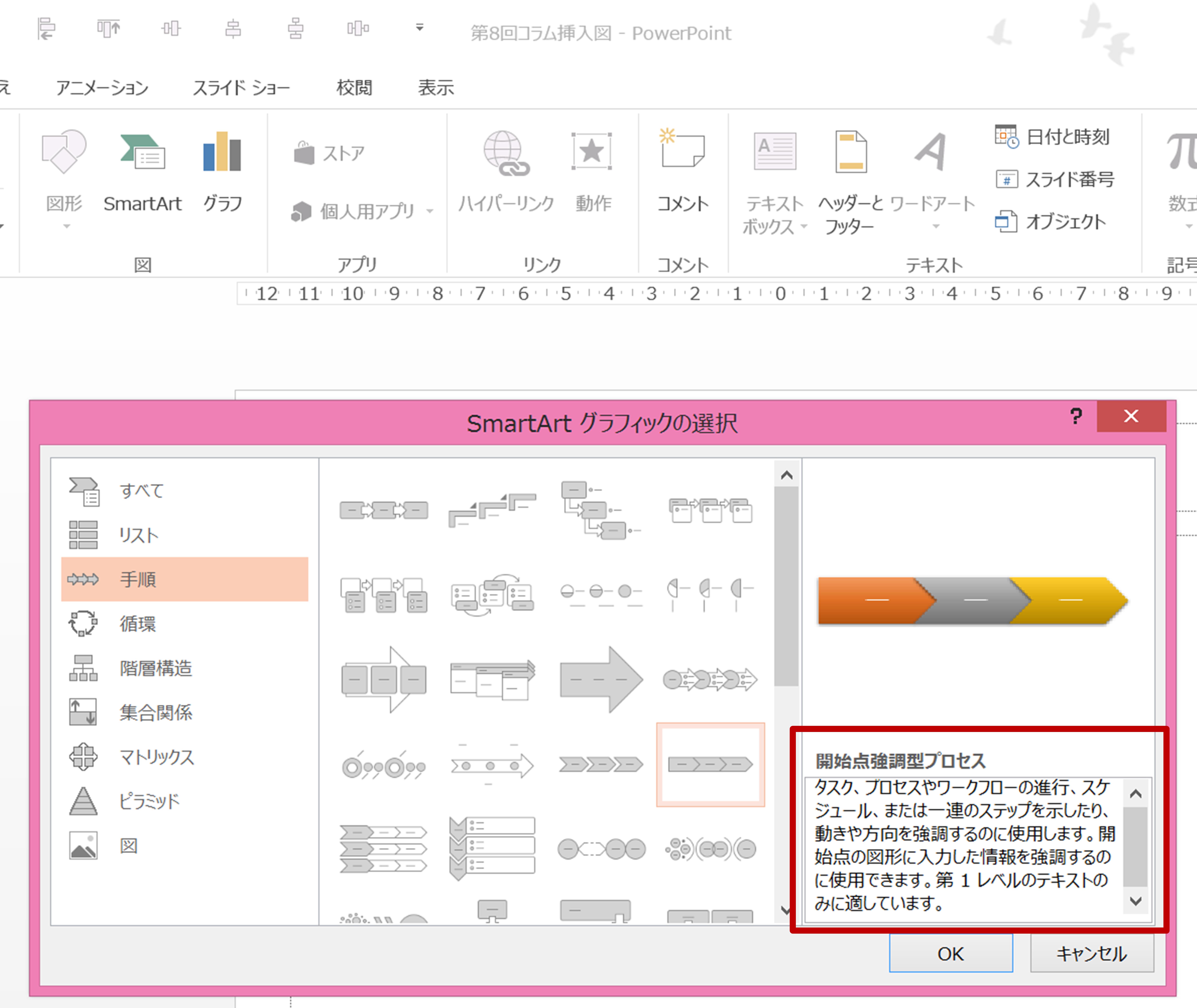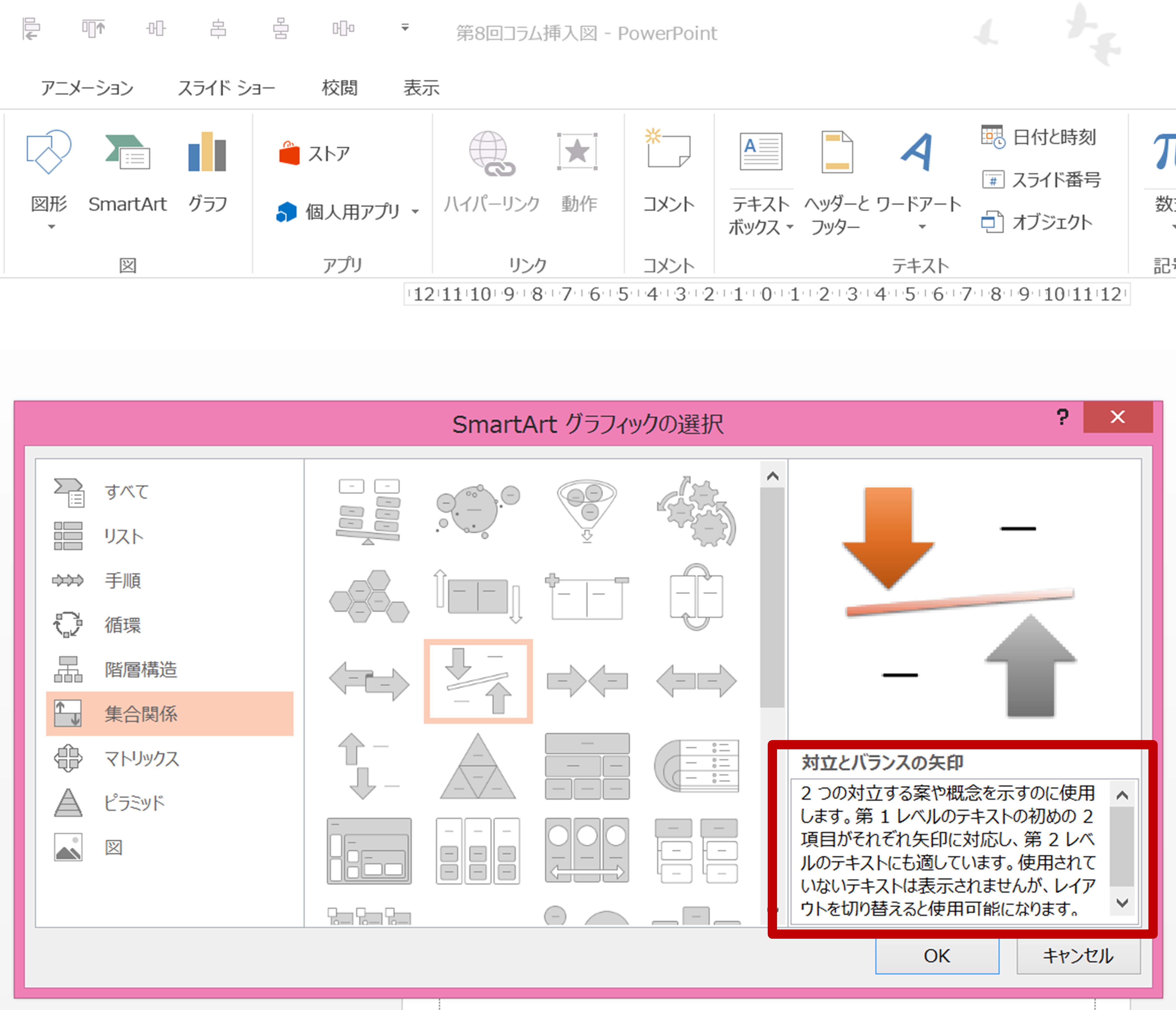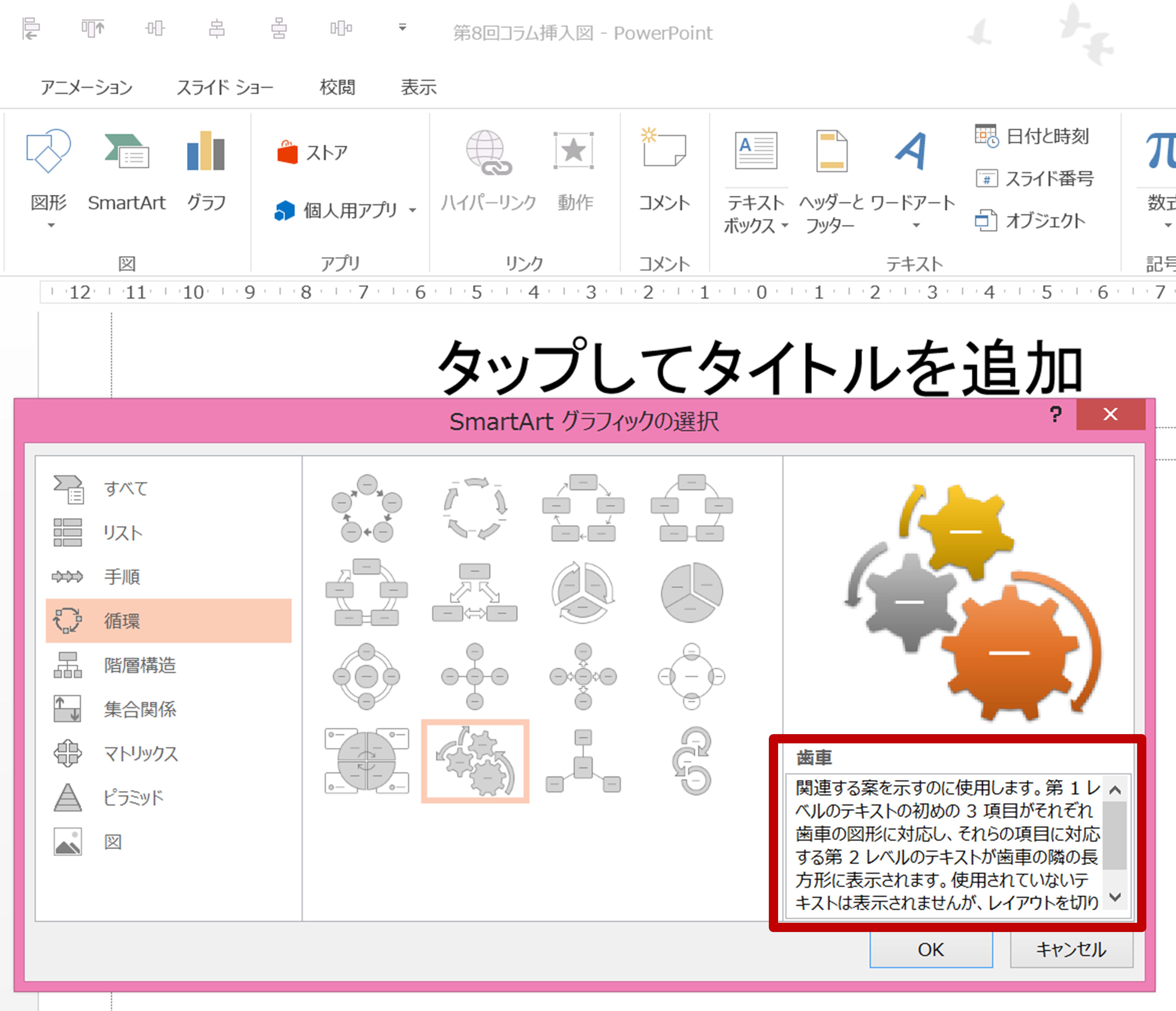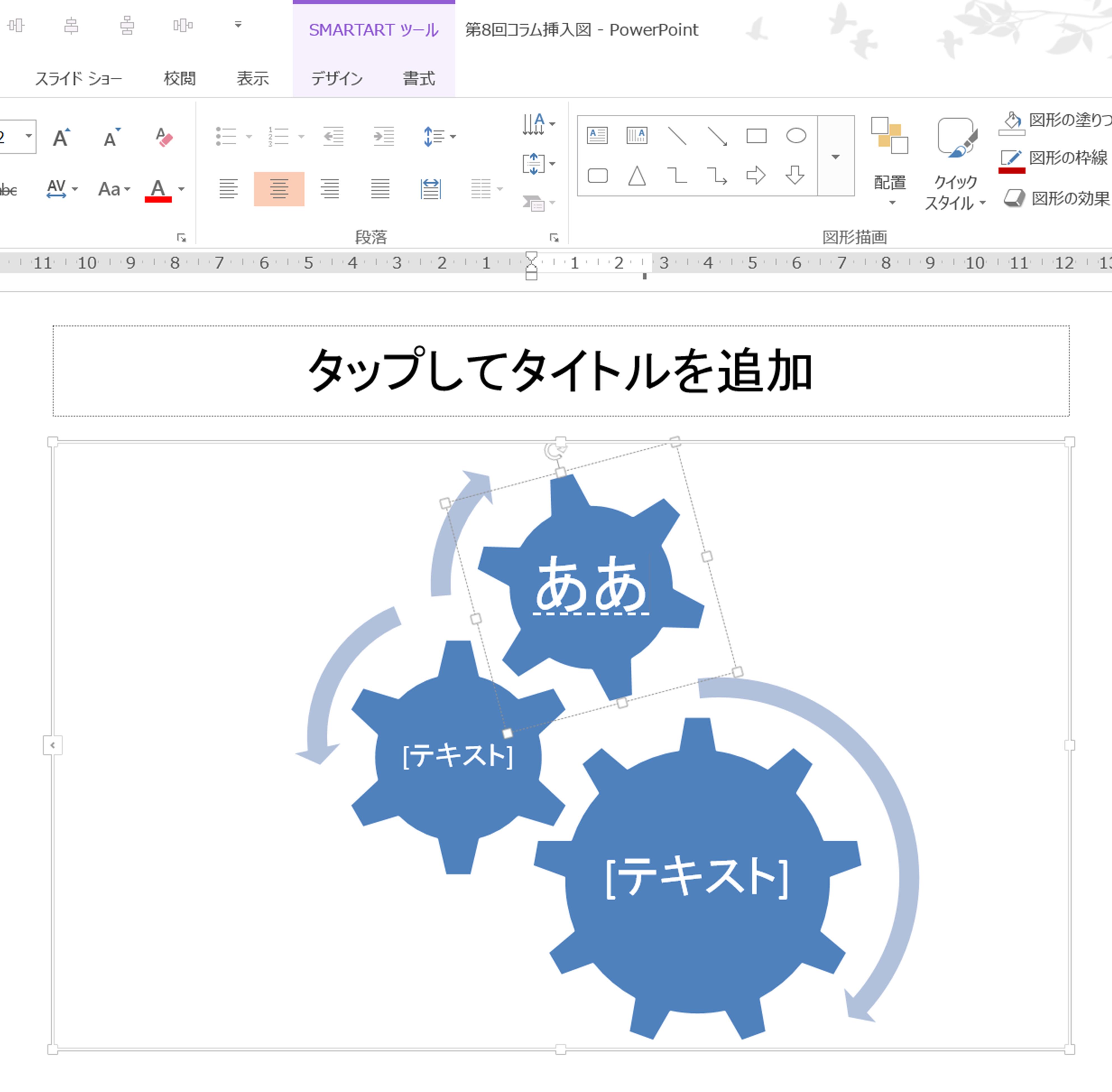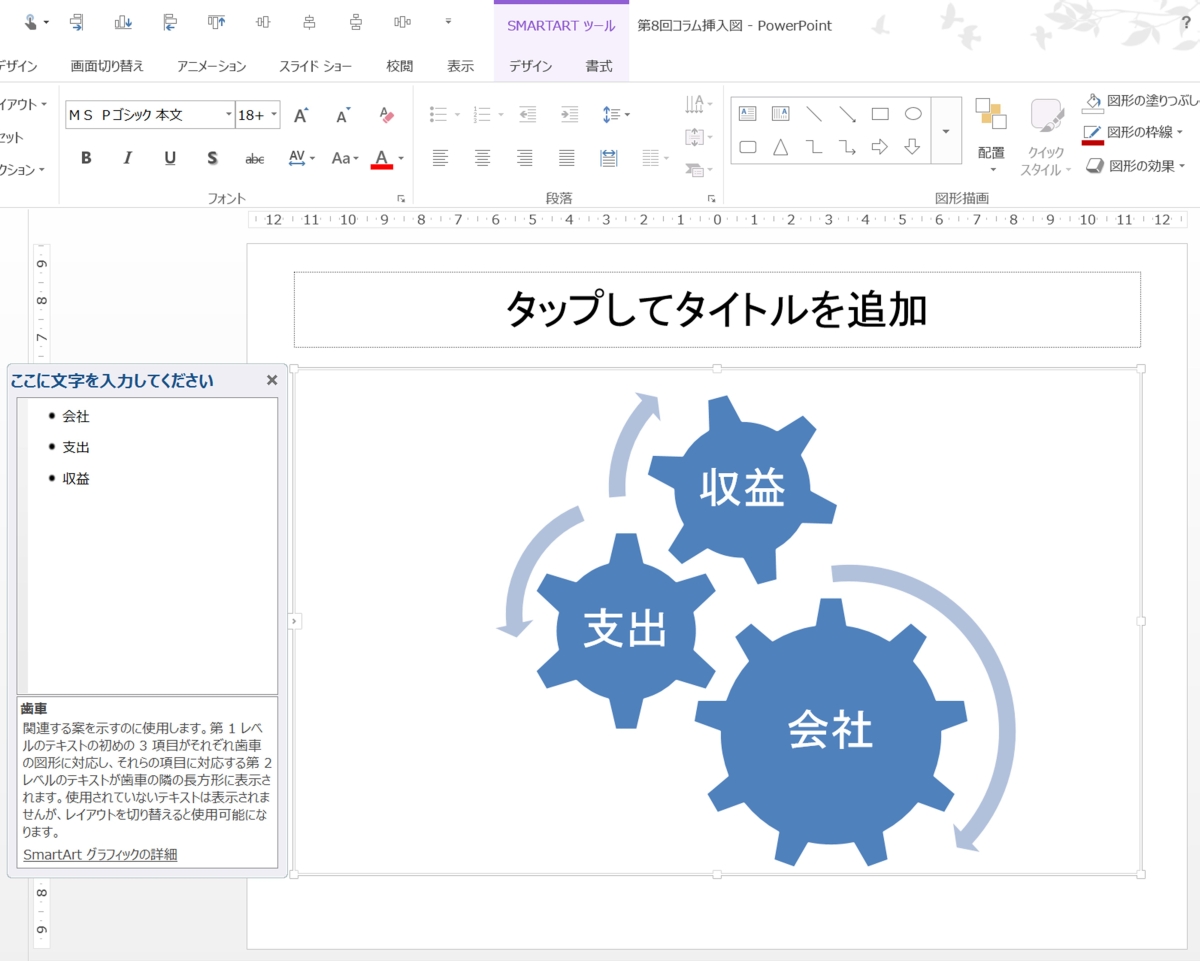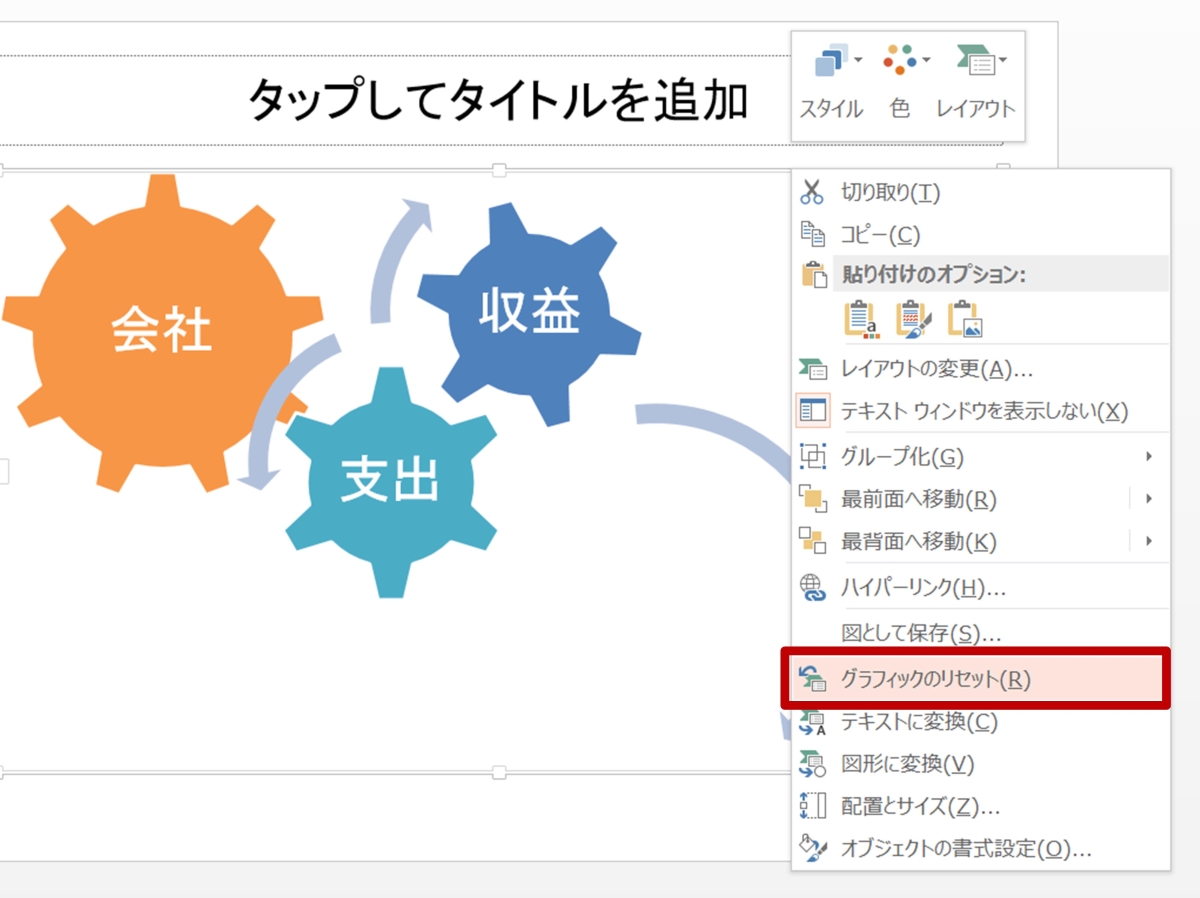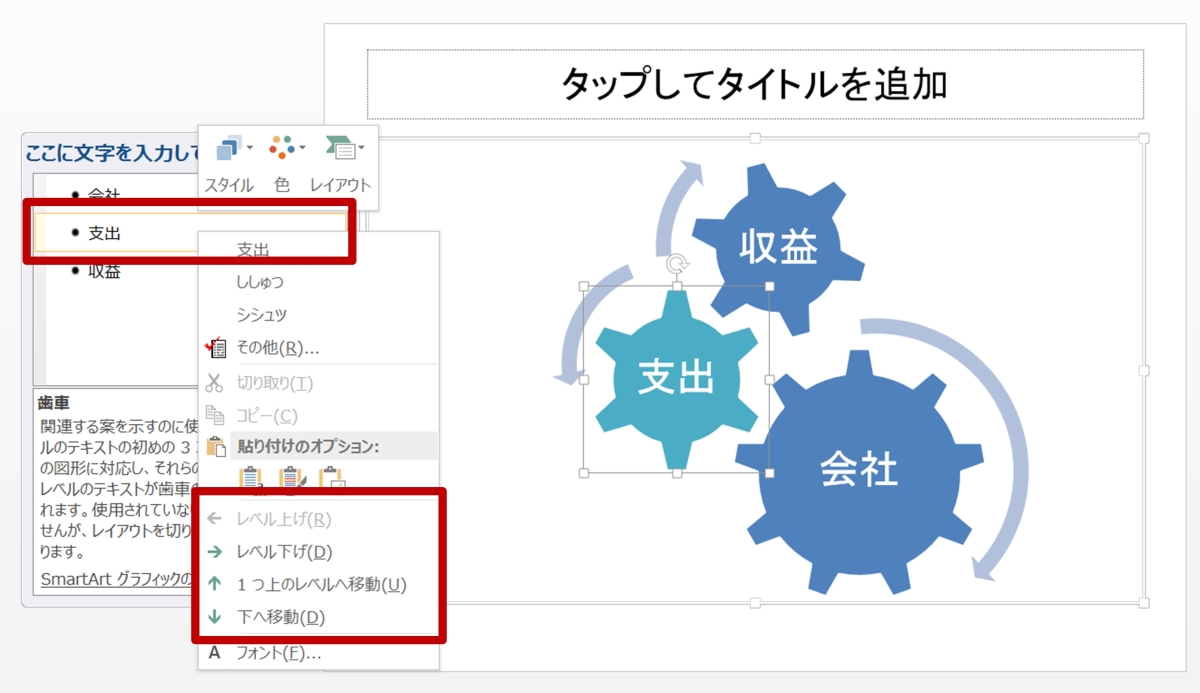PowerPointの「挿入」タブの中に「SmartArt」というアイコンがあります。
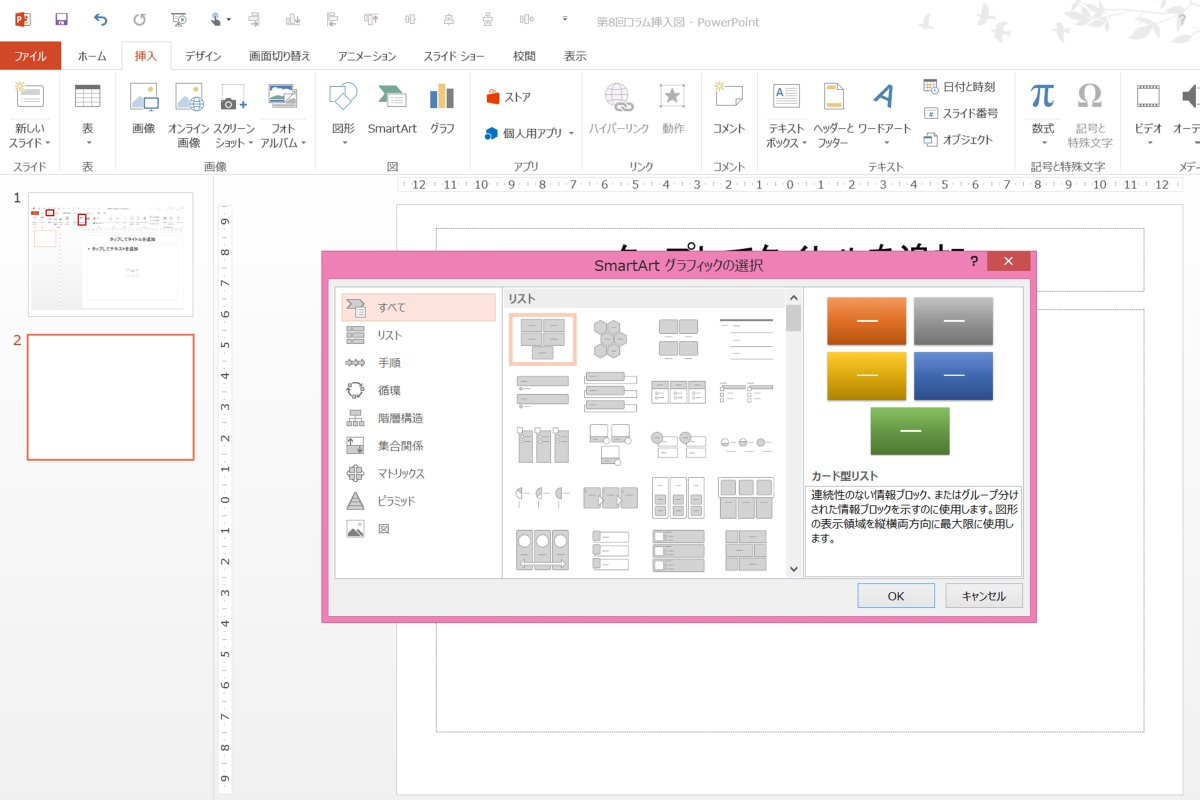
この中から、自分のイメージに合うモノを選びます。「リスト」「手順」「循環」「階層構造」「集合関係」「マトリックス」「ピラミッド」「図」とそれぞれ意味合いごとに図が纏まっているので、自分の伝えたい事が何に属すのかを考え、その中から選ぶと良いでしょう。
図を選択すると、その図の用途の説明が表示されます。
これらの説明を読んで、本当に自分が伝えたい事とその図が合っているかを確認します。自分の意図を上手く表現している図を選択し、クリックして挿入します。
テキストは図に直接書き込む事も出来ますし、テキストウィンドウを使って書き込む事も出来ます。
直接書き込む場合
テキスト ウィンドウから書き込む場合
スマートアートを選択すると、外枠の左側面に矢印が現れます。この矢印をクリックすると、テキストウィンドウが表示されます。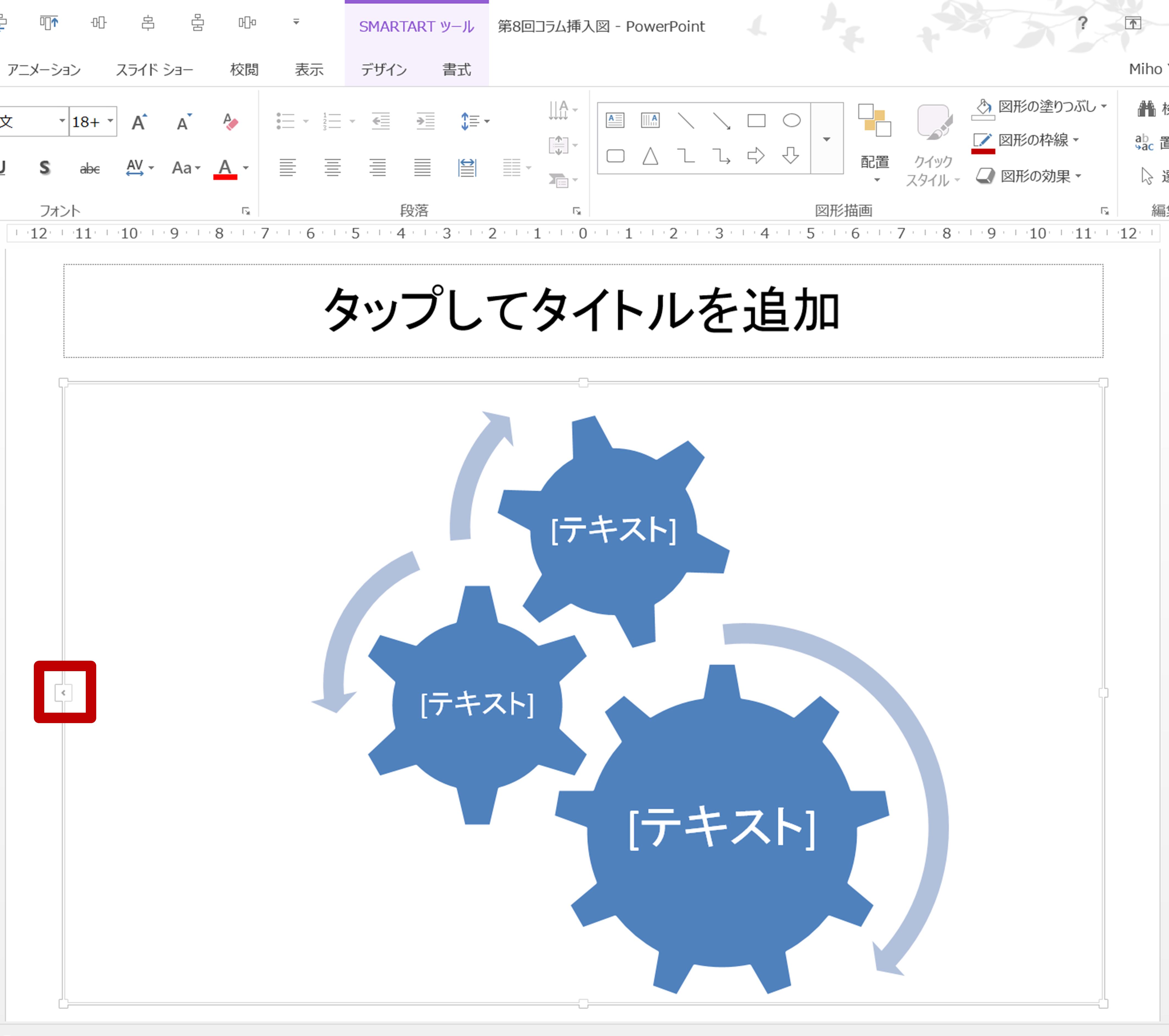
テキストウィンドウの中のテキストボックスを選択すると、そのテキストボックスがどの図形と連動しているのかが示されます。

選択した状態で文字を打ち込みます。(その際カーソルは現れません)
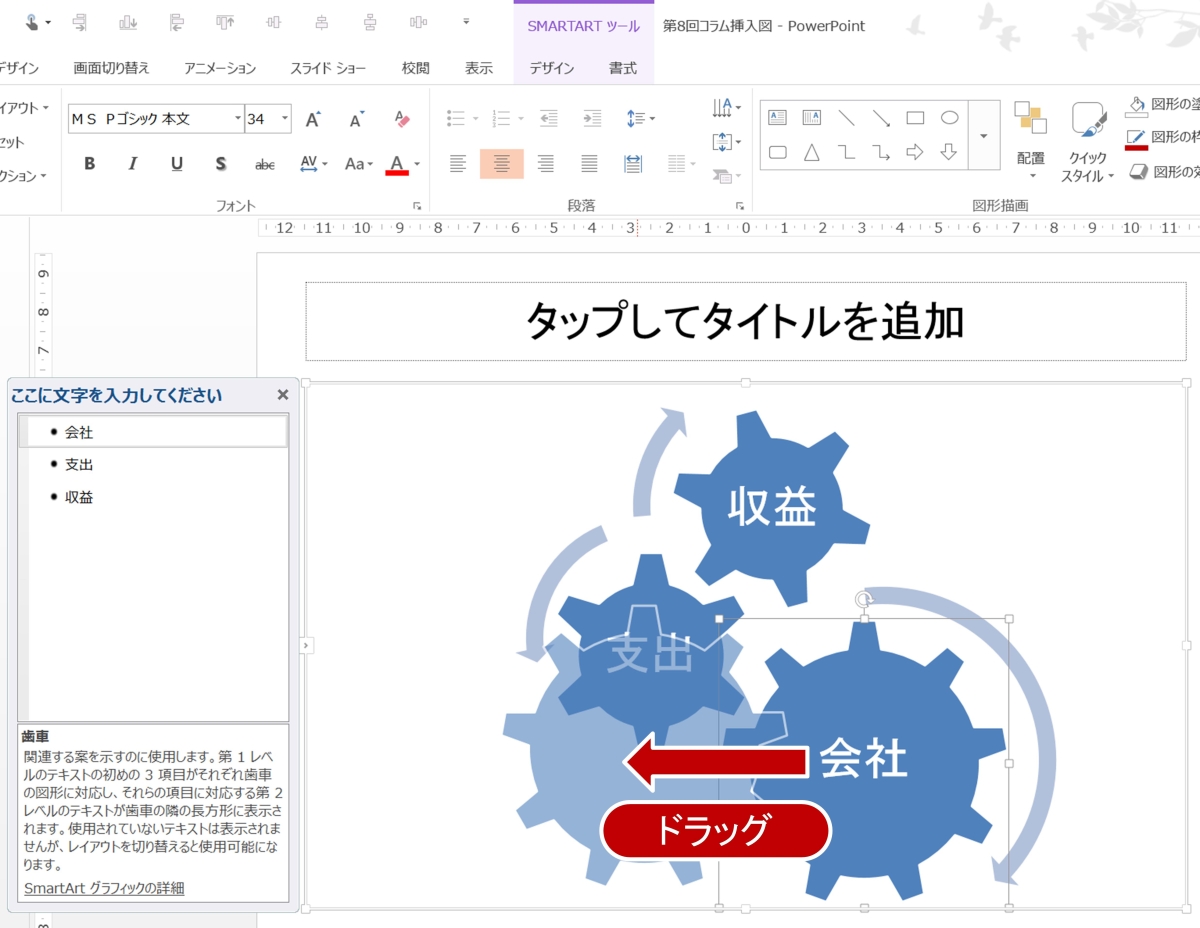
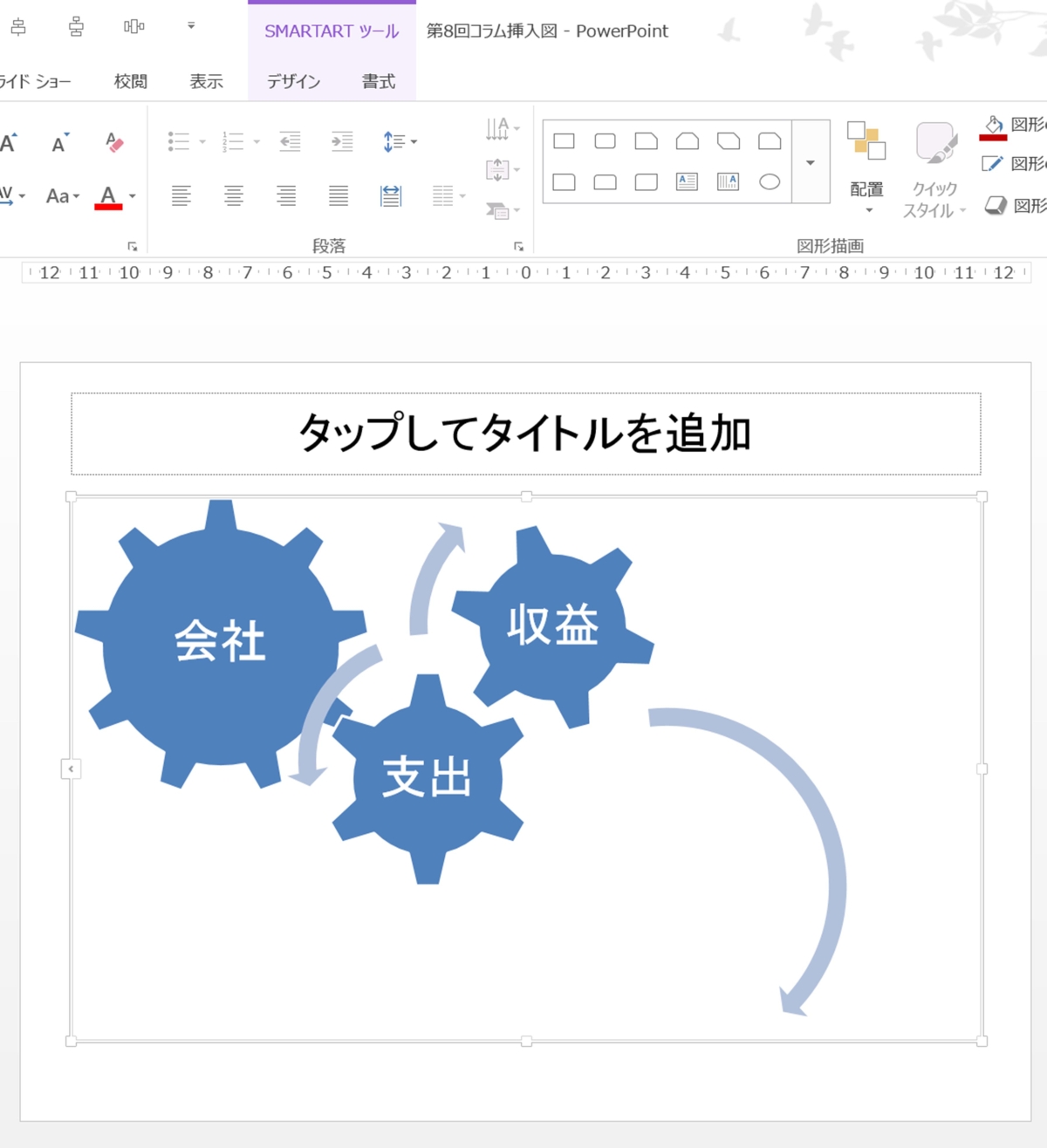
また、スマートアートは図形ごとに色を変更する事が出来ます。色を変えたい図形を選択し、右クリックで「塗りつぶし」を表示させて色を変更します。
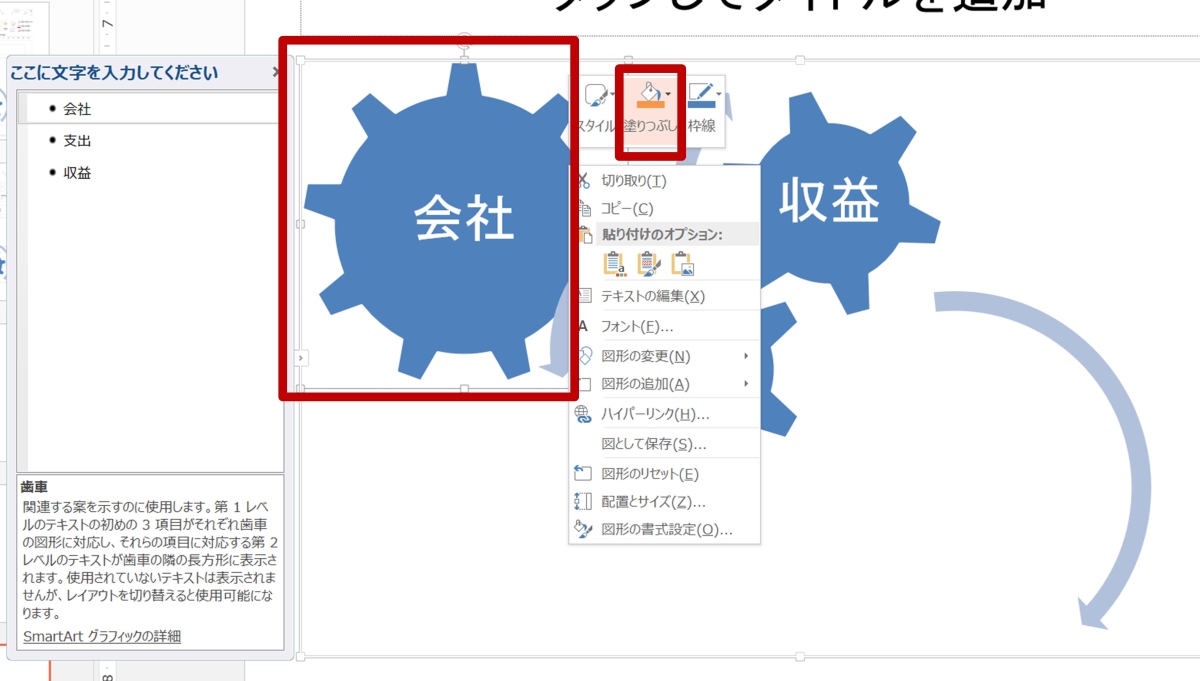
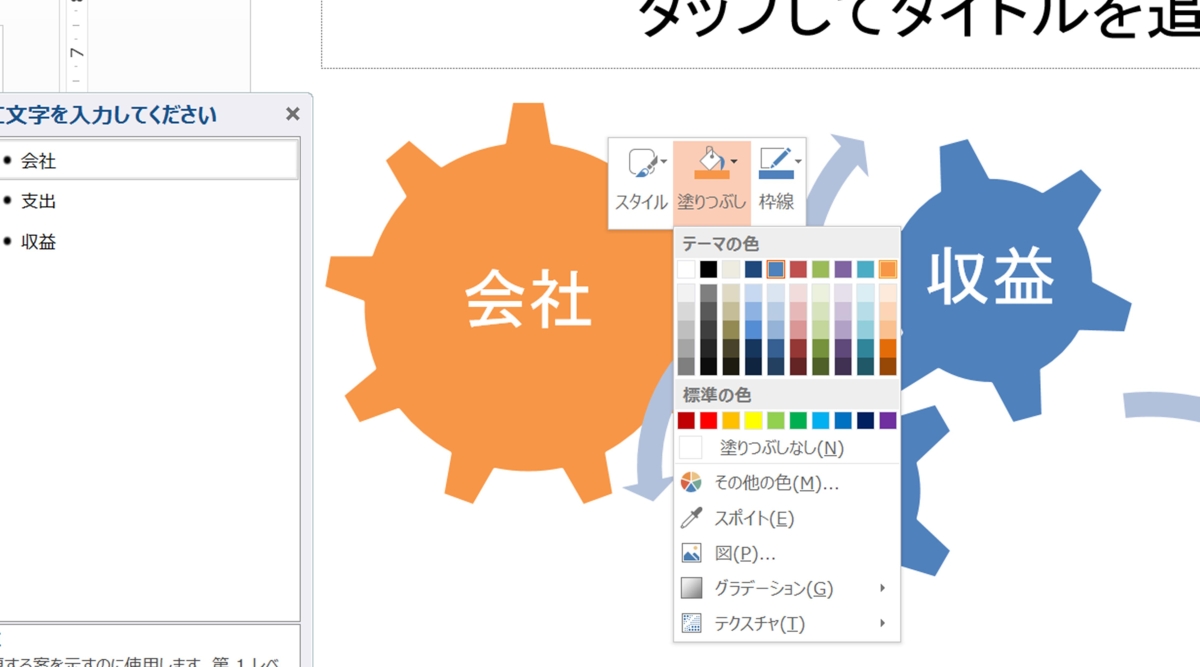
配置や色を変えた後、元の図に戻したい時は、スマートアートを選択した状態で右クリックをして「グラフィックのリセット」を選択します。
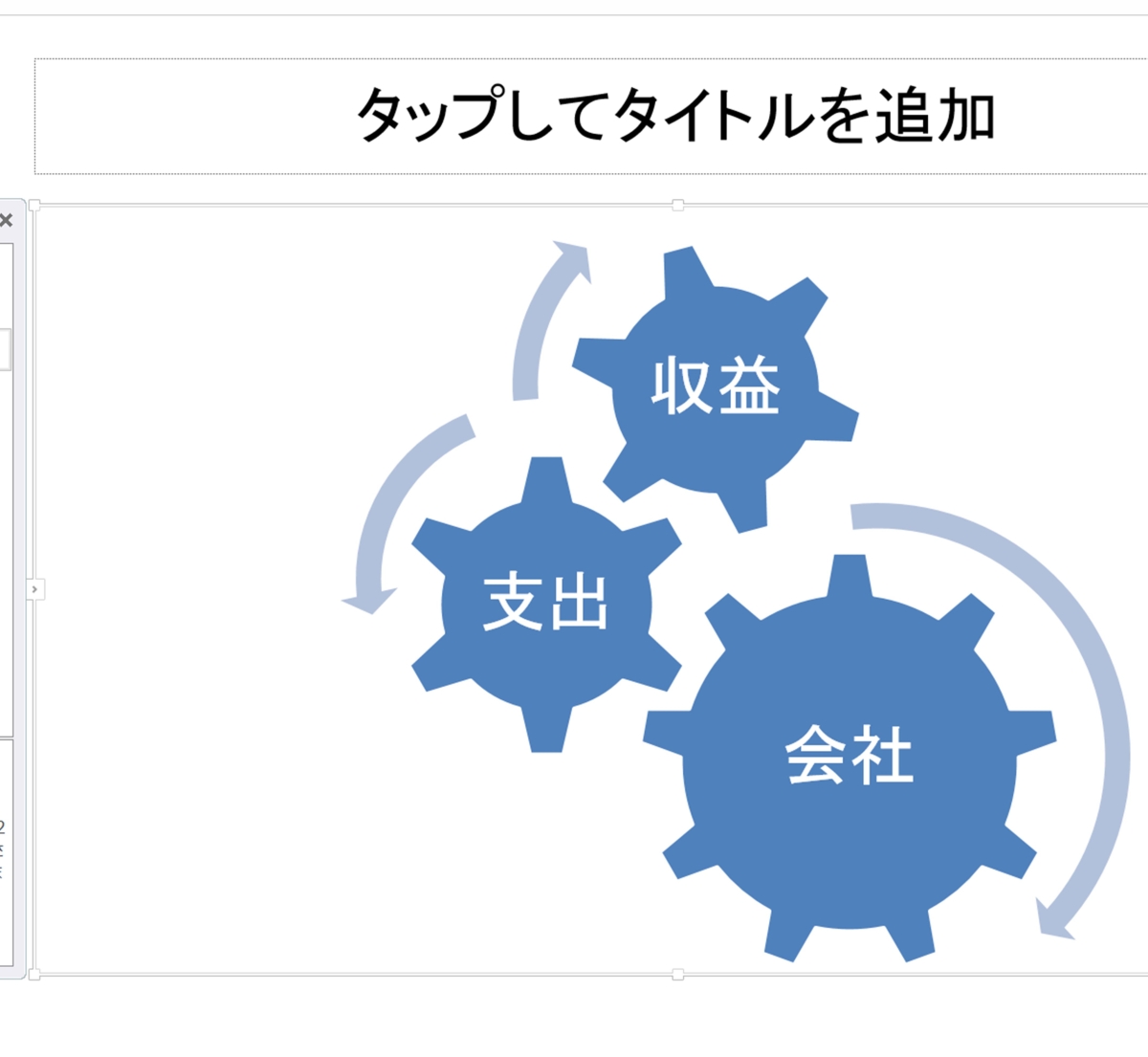
図の中で一つの図形だけ元に戻したい時は、元に戻したい図形を選択した状態で右クリックをして「図形のリセット」を選択します。
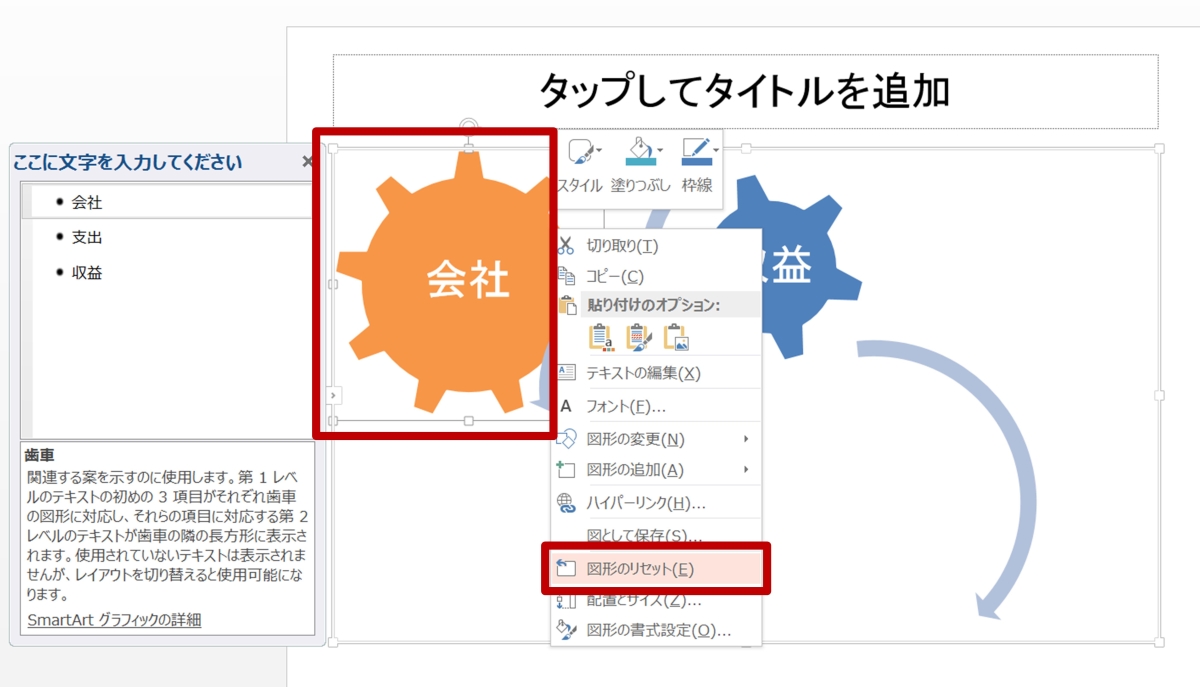
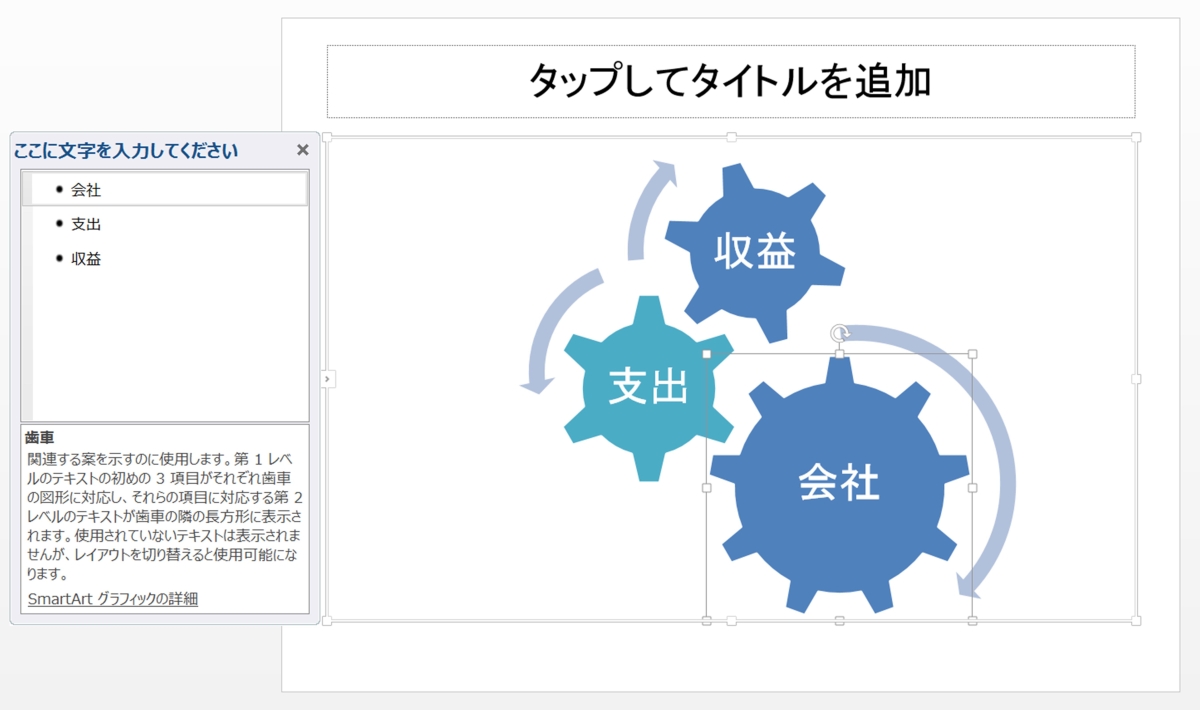
テキストウィンドウでテキストを選択して右クリックをすると、図形の場所をスイッチさせたり、文字を大項目(図形)から中項目(箇条書きのテキストボックス)に変更する機能が一覧されます。
1つ上のレベルへ移動
下へ移動
レベル下げ
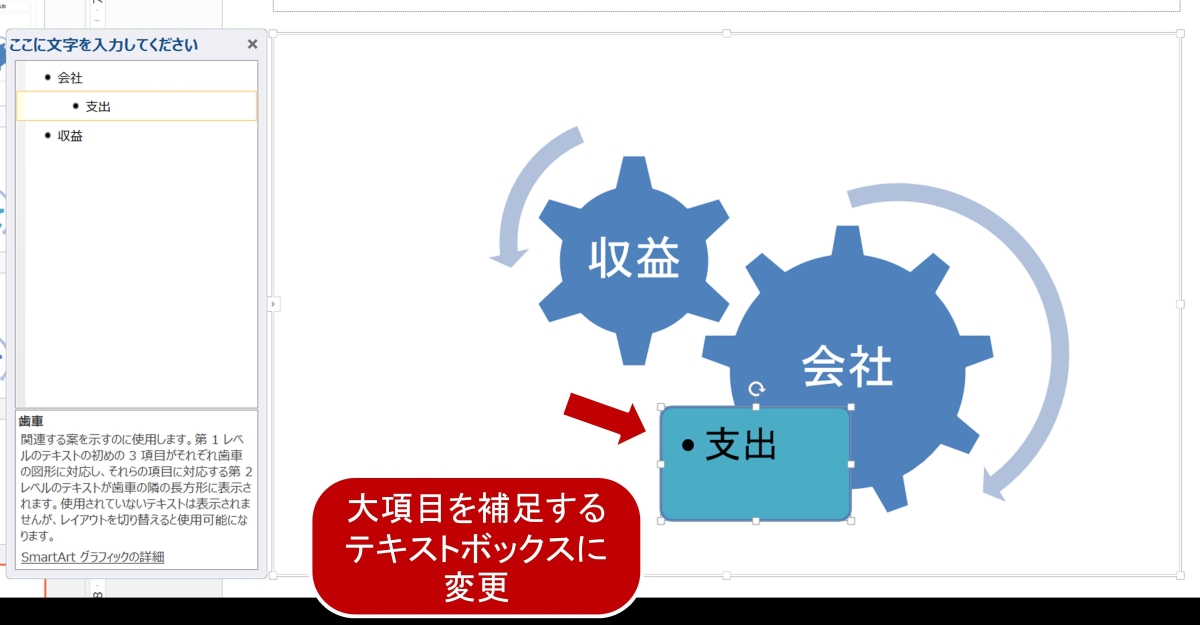
その他にも、スマートアートを選択した状態で右クリックをすると、図形内の言葉だけを抽出し箇条書きのテキストに変換したり、図形を立体などに装飾する事が出来ます。
スマートアートは色々と編集が可能なので、是非使いこなせる様になって、上手に図を取り入れた分かりやすくて格好良い資料を作って下さい。
セミナー情報
タイトル
1日で習得 綺麗で分かりやすいプレゼンテーション資料作成内容
元外資系証券会社のプレゼンテーション資料作成チームで働いていた資料作成コンサルタントが、たった1日で資料作成に必要な基礎知識を全て教えます。基礎編(1)「資料作成の基本 3つのルール」
基礎編(2)「資料作成に必要なPowerPointの機能レクチャー」
基礎編(3)「資料作成に必要なExcelグラフの作り方」
中級編「論理的な資料を作る為の幹となる「構成」の作り方」
演習編「様々なスキーム図、グラフの作成」