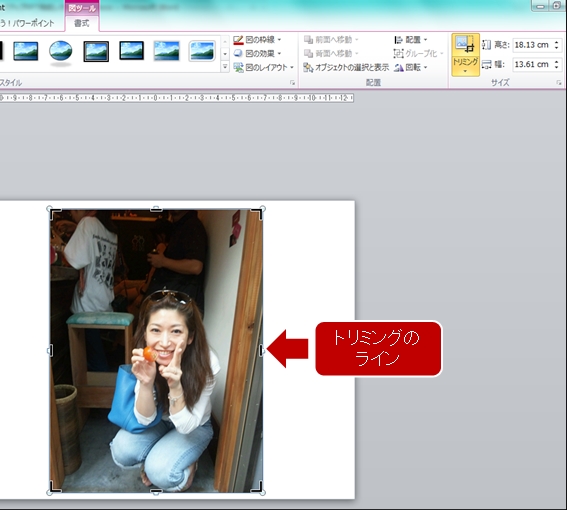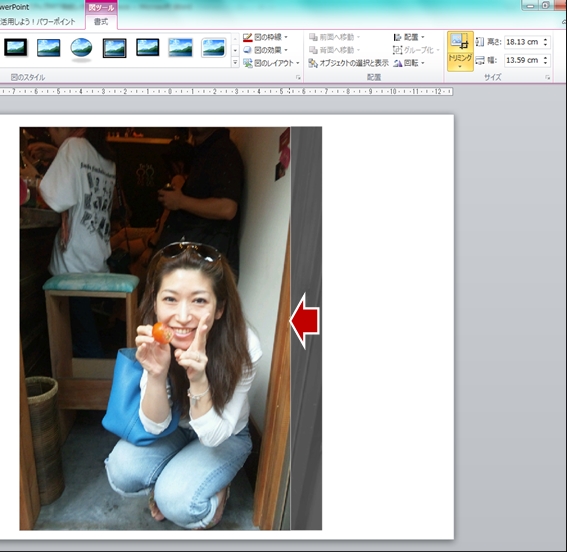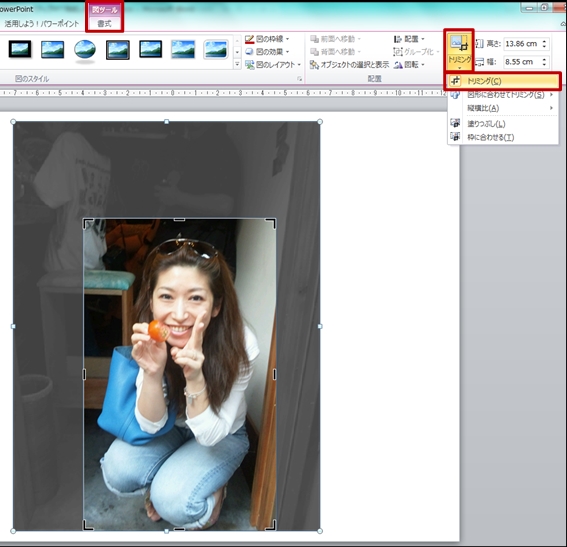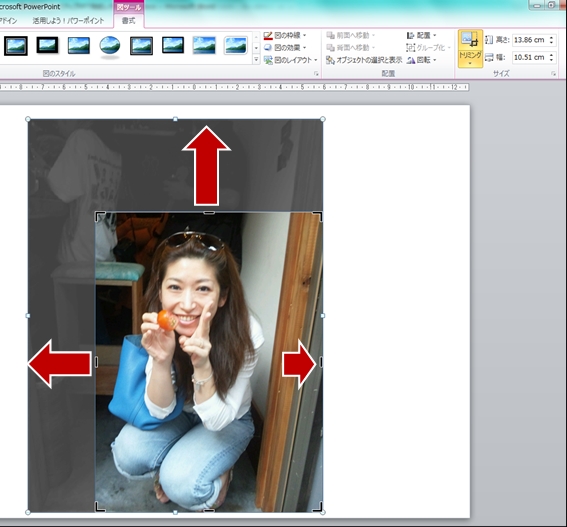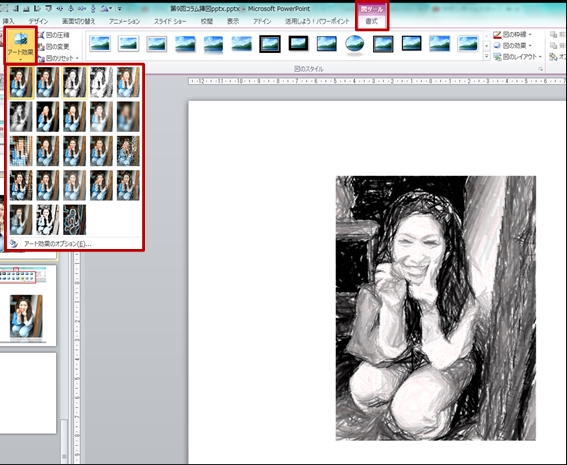こんにちは。資料作成アドバイザーの山橋美穂です。前回のコラムでは、図を作り慣れていない人でも簡単に資料に図解を取り入れる事ができる「スマートアート」についてお教えしました。今回は、プレゼンテーション資料に画像を取り込む際に知っておきたい、画像に関しての機能をお教えします。
前回、前々回と、文字ばかりの資料よりも視覚からの理解を利用した資料の方が分かりやすく伝わりやすいと説明しました。写真や画像は、イメージを伝えるのに有効な手段です。乱用すると中身の情報が薄いという印象を与えてしまいますが、上手に使えば効果的です。では、そんな、画像を使う際に知っておくと便利な機能を幾つかご紹介します。
トリミング
「トリミング」とは、画像を切る機能です。携帯電話に付いている画像の編集機能の中にもあるので、最近は多くの人に知られて馴染みになって来ています。
例えば、資料で使いたい写真があったとします。目的の対象物が写真の中心に写っているのですが、周りに関係のない物や邪魔な物も写っている時、これらをトリミング機能を使って切ってしまう事が出来ます。
まず、PowerPointに写真を取り込みます。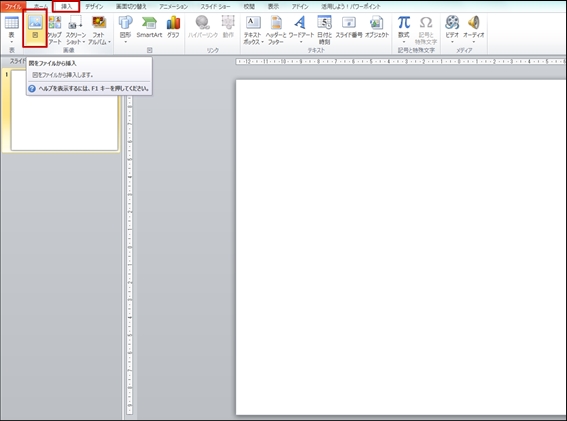
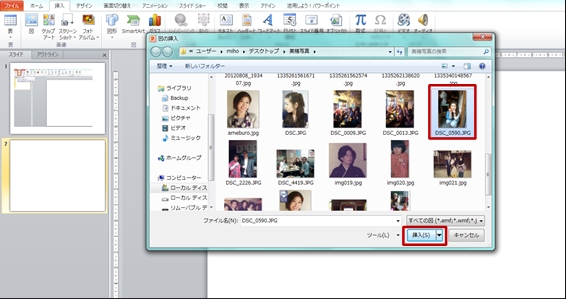
写真を選択した状態で「図ツール」の「書式」リボンの中にある「トリミング」をクリックします。

写真の縁に黒いトリミングラインが表示されます。切り取りたい側面のトリミングラインを触って、そのままドラッグします。
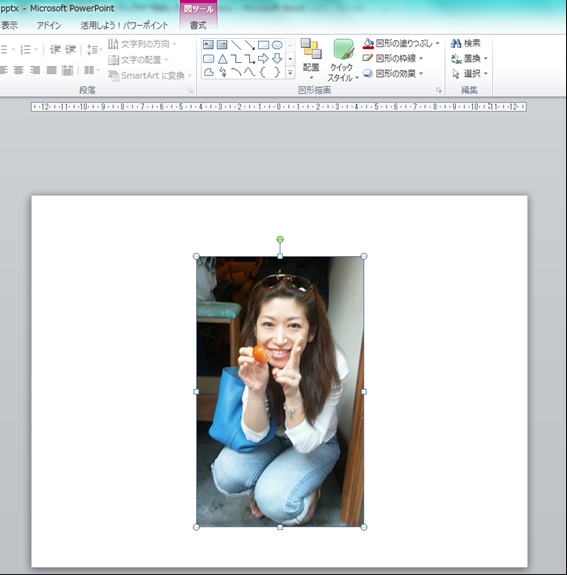
トリミングをしても、元のデータはPowerPoint上に残っています。
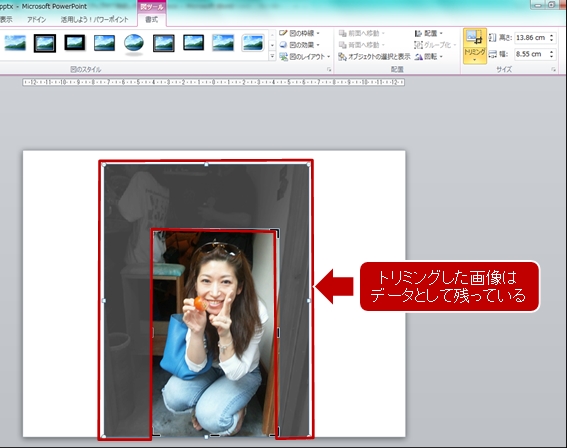
もし切り過ぎてしまった時は、再度「図ツール」の「書式」リボンの中にある「トリミング」を選択し、トリミングラインを触って、今度は外側に動かします。

写真を沢山使用すると、ファイルの容量が大きくなる場合があります。不要な部分をトリミングしても同じで、元のデータはPowerPoint上に残っているので、容量が小さくなる事はありません。そんな時、トリミングで切った画像データを削除する方法があります。
ファイルを保存する時「名前を付けて保存」を開き、下方にある「ツール」をプルダウンして「画像の圧縮」を選択します。
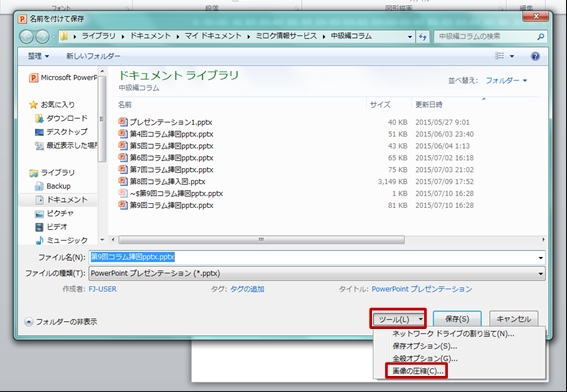
「図のトリミング部分を削除する」にチェックが付いているので、そのチェックを一度外し、「OK」をクリックしてブラウザを閉じます。再度「画像の圧縮」を開いて「図のトリミング部分を削除する」にチェックを入れて「OK」をクリックします。
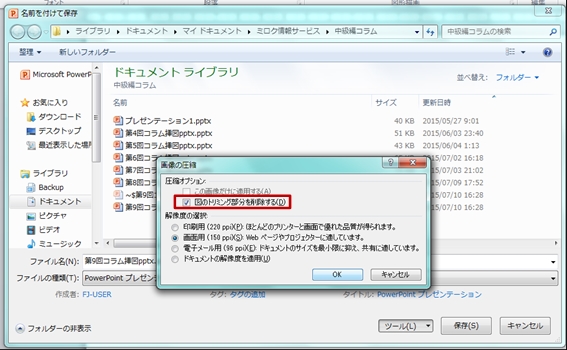
この状態で保存すると、トリミングしても残っていたデータが削除され、ファイル容量も軽くなります。
図の効果
PowerPointには、画像を加工してくれる機能があります。画像を選択して、「図ツール」の「書式」タブを開きます。
「図のスタイル」の中に、画像の外枠に対する幾つかのパターンが予め用意されています。
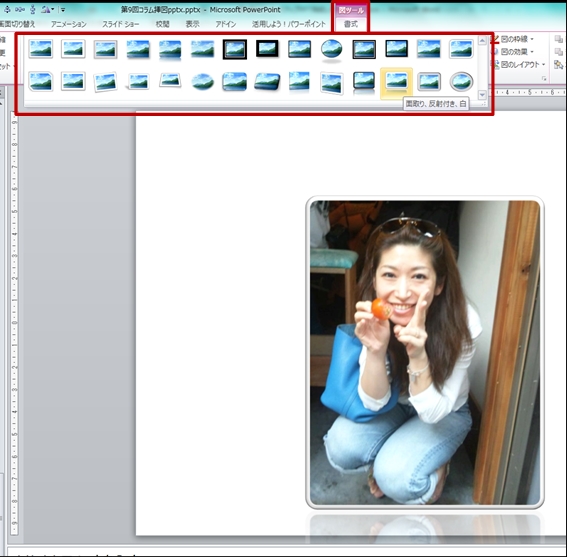
また、「図ツール」の「調整」の中にある「アート効果」には、画像自体の加工が様々なパターンで用意されています。
透明色を指定
白色など一色で塗り潰された背景を、透明にする事が出来ます。画像を選択して、「図ツール」の「書式」タブの中の「調整」にある「色」をプルダウンします。
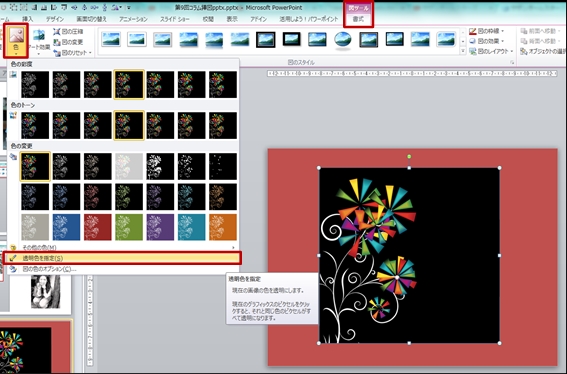
「透明色を指定」を選択し、画像の中の透明色にしたい箇所をクリックします。
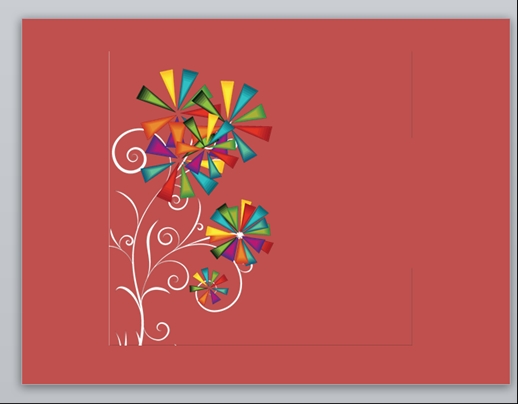
同じ色の部分が透明色になりました。
この様に、PowerPointには様々な画像加工機能があります。これらを駆使すると、ただ単に画像を貼り付けるよりも、格好良く画像を演出する事が出来ます。
これで今日から、ワンランク上の資料作成を目指して下さいね。
セミナー情報
タイトル
1日で習得 綺麗で分かりやすいプレゼンテーション資料作成内容
元外資系証券会社のプレゼンテーション資料作成チームで働いていた資料作成コンサルタントが、たった1日で資料作成に必要な基礎知識を全て教えます。基礎編(1)「資料作成の基本 3つのルール」
基礎編(2)「資料作成に必要なPowerPointの機能レクチャー」
基礎編(3)「資料作成に必要なExcelグラフの作り方」
中級編「論理的な資料を作る為の幹となる「構成」の作り方」
演習編「様々なスキーム図、グラフの作成」