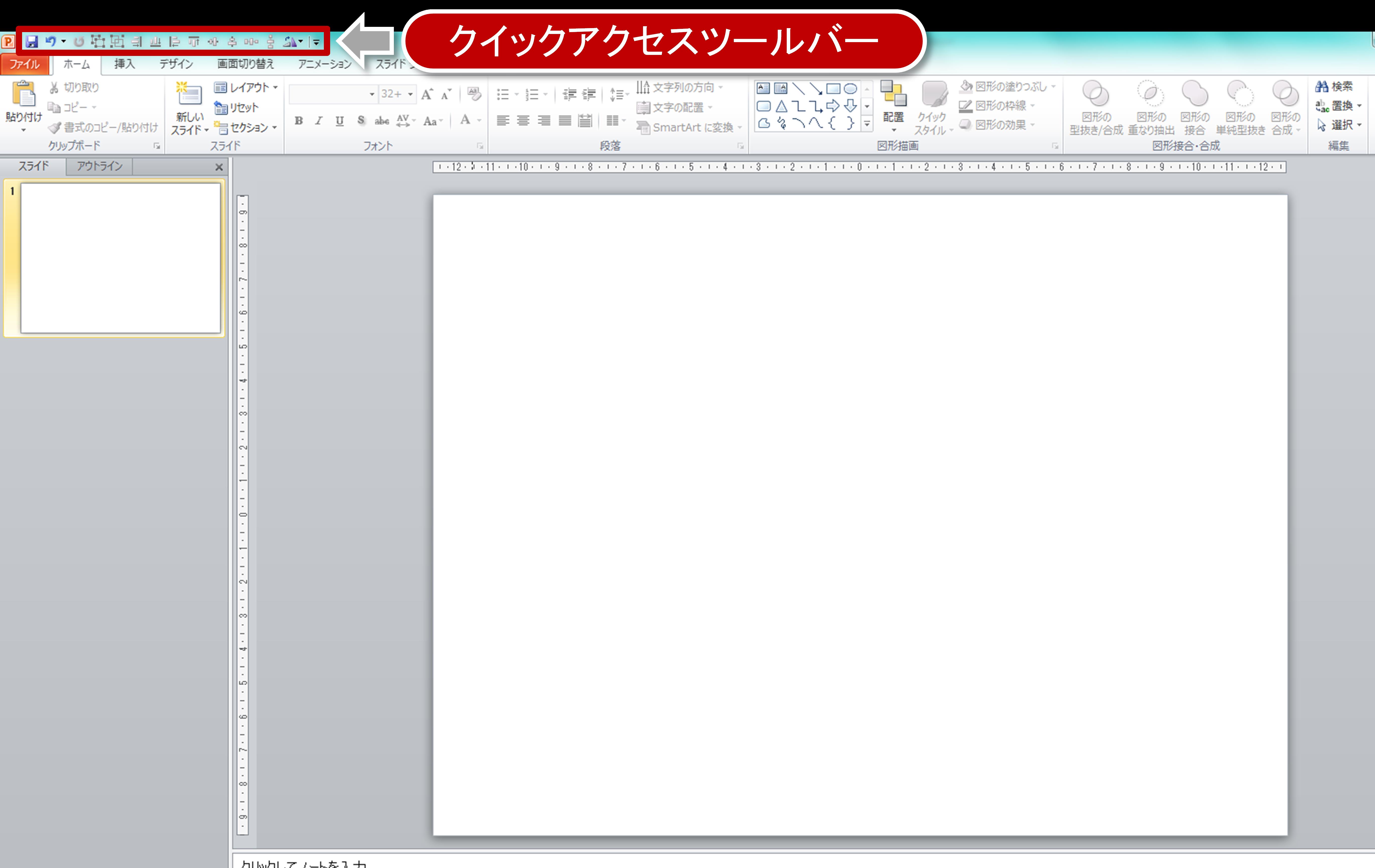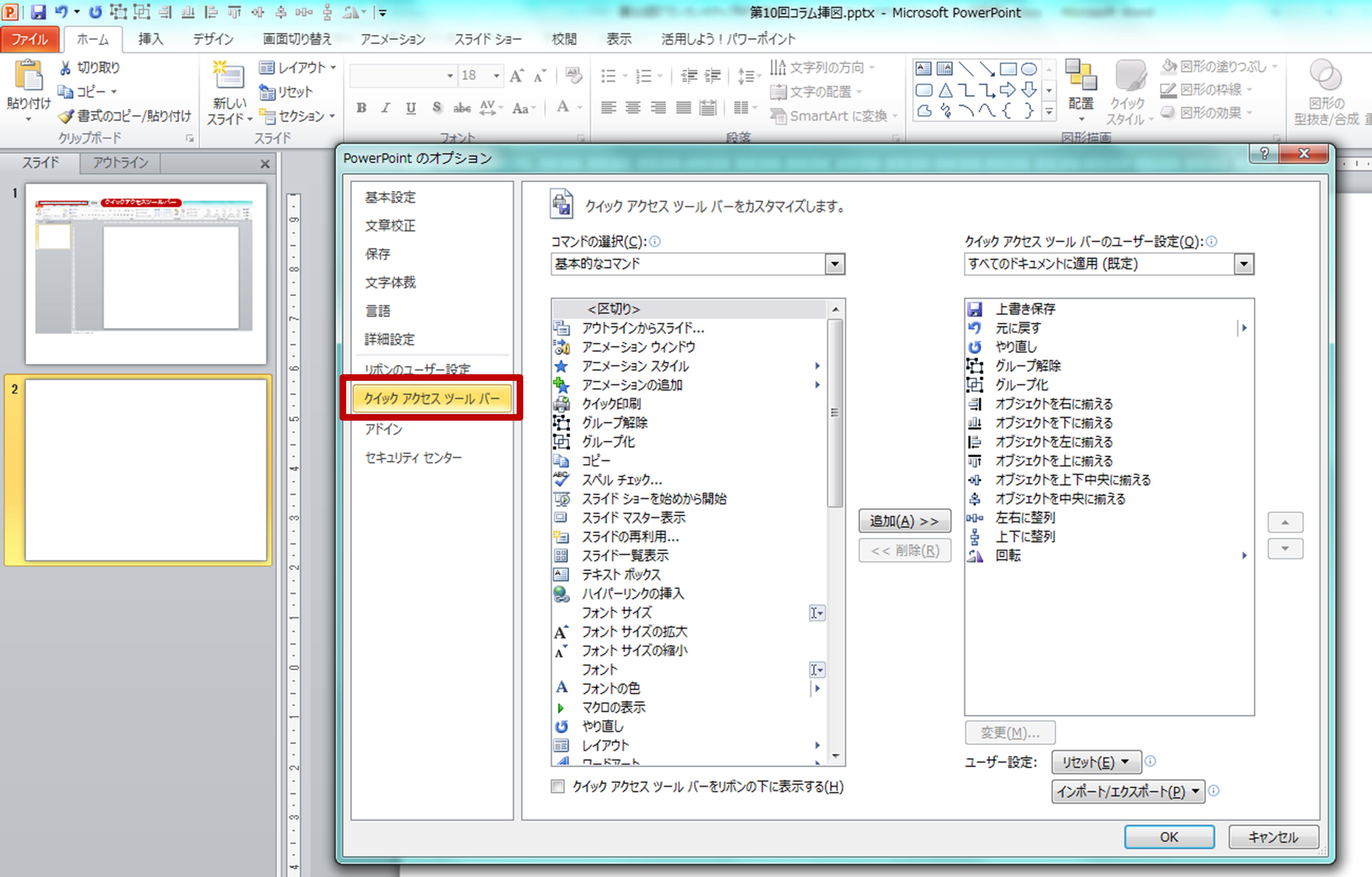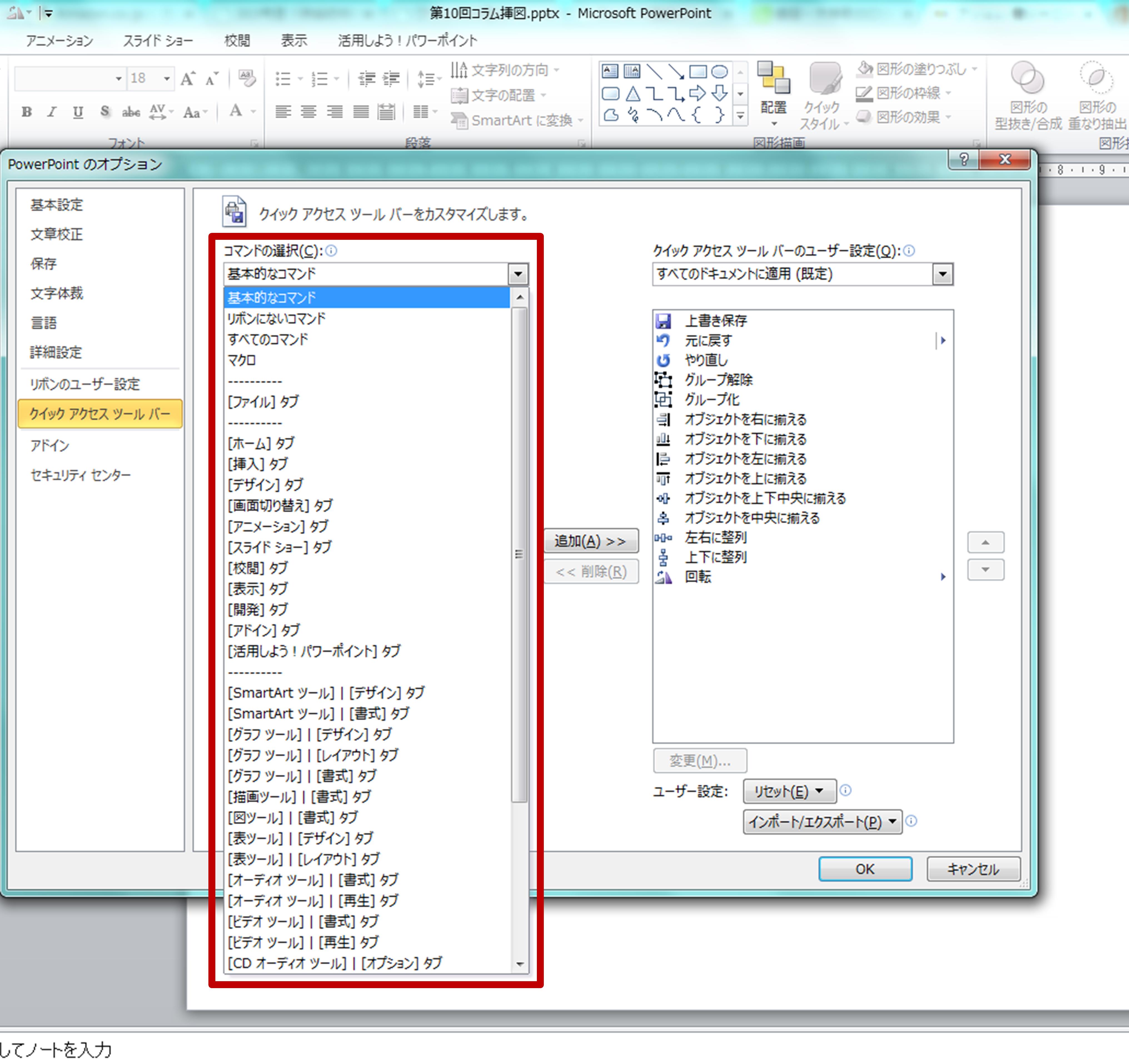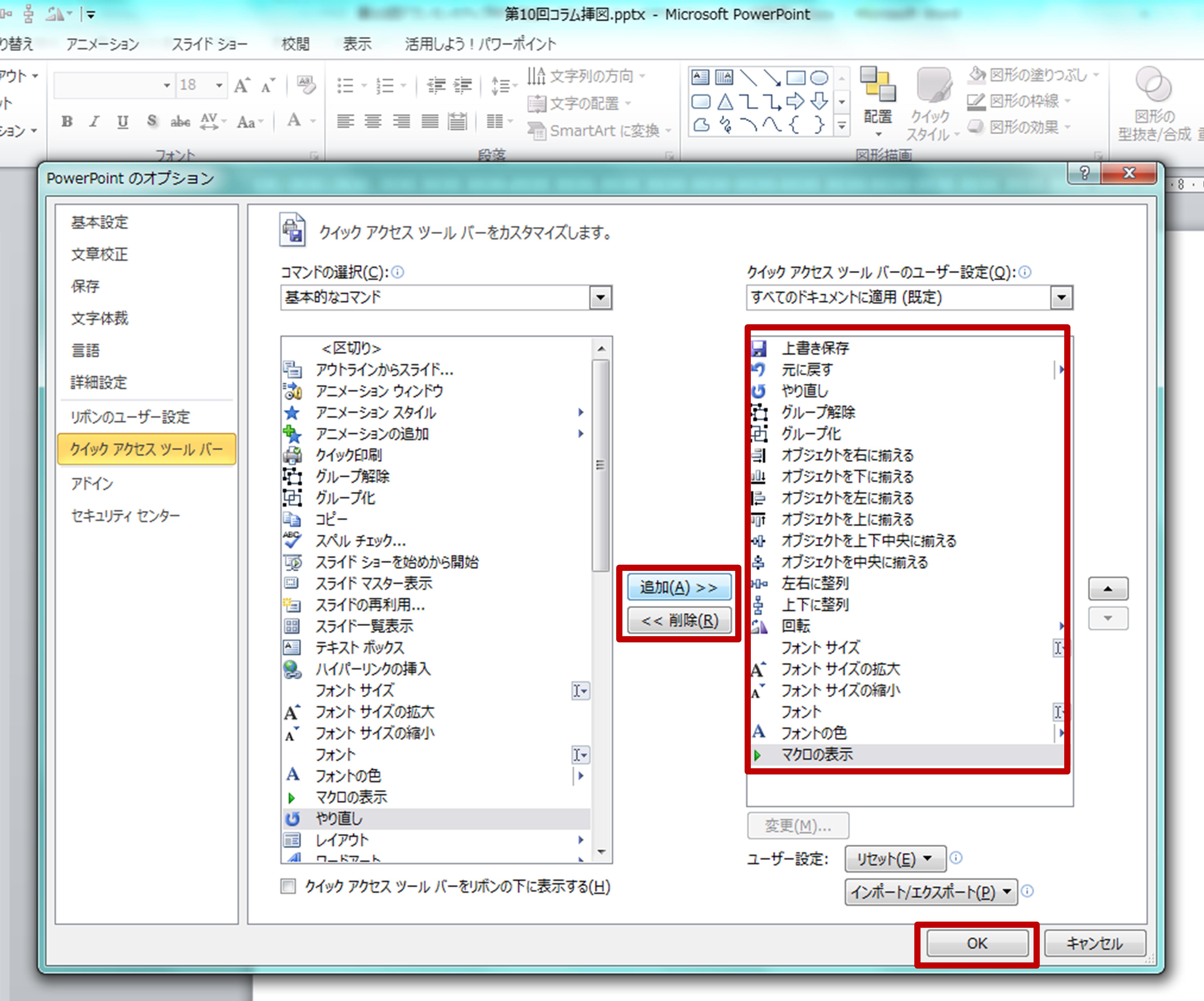こんにちは。資料作成アドバイザーの山橋美穂です。中級編も残すところあと3回となりました。今回は、効率良く作業を行う為に知っておきたいPowerPointの設定についてお教えしたいと思います。
Microsoft Officeを使って作業をする時、ショートカットキーを知っていると作業効率が格段と早くなります。私が就業していた外資系投資銀行では、バンカーの殆どがマウスを使わずにショートカットキーを駆使して作業をしていました。多くの案件を抱えながら、お客様一人一人の要望にスピーディーに対応しなければならないバンカーにとって、いかに作業ロスをカットするかが、仕事の出来・不出来に関わって来ます。また、寝る暇もなく働いている為、手際よく仕事をこなす事が、自分のプライベート確保にも繋がります。カーソルを目的のアイコンに持っていく何秒かの時間を、ショートカットキーを使えば省く事が出来るので、バンカーは皆マウスを使わずにショートカットキーを使って1秒のロスもなく物凄い速さでデータ加工や資料を作成していました。
とはいえ、あらゆるショートカットキーを覚えるのはなかなか大変ですし、覚えたとしても頻繁に使わなければ忘れてしまいます。例えば「Ctrl」+「C」(コピー)や「Ctrl」+「V」(貼り付け)の様に、2つのキーならまだ覚えやすいですが、「Ctrl」+「Alt」+「V」(形式を選択して貼り付け)や「Alt」+「H」+「F」+「O」(クリップボードの表示)の様に、3つや4つのキーを要するショートカットはなかなか覚えられません。そんな時に便利なのがクイックアクセスツールバーです。
クイックアクセスツールバーとは、PowerPoint、Excel、Wordに共通している機能で、自分が日ごろよく使う機能を画面の上に纏めて表示させておくことが出来ます。
表示方法は、「ファイル」タブの中にある「オプション」を開き、その中の「クイックアクセスツールバー」をクリックすると、そのソフトの機能一覧があります。
「コマンドの選択」から、クイックアクセスツールバーに表示させたい機能のカテゴリーを選びます。
それに関連した機能が一覧されますので、その中から自分が頻繁に使う機能を選び、「追加」をクリックしてクイックアクセスツールバーの中に入れていきます。全部入れたら「OK」をクリックします。
クイックアクセスツールバーが自分仕様にカスタマイズされました。
クイックアクセスツールバーを使えば、ショートカットキーを覚えられないけれど頻繁に使う機能に関して、タブの中を探す手間が省け、作業時間が短縮されます。
また、前述した「オプション」では、そのソフト自体をカスタマイズする事が出来ます。例えばExcelでは、「Enter」を押した時にカーソルが動く方向を設定する事が出来ます。デフォルトでは、カーソルは下に移動していく様に設定されていますが、「オプション」の中にある「詳細設定」の「編集設定」で、「Enter」を押した時のカーソルの移動方向を左右上に変更する事が出来ます。
PowerPointなどでコンテンツをコピーペーストする際、貼り付けたコンテンツの右下に「貼り付けのオプション」が表示され、「図として貼り付け、そのまま貼り付け、元の書式のまま貼り付け」など貼り付けの形式が簡単に選べます。この「貼り付けのオプション」が表示されない時は、「オプション」の「詳細設定」の中にある「切り取り、コピー、貼り付け」の項目から、表示の設定に変更する事が出来ます。
この様に「オプション」で、そのソフト自体に関する機能が設定出来るので、時間がある時に、どんな設定が出来るのか一度目を通してみて下さい。そして、自分が使いやすいようにカスタマイズをして、作業時間の短縮に役立てて下さい。
セミナー情報
タイトル
1日で習得 綺麗で分かりやすいプレゼンテーション資料作成内容
元外資系証券会社のプレゼンテーション資料作成チームで働いていた資料作成コンサルタントが、たった1日で資料作成に必要な基礎知識を全て教えます。基礎編(1)「資料作成の基本 3つのルール」
基礎編(2)「資料作成に必要なPowerPointの機能レクチャー」
基礎編(3)「資料作成に必要なExcelグラフの作り方」
中級編「論理的な資料を作る為の幹となる「構成」の作り方」
演習編「様々なスキーム図、グラフの作成」