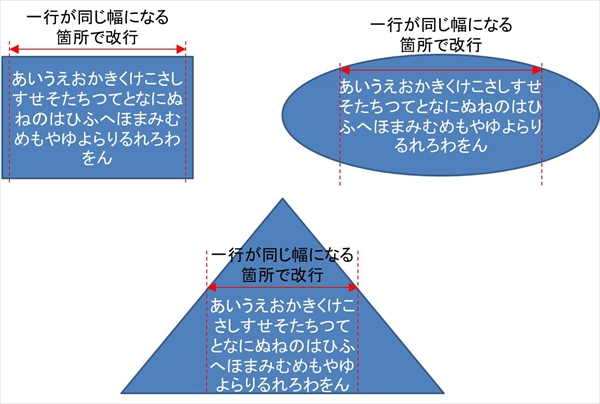図形の書式設定
図形やテキストボックスを選択した状態で右クリックをすると「図形の書式設定」という項目が表示され、これを選択するとウィンドウが出てきます。この「図形の書式設定」で、図形やテキストボックスの設定を変えることができます。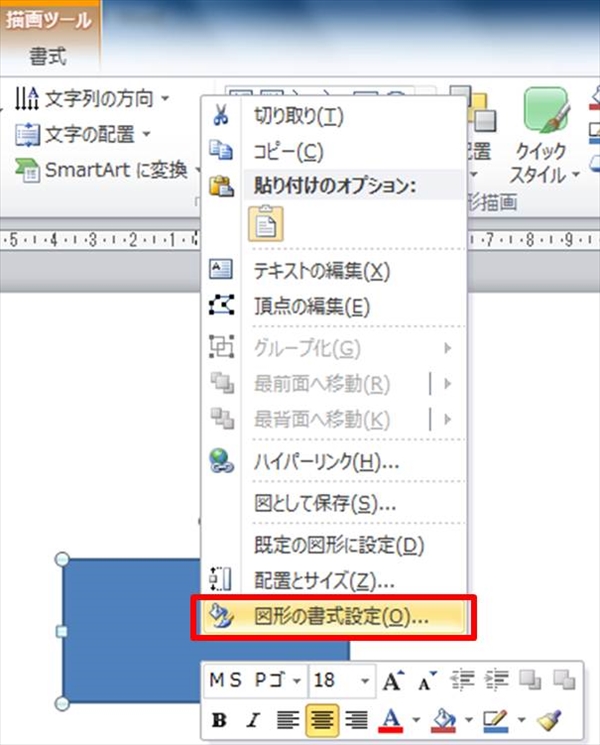
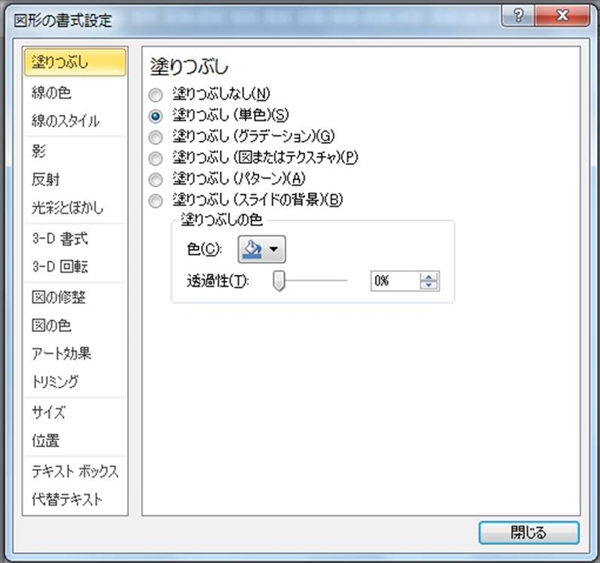
左側の一覧が、設定を変更できる項目です。
テキストの設定
下から二番目にある「テキストボックス」は、図形やテキストボックスにテキストを書き込む際のさまざまな設定を行うことができます。
例えば、円の図形に文字を書き込むとき、左右いっぱいに文字を書くことができず改行されてしまいます。これは、Power Pointの図形に文字を書くときは一行の長さが揃う箇所で改行されるようになっているため、円は左右いっぱいに文字を書く前に改行されてしまうのです。
これによって、文中の中途半端な箇所で改行されてしまうことがあります。特に、最後の一文字だけ改行されてしまうという経験は多くの方がお持ちではないでしょうか。「あと一文字入れば一行で収まるのに」と、もどかしい思いをしたことはないですか。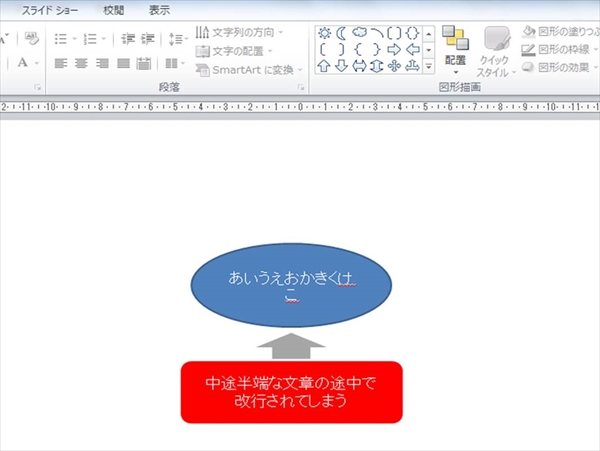
こういったもどかしさを、「図形の書式設定」で解消することができます。図形を選択し「図形の書式設定」を表示させ、「テキストボックス」を開いて下さい。
図形やテキストボックスには予め上下左右に余白が設定されているので、その余白部分を狭めて、文字を書く場所を広げます。
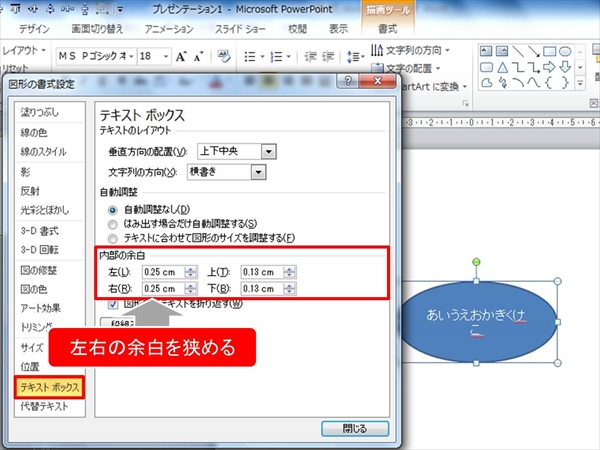
一行に収まりました。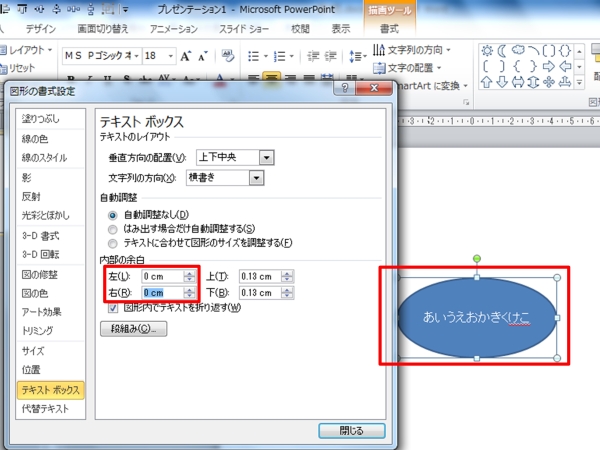
自動的に改行させるのではなく、自分で改行の位置を決めたいときは、「テキストボックス」の「内部余白」の中にある「図形内でテキストを折り返す」のチェックを外します。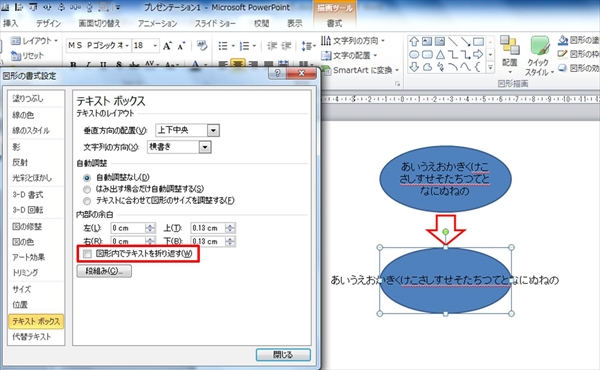
改行が取れ、文章が一行になるので、「Enter」キーで改行をつけていきます。
線の設定
図形やテキストボックスの線は、「線の色」「線のスタイル」で変更することができます。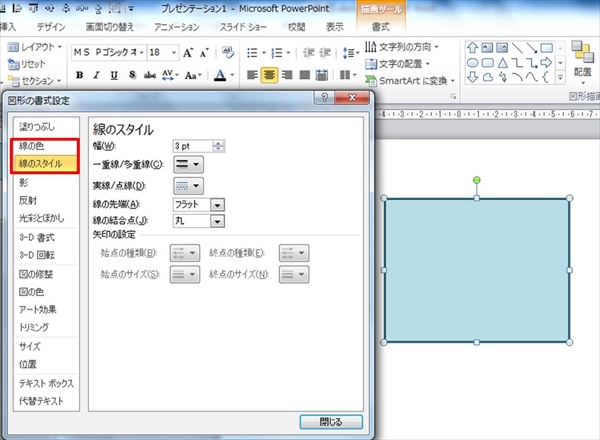
線の色をグラデーションにすることも透過性をつけることも可能ですし、線の太さや種類も変更することができます。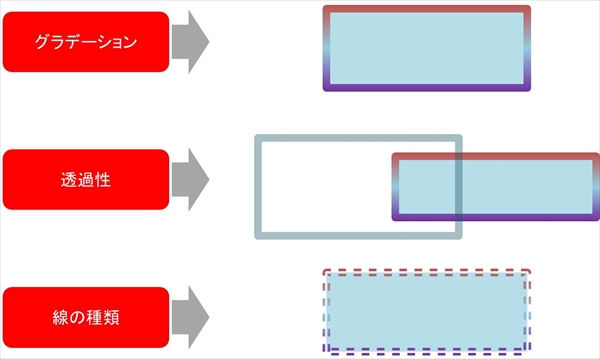
更には、線の先端や角にも種類があります。「線のスタイル」の中の「線の先端」「線の結合点」にそれぞれいくつかのパターンが組み込まれています。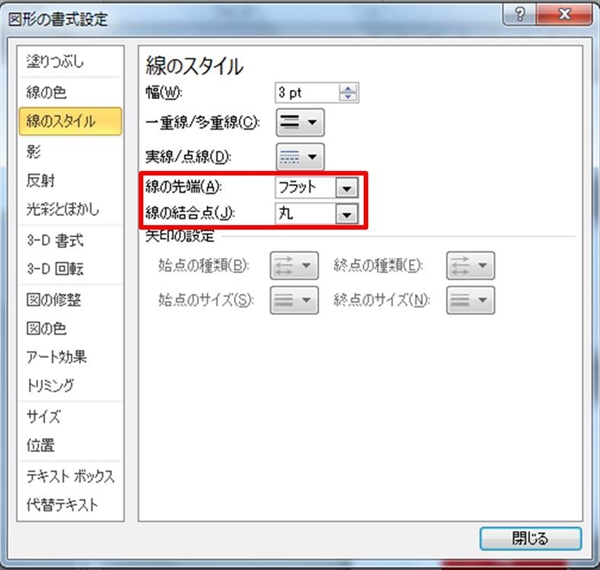
線の結合点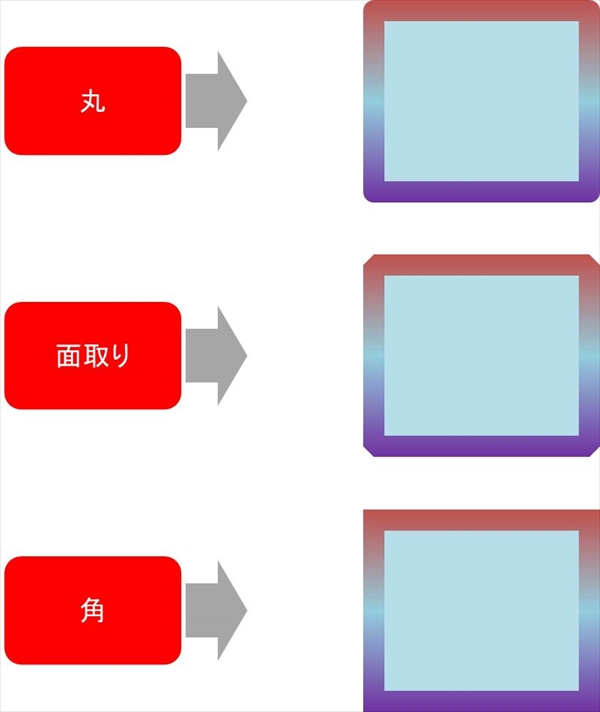
図形の中に画像を組み込む
図形の中に写真や画像を組み込むことができます。まず、組み込みたい画像をパソコンに取り込みます。そして、「図形の書式設定」を開き「塗りつぶし」の中にある「(図またはテクスチャ)」にチェックを入れます。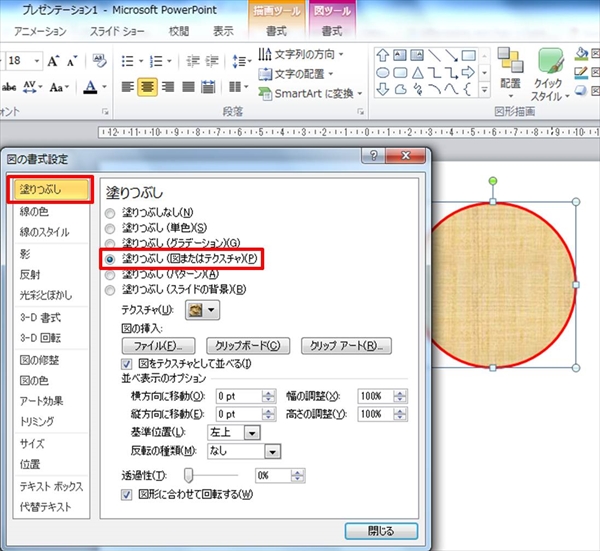
「図の挿入」の「ファイル」をクリックし、先ほど画像を保存したフォルダから、対象の画像を選択して「挿入」をクリックします。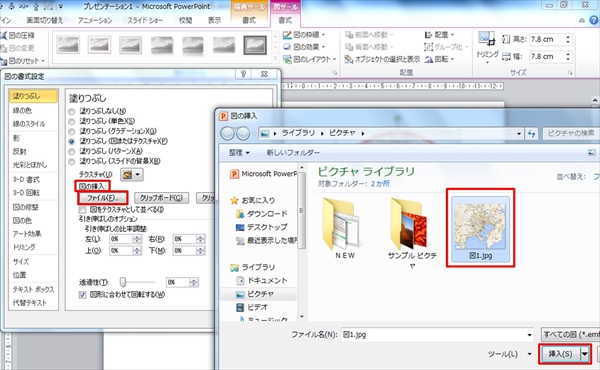
画像が図形に組み込まれました。組み込まれた画像の比率が狂っていたり、大きかったり小さかったりしたときは、「引き伸ばしのオプション」で調節します。(マイナスにすると画像が大きくなり、プラスにすると画像が小さくなります)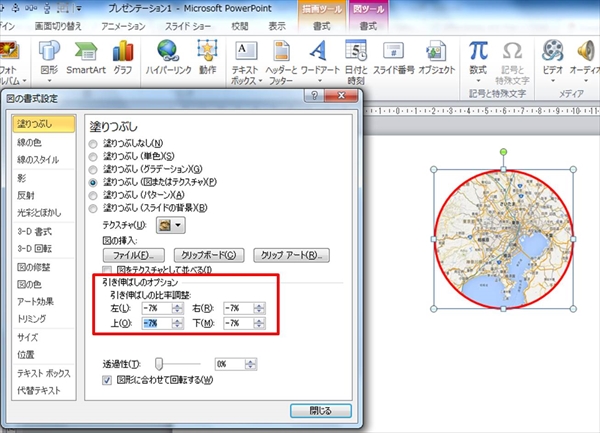
この機能を知っていると、資料の表現もぐっと広がります。
「図形の書式設定」にはどんな機能があるのか、遊び感覚で一通り確認してみると良いでしょう。「こんなことができるのか!」なんて発見があるかもしれません。
次回は「配置」の機能についてお教え致します。
セミナー情報
タイトル
1日で習得 綺麗で分かりやすいプレゼンテーション資料作成内容
元外資系証券会社のプレゼンテーション資料作成チームで働いていた資料作成コンサルタントが、たった1日で資料作成に必要な基礎知識を全て教えます。基礎編(1)「資料作成の基本 3つのルール」
基礎編(2)「資料作成に必要なPowerPointの機能レクチャー」
基礎編(3)「資料作成に必要なExcelグラフの作り方」
中級編「論理的な資料を作る為の幹となる「構成」の作り方」
演習編「様々なスキーム図、グラフの作成」