「配置」を使わず図形の整列が汚い資料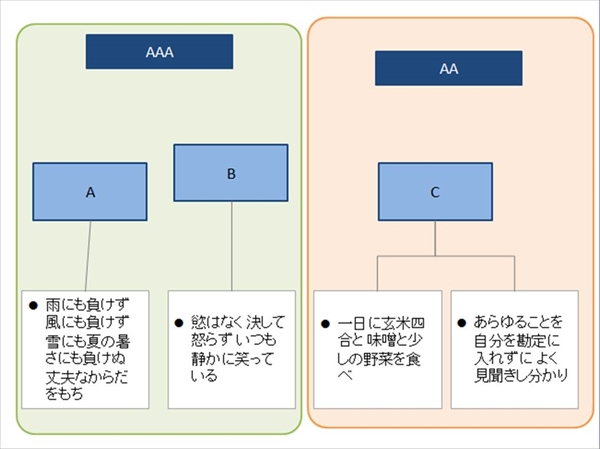
「配置」を使って図形を綺麗に整列させている資料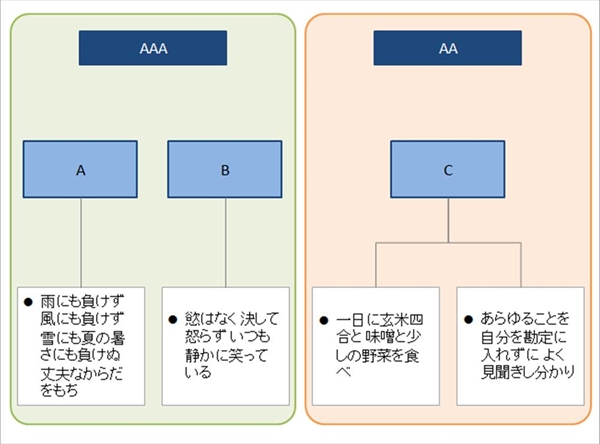
では、Power Pointを立ち上げて、一緒に確認していきましょう。
まず、図形を挿入し、複数個コピーペーストします。
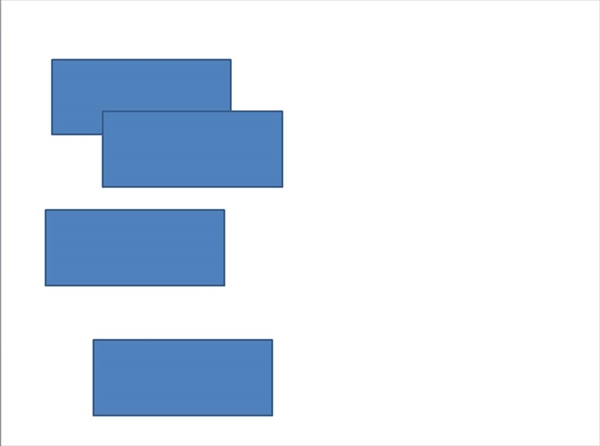
図形を全て選択して、「ホーム」のリボンの中の「配置」、を開きます。または、図形を選択したときに表示される「描画ツール」の中の「書式」リボンにも「配置」があります。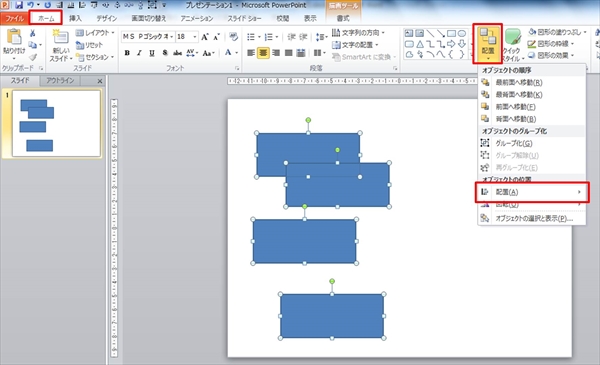
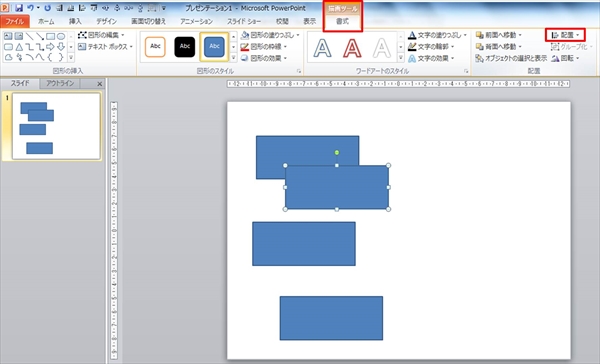
図形を全て選択した状態で、「配置」の中の「左揃え」を選んで下さい。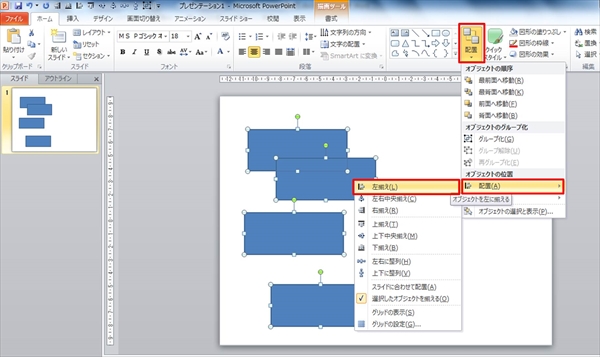
あっという間に図形が左に揃いました。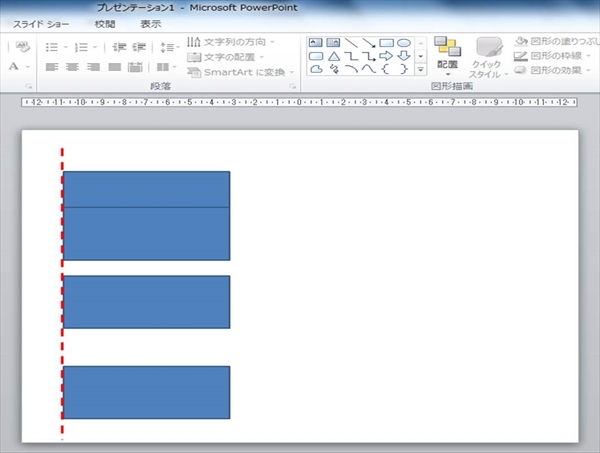
ここで注意するのは、「配置」機能の「揃える」とは”選択されている全てのオブジェクトの中で”という事です。つまり、左揃えの場合は、選択した図形の中で一番左にある図形の左側辺に揃います。上揃えであれば、選択した全ての図形の中で一番上にある図形の上辺に揃います。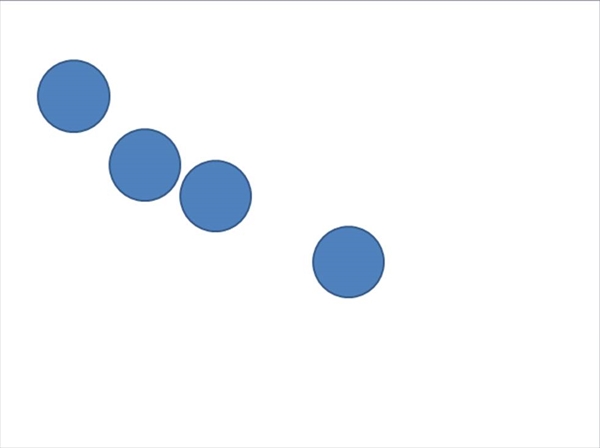
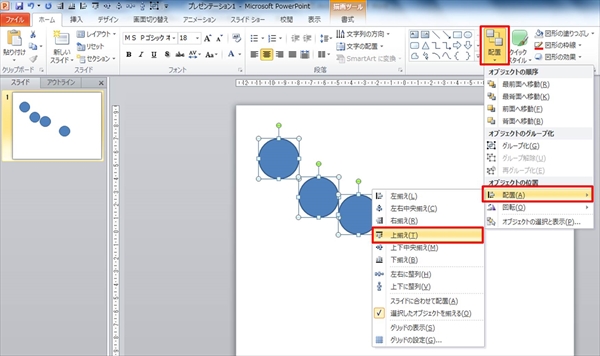
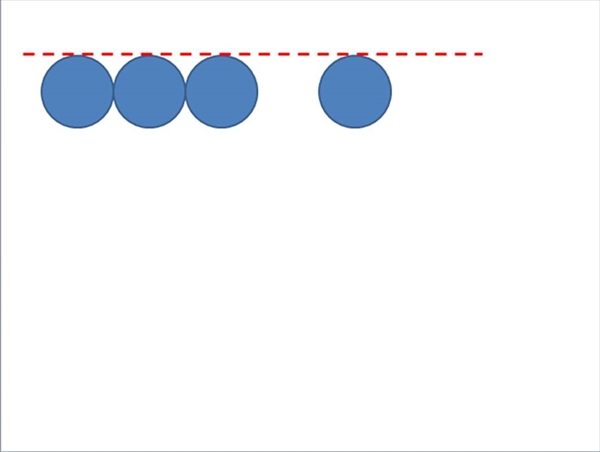
「配置」機能は、最初は理解しづらいかもしれないので、実際に「上揃え」「下揃え」「右揃え」「左揃え」「左右中央揃え」「上下中央揃え」を使ってみて、確認して下さい。
左右中央揃えは、複数の図形をそれらの縦軸の中心に集めます。
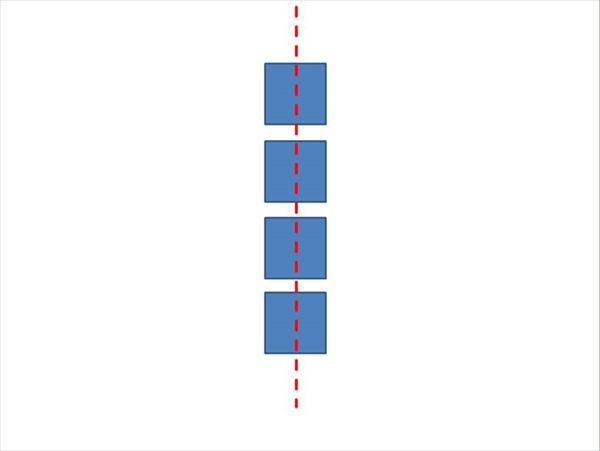
上下中央揃えは、複数の図形をそれらの横軸の中心に集めます。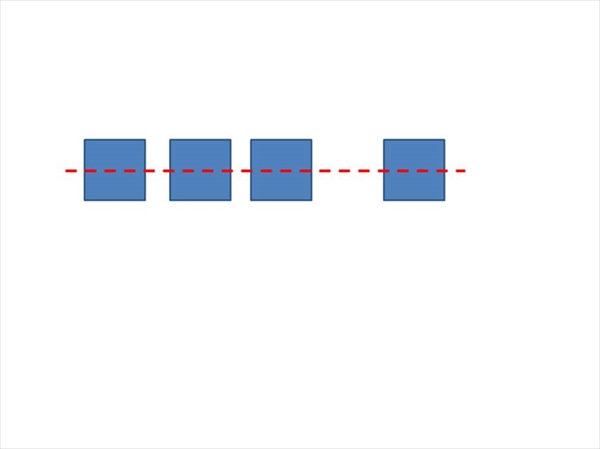
なんとなく掴めましたでしょうか。
では次に、縦並びの図形を等間隔に並べてみます。図形を全て選択した状態で、「配置」から「上下に整列」を選びます。
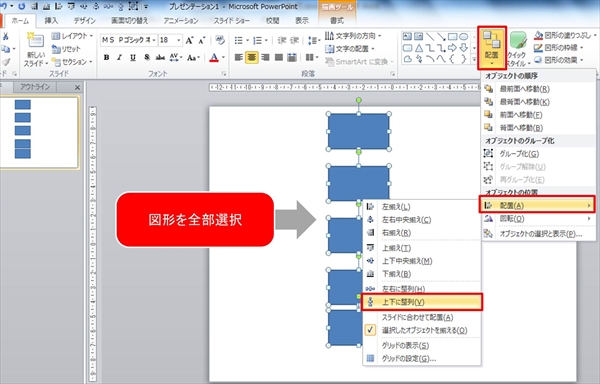
選んだ図形の一番上と一番下の間で、全ての図形が等間隔に並びました。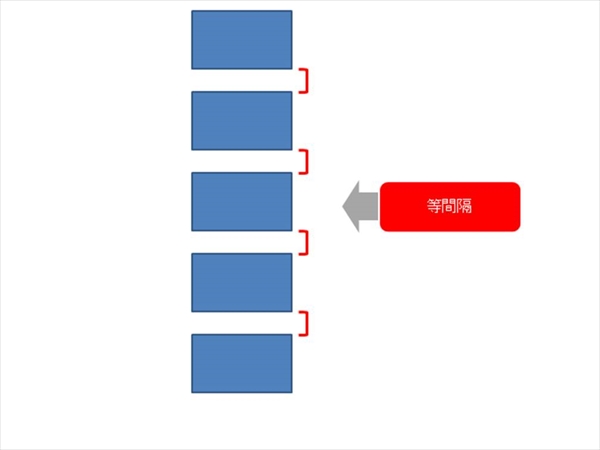
では次に、横並びの図形を等間隔に並べてみます。図形を全て選択した状態で、「配置」から「左右に整列」を選びます。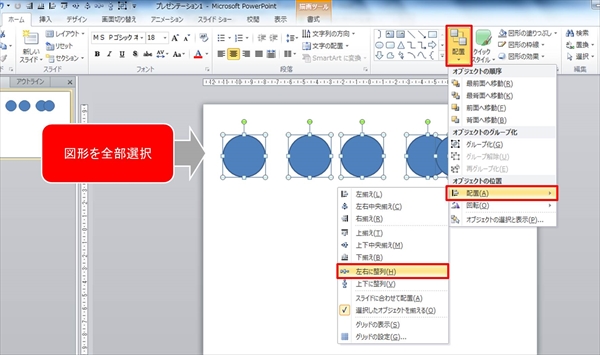
選んだ図形の一番右と一番下左の間で、全ての図形が等間隔に並びました。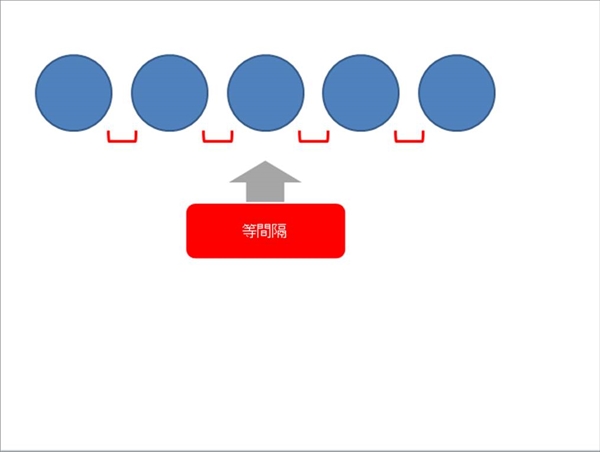
この「上下に整列」と「左右に整列」は、あくまでも選択した図形の中で一番上と一番下の図形もしくは一番右と一番左の図形の間を等間隔に並べる機能です。なので、図形は直列である必要はありません。
下図の様な並列の図形にも使用する事ができます。
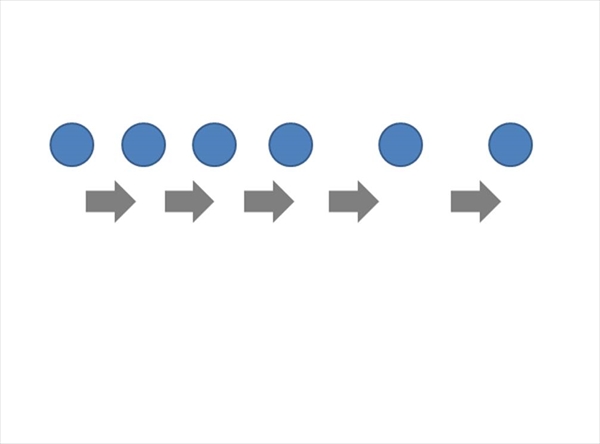
全ての図形を選択し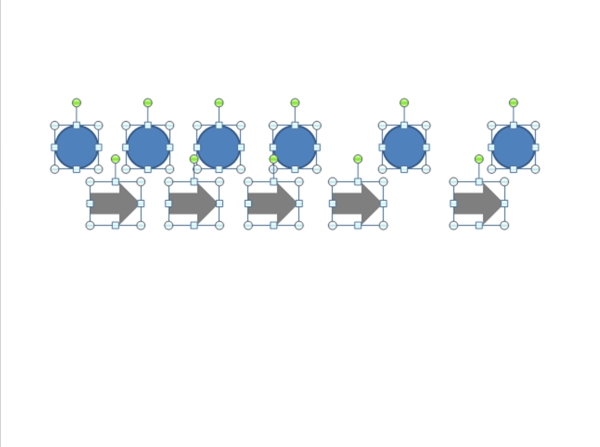
「配置」から「左右に整列」を選択します。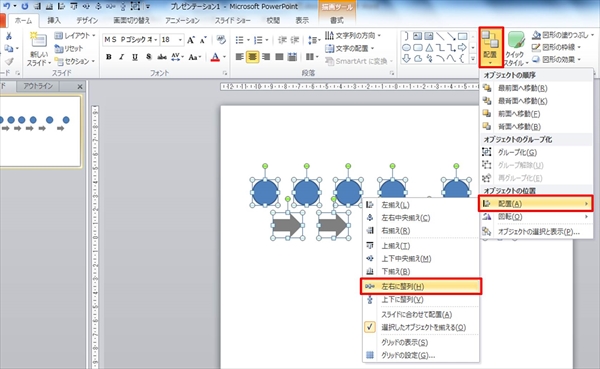
選択した図形全てが等間隔に並びました。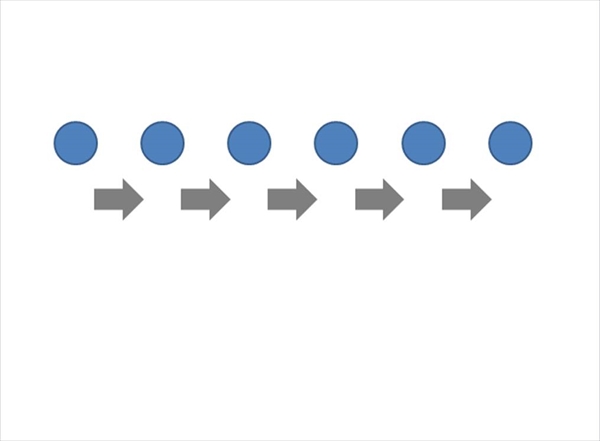
図解すると、こういう事になります。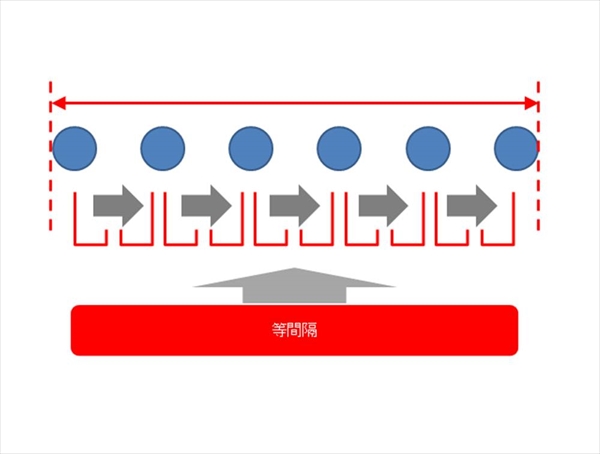
これが難なく操作出来るようになると、下図の様な絵を描くことが出来ます。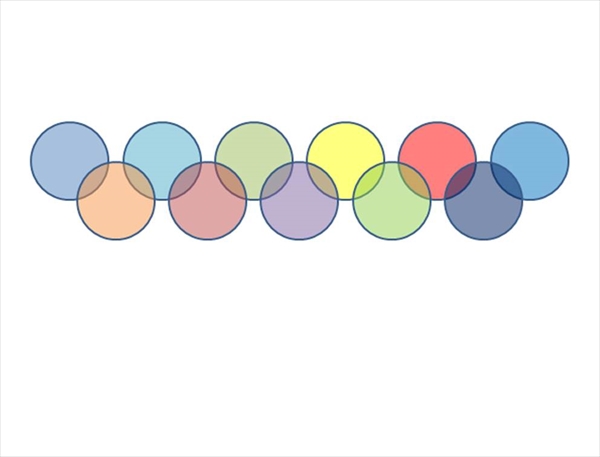
図解すると、こういう事になります。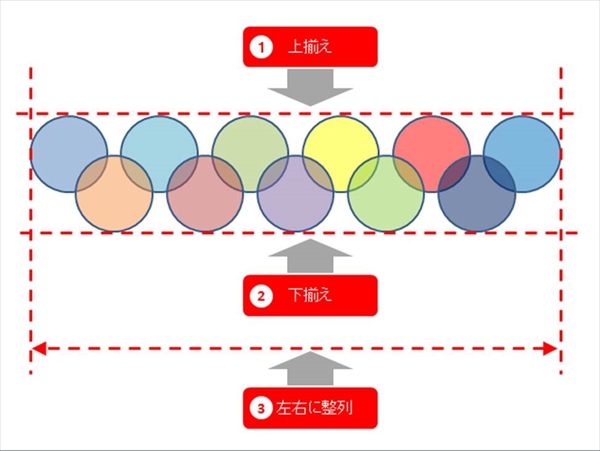
「配置」機能は、頭を使って覚えるよりも、積極的に使用して感覚を掴む方が理解しやすいです。みなさんも、図形を使ったら必ず「配置」機能を使うようにしましょう。
次回はこの「配置」機能を使った応用編をお教え致します。
セミナー情報
タイトル
1日で習得 綺麗で分かりやすいプレゼンテーション資料作成内容
元外資系証券会社のプレゼンテーション資料作成チームで働いていた資料作成コンサルタントが、たった1日で資料作成に必要な基礎知識を全て教えます。基礎編(1)「資料作成の基本 3つのルール」
基礎編(2)「資料作成に必要なPowerPointの機能レクチャー」
基礎編(3)「資料作成に必要なExcelグラフの作り方」
中級編「論理的な資料を作る為の幹となる「構成」の作り方」
演習編「様々なスキーム図、グラフの作成」


