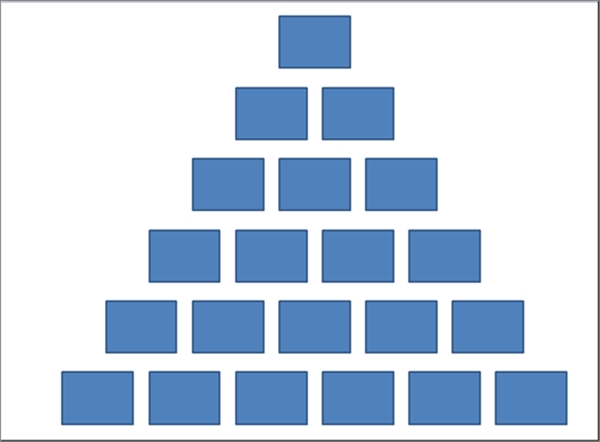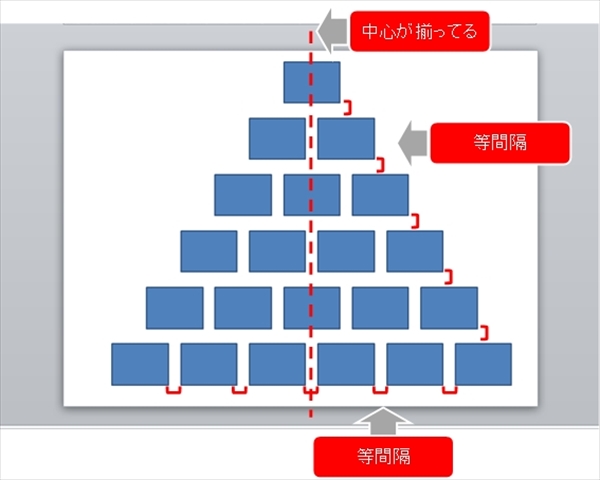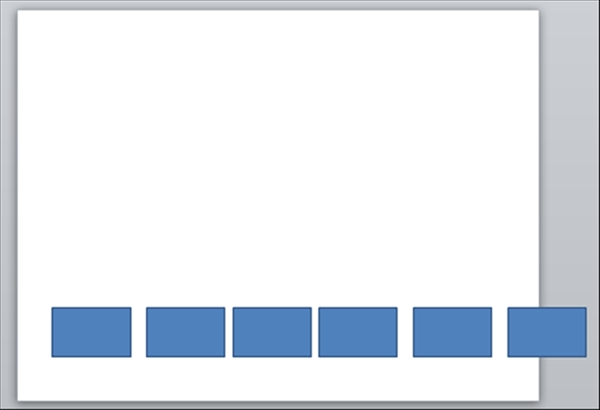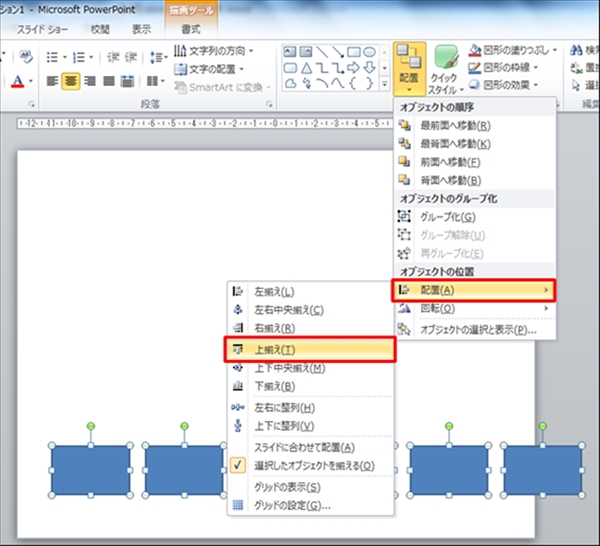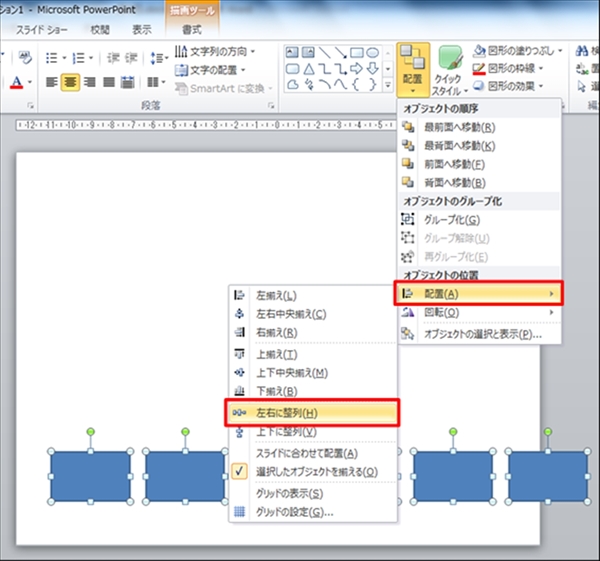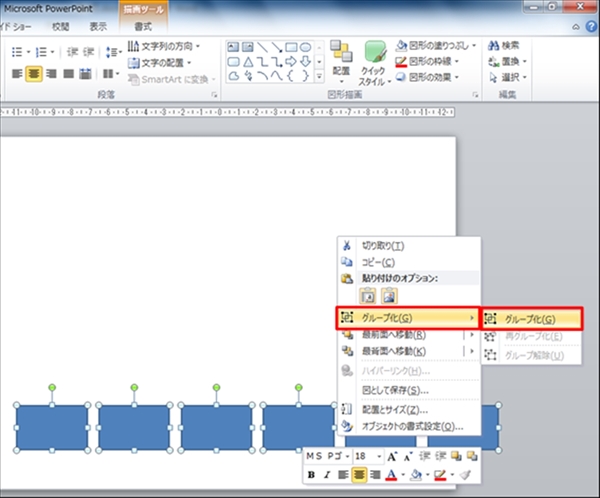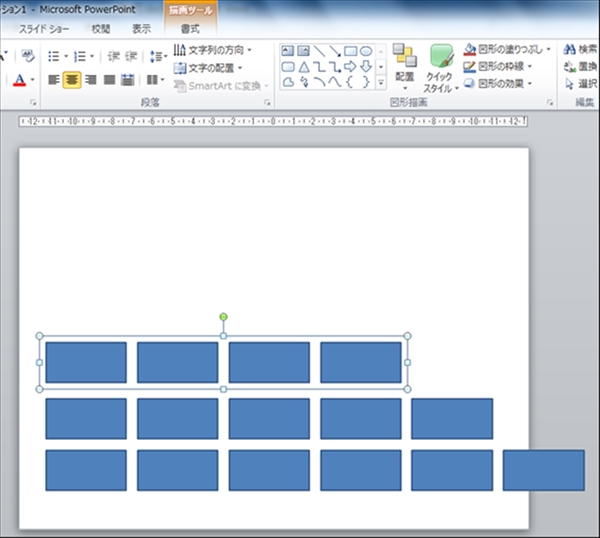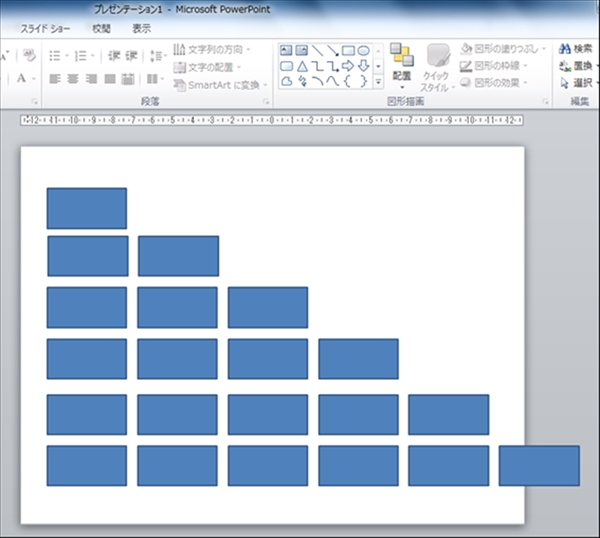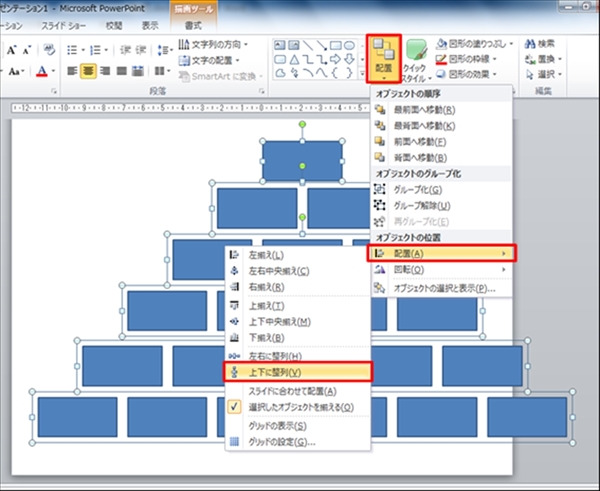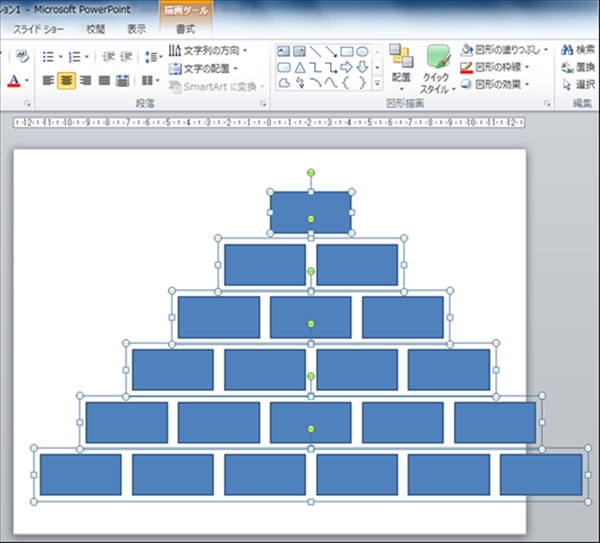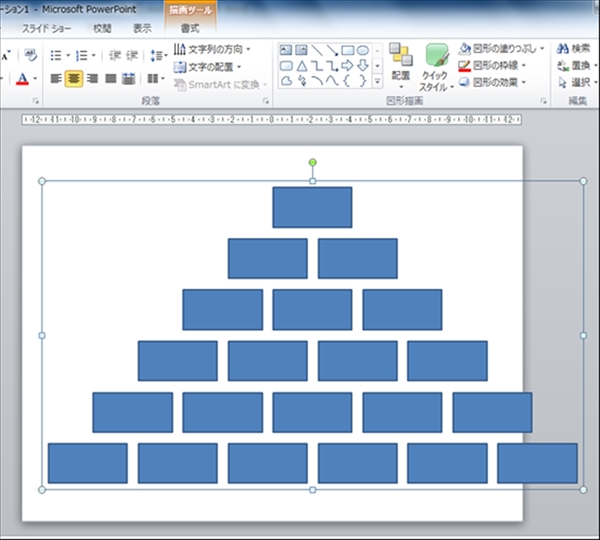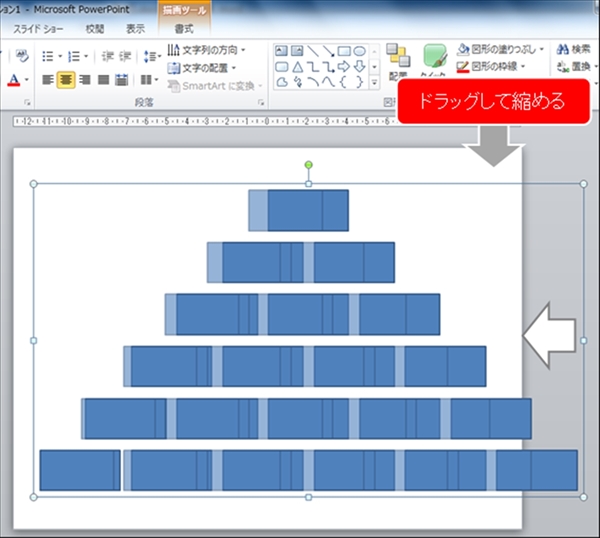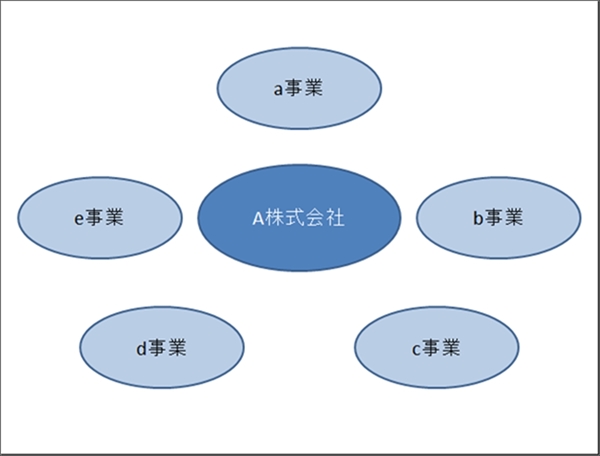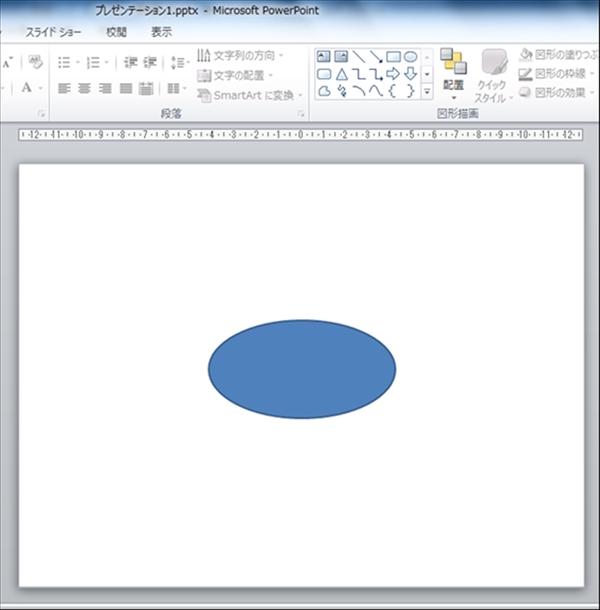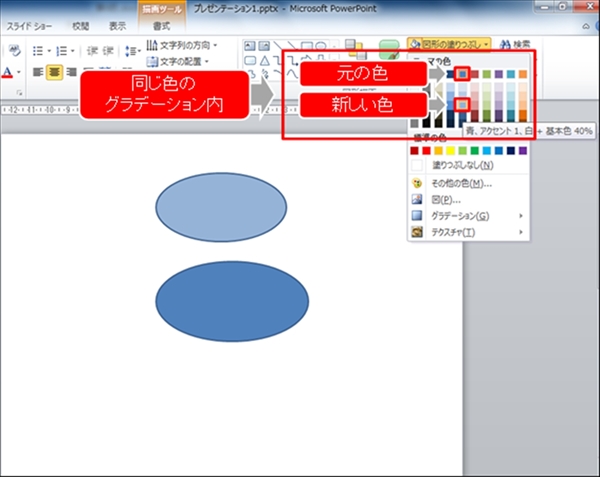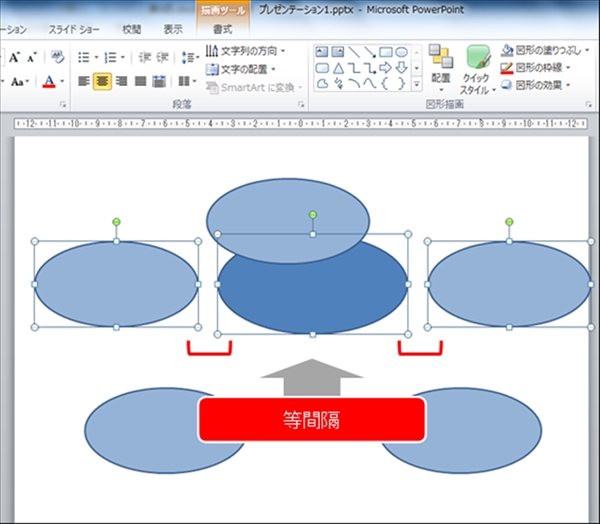みなさん、何分かかりましたか。では、再度、一緒にこのピラミッドを作っていきましょう。
まず、ピラミッドの一番下の段を作ります。
図形を6個、作りたい絵の配置に倣って大まかに並べます。
図形を全部選んで、「配置」の「上揃え」(もしくは「下揃え」「上下中央揃え」)で高さを揃え、「左右に整列」で等間隔にします。
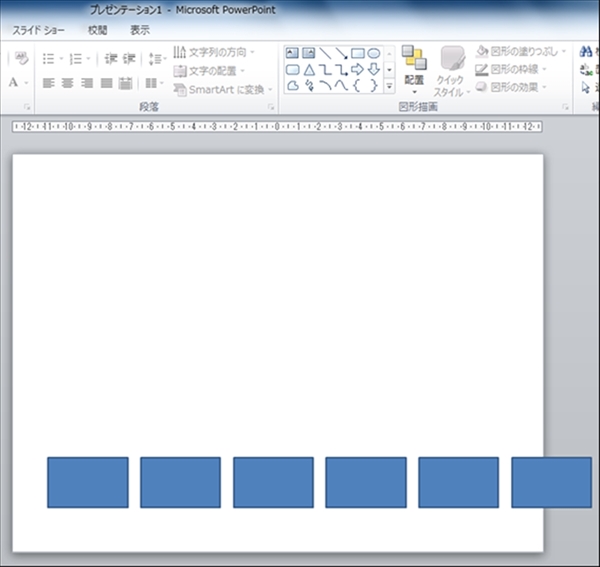
この図形をグループ化して1つの図形として認識させます。図形を全て選択した状態で右クリックをし、「グループ化」を選択して下さい。
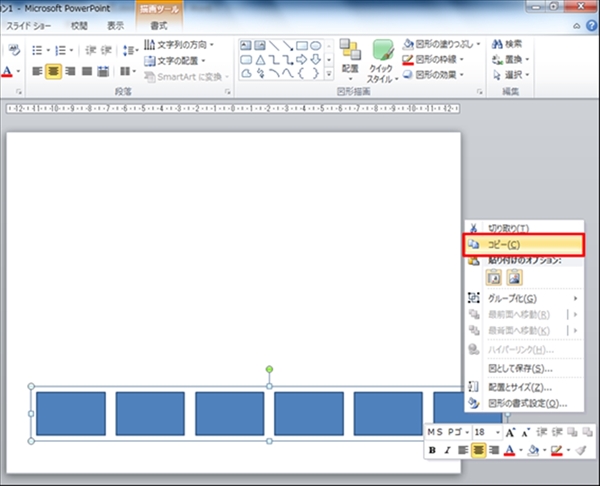
コピーペーストをしたら、グループ化をしたままで一番端にある図形をクリックします。グループ化をしたまま一つだけ図形が選択できました。
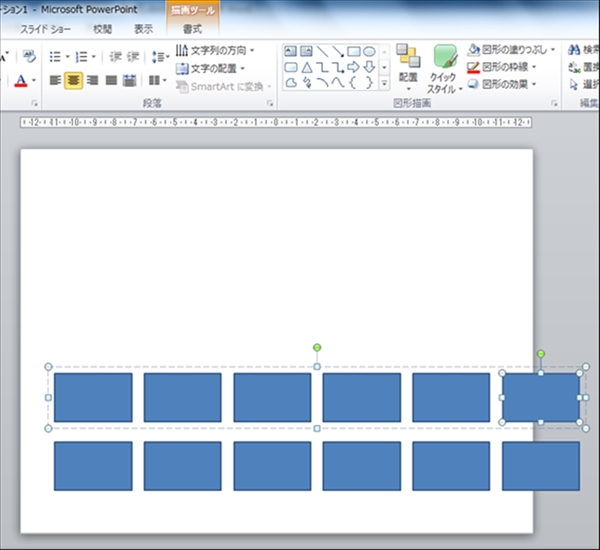
「Delete」キーを押します。図形が一つ削除されました。
同じように、一つ削除した図形をグループ化したままコピーペーストします。
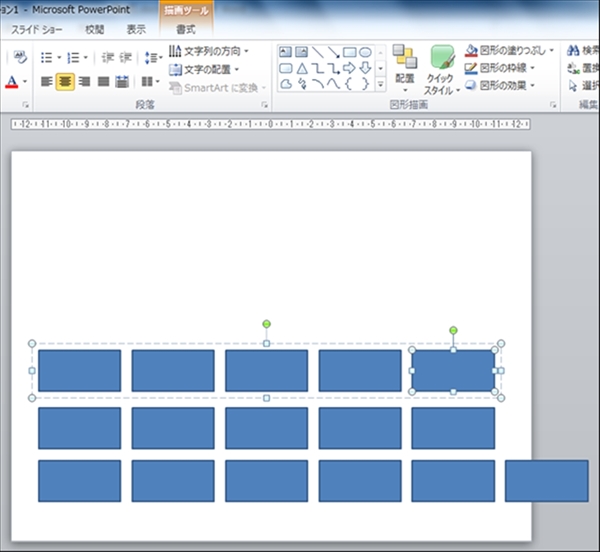
ペーストしたら、グループ化したまま一番端の図形を選択し、削除します。
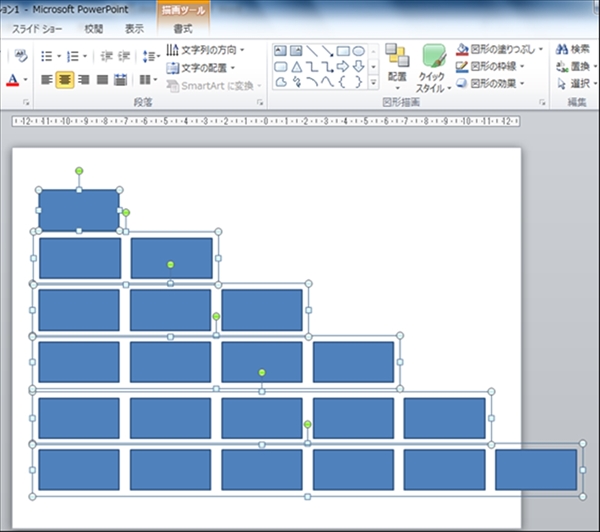
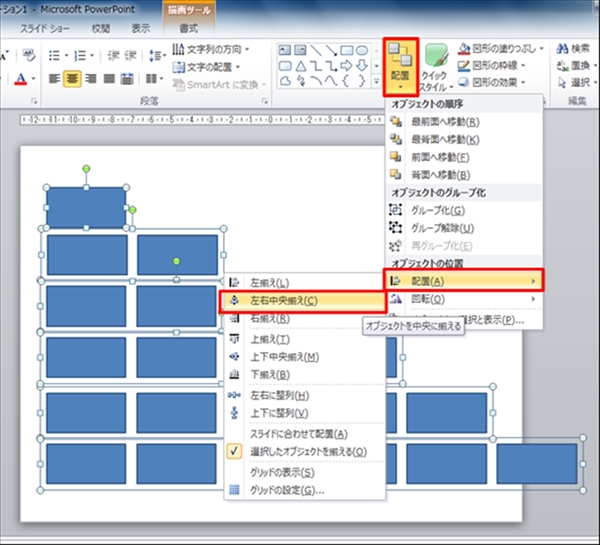
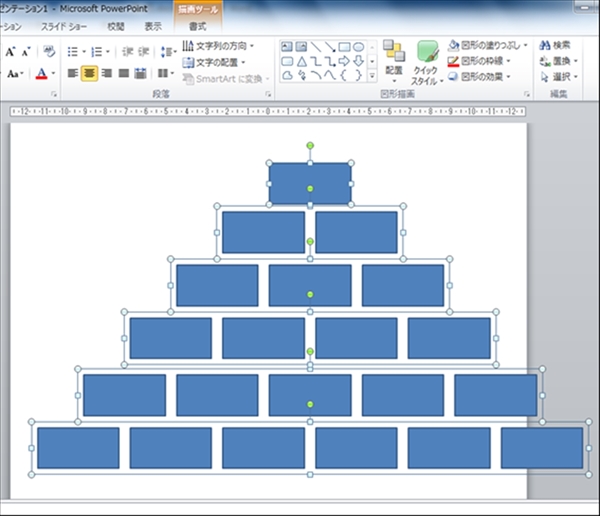
次に、図形を全て選択したままで「配置」の「上下に整列」を選択し、等間隔にします。
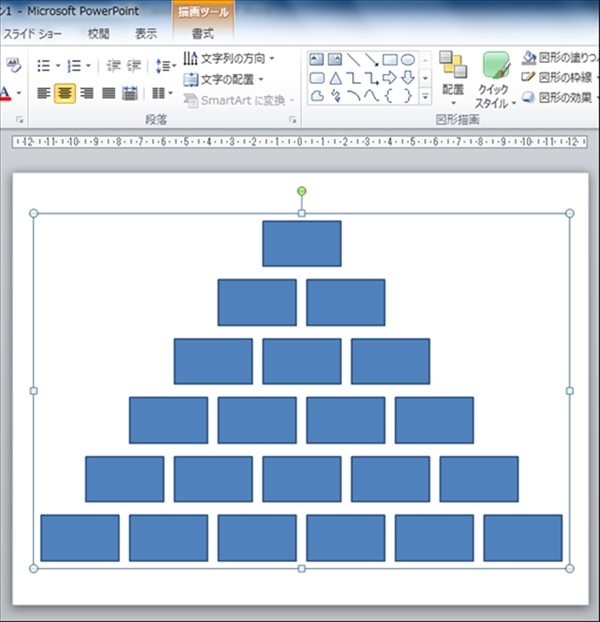
では、もう一度この方法でピラミッドを作ってみてください。その際に、時間を計って、先ほどのタイムと比較してみてください。
どうですか。作業時間は短縮されましたでしょうか。
グループ化と配置の機能を上手く使えば、作業時間はグンと短縮され、更には綺麗な資料を作ることができます。
ではもう一つ、下記のスキーム図を作ってみましょう。
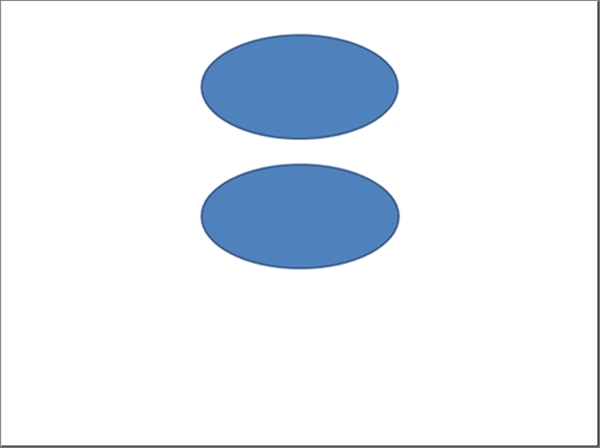
中心の図形は会社を表すのに対し周りの図形はその会社の事業を表すので、中心の図形と差別化を図るため、コピーペーストした図形を若干小さくして色を薄くします。
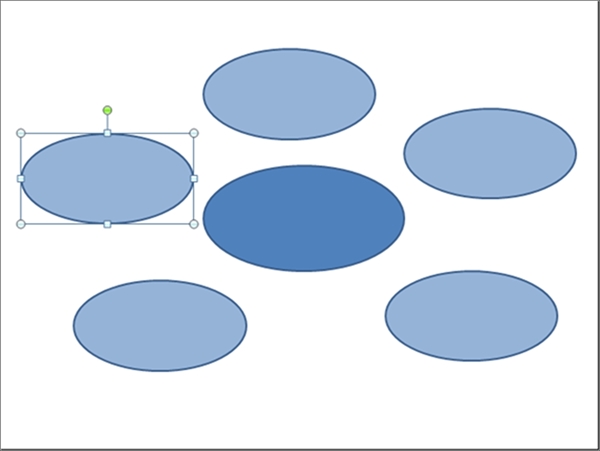
下の段と真ん中の段の図形をそれぞれ「配置」の「上下中央揃え」で中央に揃えます。
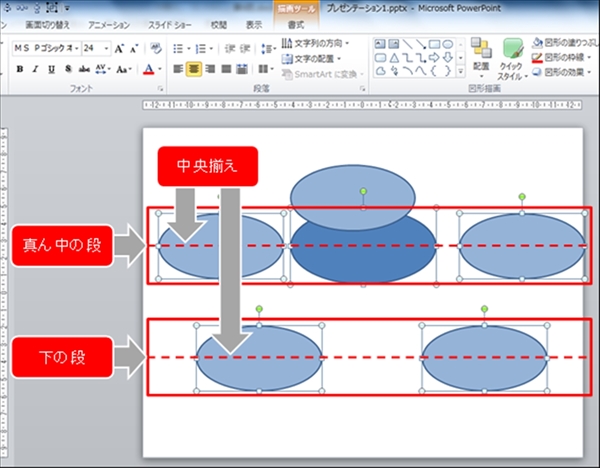
真ん中の段の図形を「配置」の「左右に整列」で等間隔にします。
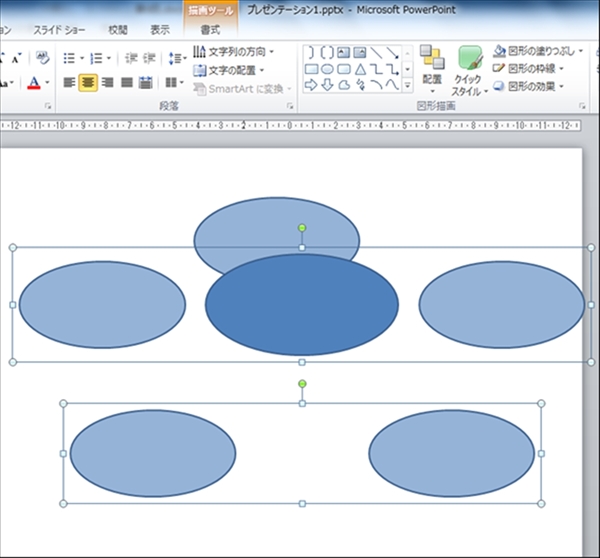
図形全部を選択して、「配置」の「左右中央揃え」で中心を揃え、「上下に整列」で等間隔にします。
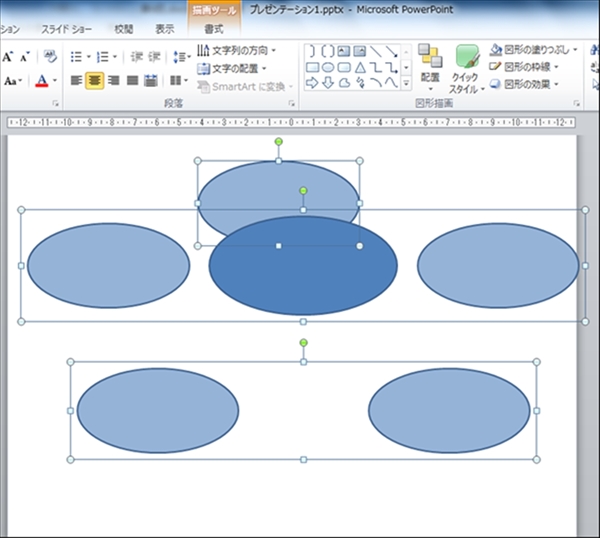
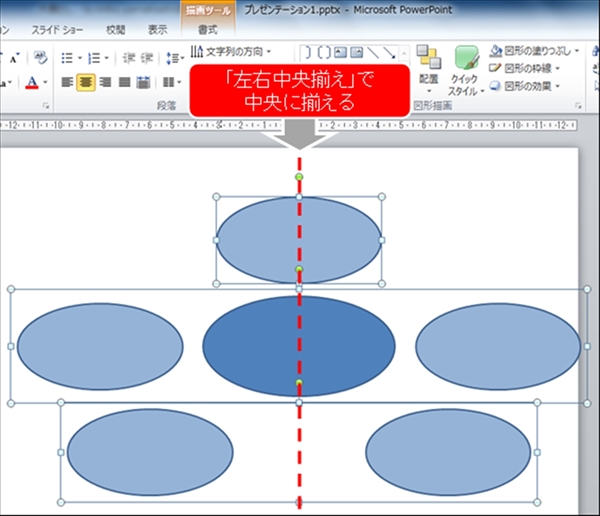
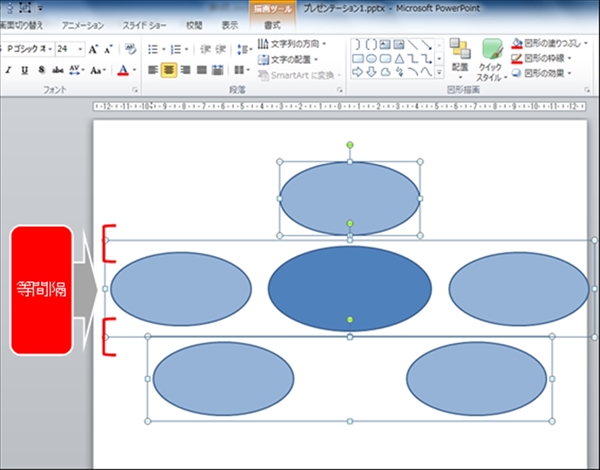
全てをグループ化して、カーソルで大きさを整え、文字を打ち込めば完成です。
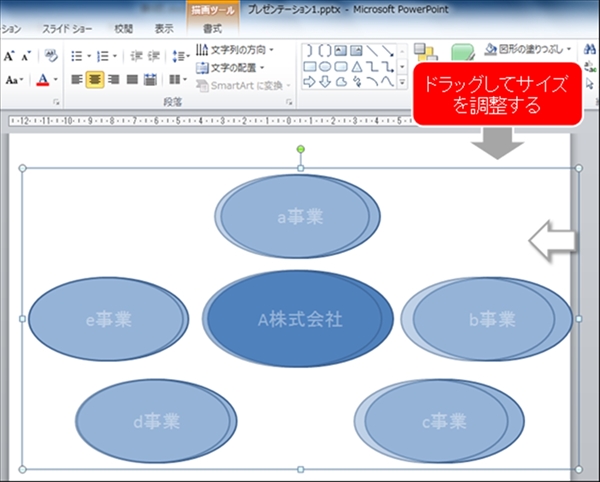
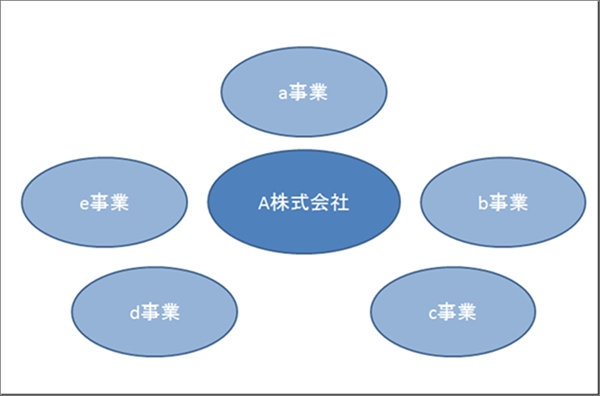
上手く作れましたでしょうか。
「配置」機能は、使い始めはどれがどの配置に繋がるかが混乱したり分かりづらいかもしれませんが、使っているうちにスグに理解でき、頭で考えなくても使えるようになってきます。
スキーム図はプレゼンテーション内でも頻繁に使われます。一つ一つに時間をかけていたら何時間あっても資料は完成しませんから、「配置」機能を身につけて、スピーディーかつ綺麗にスキーム図を作れるようにしましょう。
次回はExcelのグラフについてお教え致します。
セミナー情報
タイトル
1日で習得 綺麗で分かりやすいプレゼンテーション資料作成内容
元外資系証券会社のプレゼンテーション資料作成チームで働いていた資料作成コンサルタントが、たった1日で資料作成に必要な基礎知識を全て教えます。基礎編(1)「資料作成の基本 3つのルール」
基礎編(2)「資料作成に必要なPowerPointの機能レクチャー」
基礎編(3)「資料作成に必要なExcelグラフの作り方」
中級編「論理的な資料を作る為の幹となる「構成」の作り方」
演習編「様々なスキーム図、グラフの作成」